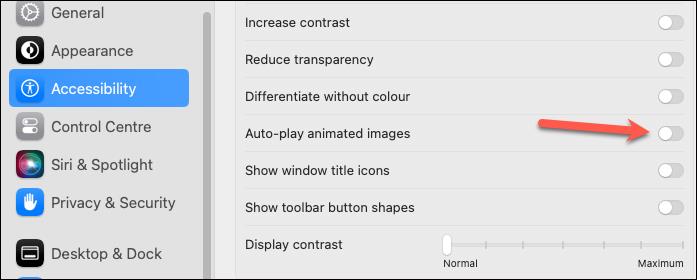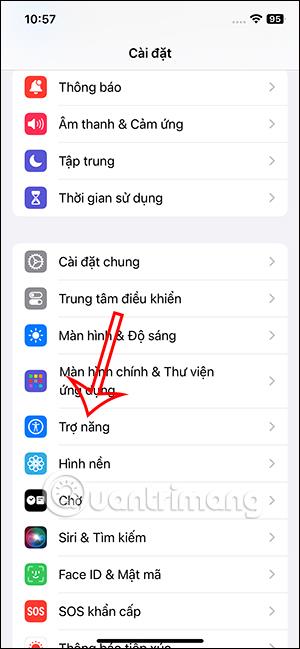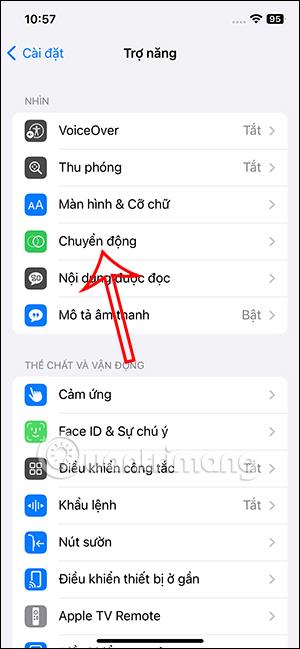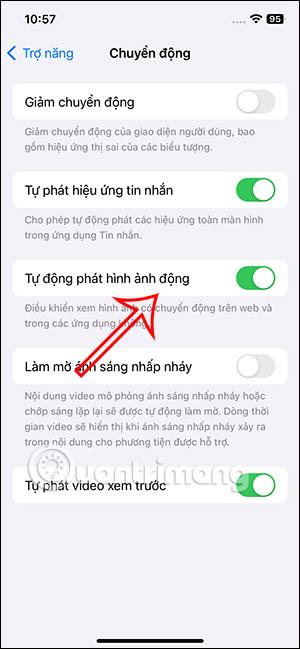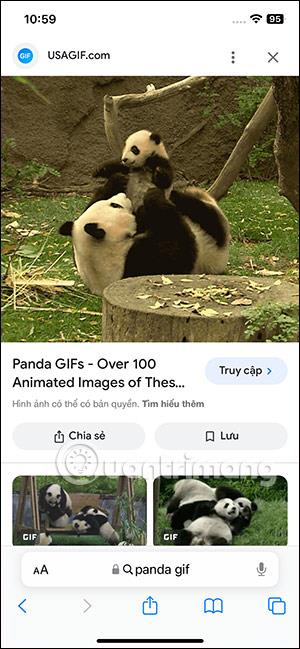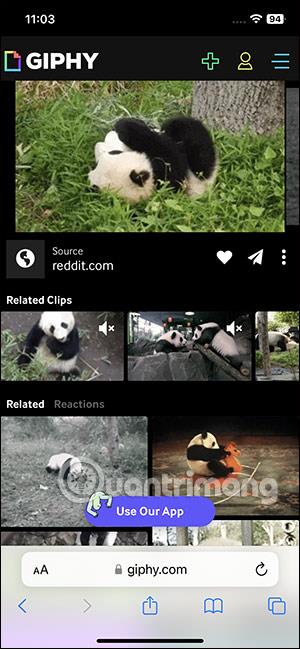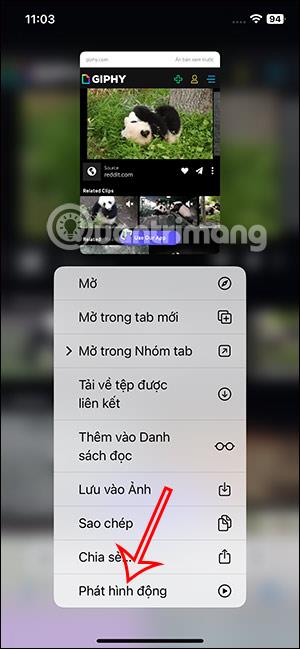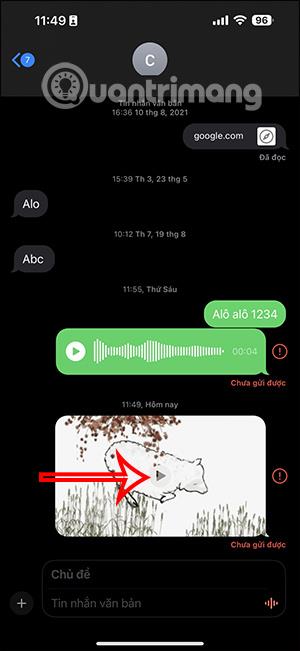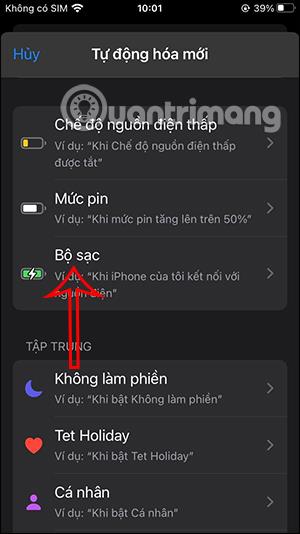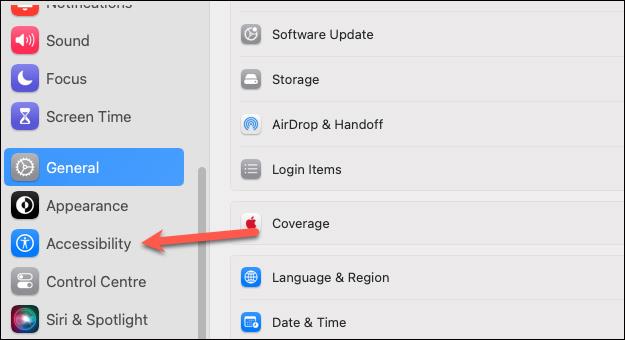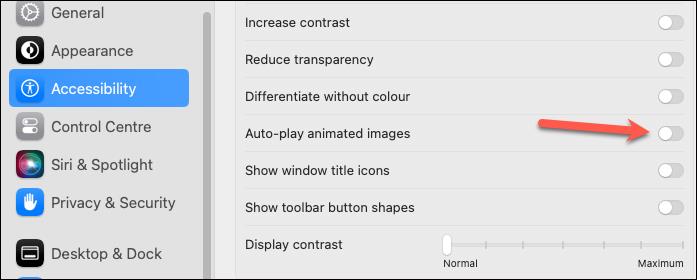iOS 17 verfügt über eine Funktion zum Deaktivieren der automatischen Wiedergabe von GIFs, um die visuelle Beeinträchtigung einiger Menschen zu verringern. Wenn wir diese Funktion aktivieren, stoppen Animationen auf allen Websites in Safari die Wiedergabe von Bildern, es sei denn, Sie müssen selbst die Wiedergabe von GIF-Bildern aktivieren. Die Funktion zum Deaktivieren der automatischen Wiedergabe von GIFs gilt auch für Nachrichten auf dem iPhone. Im folgenden Artikel erfahren Sie, wie Sie die automatische Wiedergabe von GIF-Bildern auf dem iPhone deaktivieren.
So deaktivieren Sie die automatische Wiedergabe von GIF-Bildern auf dem iPhone
Schritt 1:
Zunächst klicken Benutzer auf dem iPhone auf „Einstellungen“, um die Einstellungen zu ändern. Klicken Sie anschließend zum Anpassen auf Barrierefreiheit . Beim Anzeigen der neuen benutzerdefinierten Benutzeroberfläche klicken Benutzer auf „Bewegung“ .
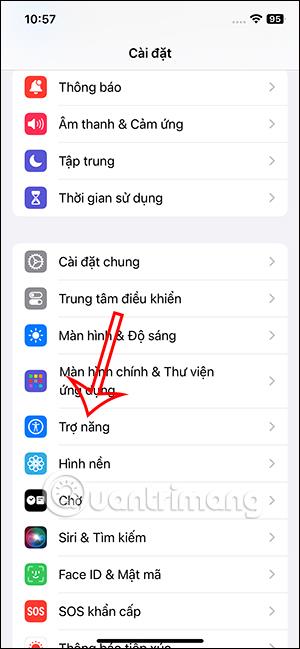
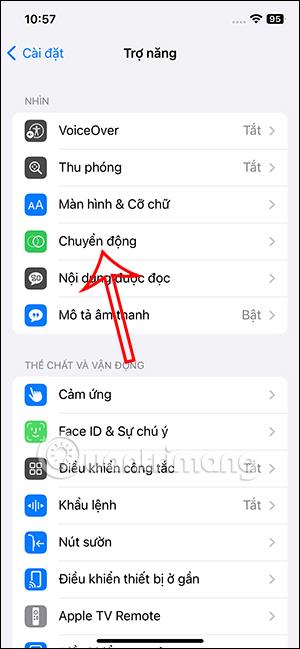
Schritt 2:
Dem Benutzer wird nun die Option „Animationen automatisch abspielen“ angezeigt , damit Sie sie anpassen können. Wenn Sie GIF-Bilder nicht automatisch abspielen möchten, schieben Sie einfach den runden Knopf nach links . Daher wird das GIF-Bild nicht automatisch im Browser abgespielt.
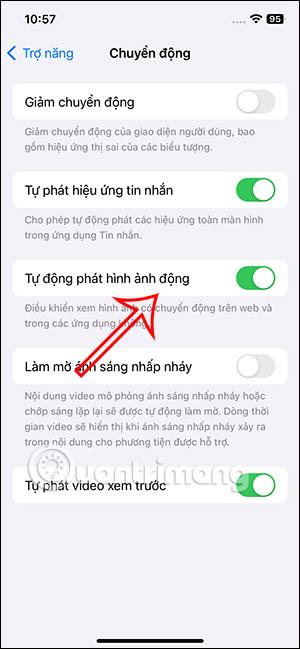

Schritt 3:
Versuchen Sie nun, in Safari auf eine Website zuzugreifen, die ein GIF-Bild enthält, und Sie werden feststellen, dass die Animation nicht mehr automatisch abgespielt wird.
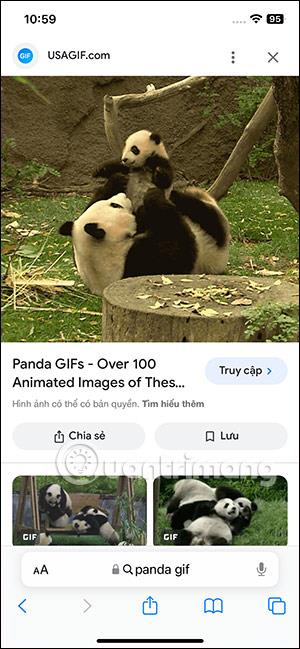
Selbst wenn Sie die GIPHY-Website besuchen, wird die Animation nicht automatisch abgespielt.
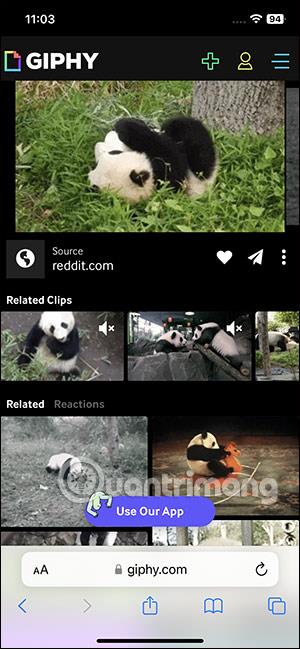
Um ein GIF-Bild anzuzeigen , halten Sie die Animation gedrückt und wählen Sie „Animation abspielen“ . Unmittelbar danach wird die Animation wie gewohnt abgespielt, damit wir den Inhalt sehen können. Um die Wiedergabe eines GIF-Bildes zu stoppen , halten Sie das Bild gedrückt und wählen Sie „Animation anhalten“ aus .
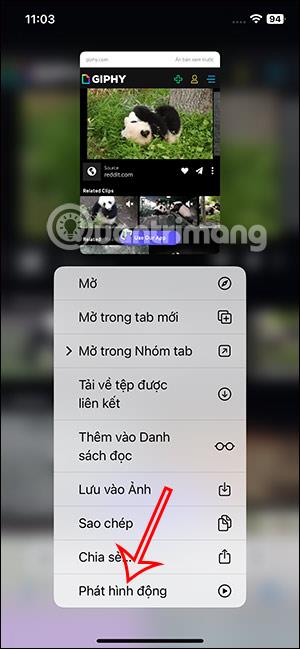
Schritt 4:
Wenn Sie in Nachrichten ein GIF erhalten, wird es nicht abgespielt. Wenn Sie nun das GIF-Bild ansehen möchten, müssen Sie auf das Wiedergabesymbol klicken, um das GIF-Bild abzuspielen .
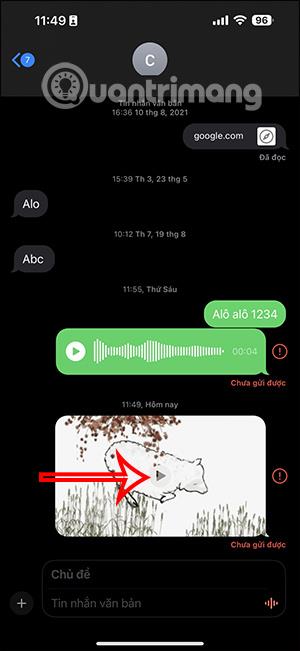
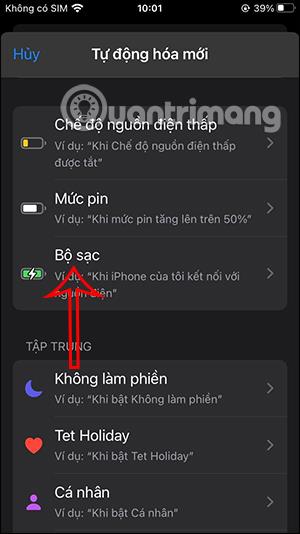
Anweisungen zum Deaktivieren der automatischen GIF-Bildwiedergabe auf dem Mac
Diese Funktion ist auch in der macOS Sonoma-Version verfügbar, um die automatische Wiedergabe von Animationen zu steuern und so das Surfen im Internet und das Versenden von Textnachrichten komfortabler zu gestalten.
Schritt 1:
An der Oberfläche auf dem Mac klicken wir ebenfalls auf Einstellungen und dann zum Anpassen auf Barrierefreiheit .
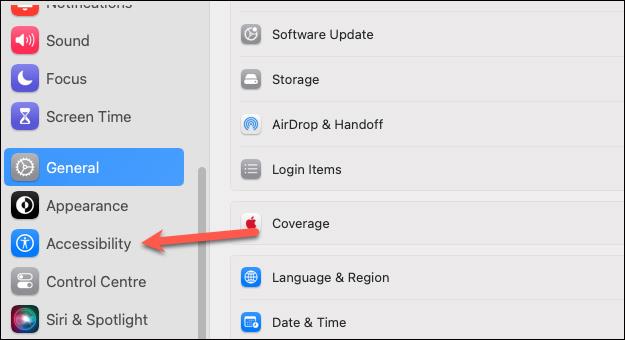
Schritt 2:
Beim Betrachten des Inhalts daneben klicken Benutzer zum Anpassen auf „Anzeige“ .

Sie sehen nun die Einstellung „Animierte Bilder automatisch abspielen“, damit wir den automatischen Wiedergabemodus für GIF-Bilder auf dem Mac anpassen können. Sie schieben die Kreistaste nach links, um die automatische GIF-Wiedergabefunktion auf dem Mac zu deaktivieren .