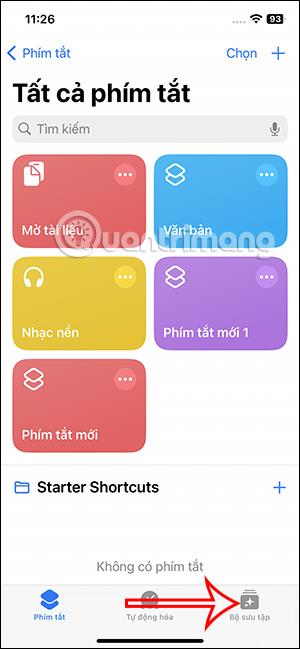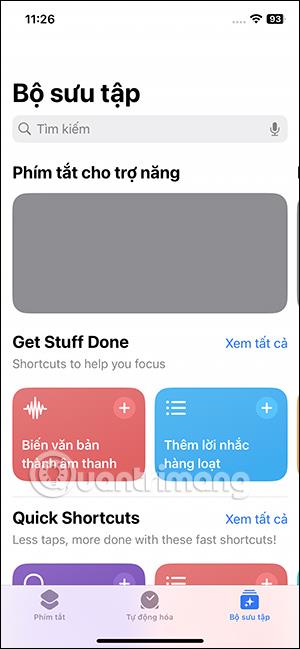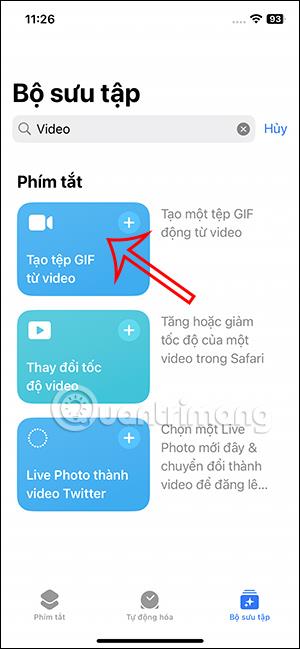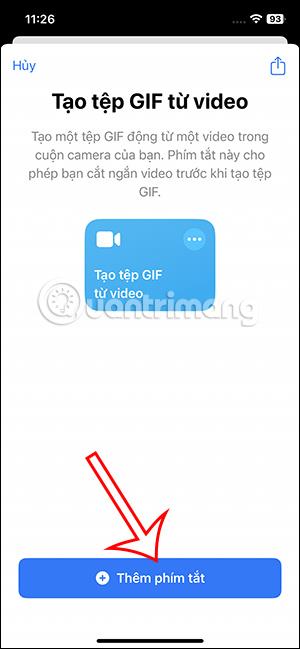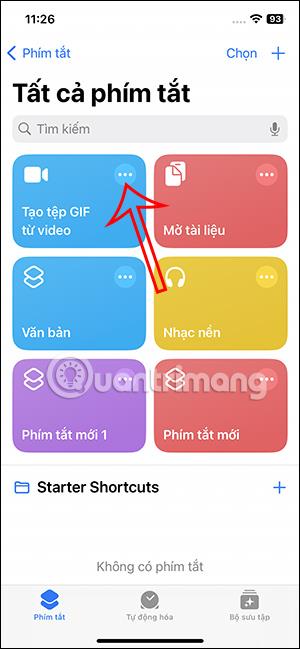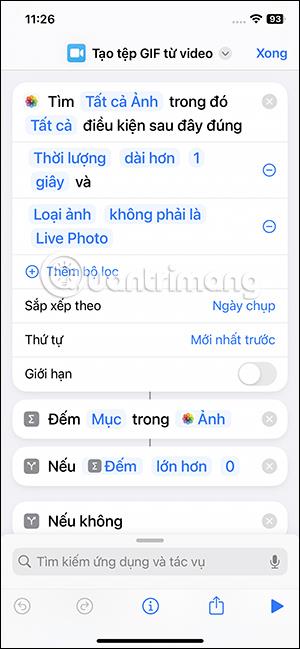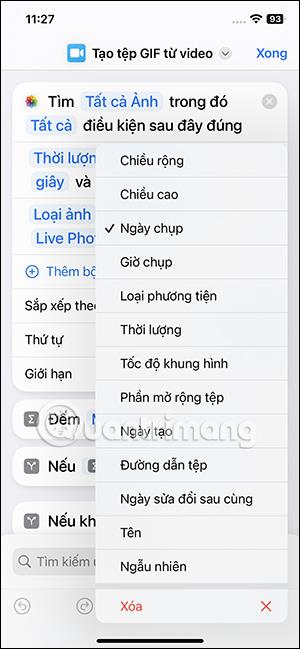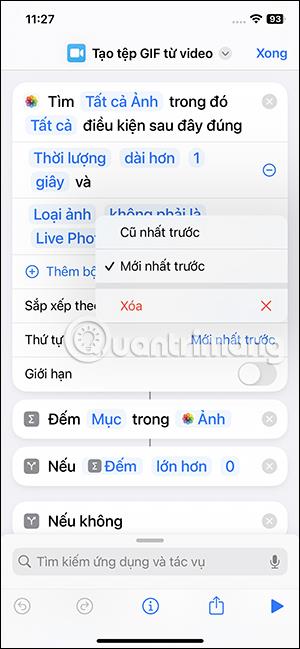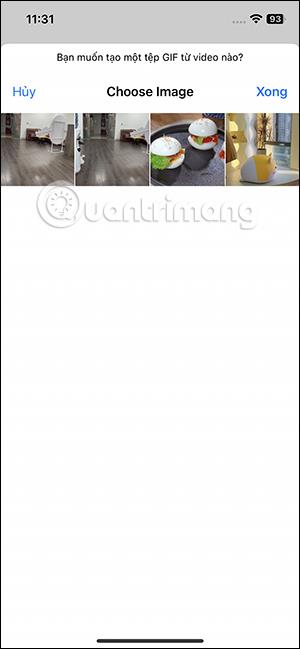Die Shortcuts-App auf dem iPhone verfügt über eine Verknüpfung zum Konvertieren von Videos in GIFs mit sehr einfachen Vorgängen. Benutzer haben die Möglichkeit, Videos vor der Konvertierung in GIF-Bilder auf dem iPhone zuzuschneiden, um den Anforderungen der Konvertierung von Videos in GIF auf dem iPhone gerecht zu werden. Der folgende Artikel führt Sie durch die Konvertierung von Videos in GIFs auf dem iPhone.
So konvertieren Sie Videos auf dem iPhone in GIF
Schritt 1:
Sie greifen auf die Shortcuts-App auf dem iPhone zu und tippen dann unten rechts auf „Galerie“. Dann geben wir das Schlüsselwort Video ein , um videobezogene Verknüpfungen zu finden.

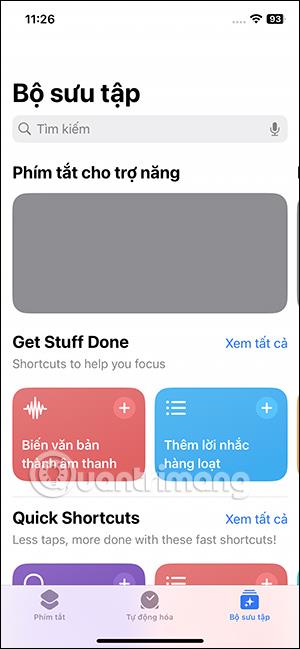
Schritt 2:
Als Ergebnis sehen Sie Verknüpfungen für Videos. Tippen Sie auf die Verknüpfung GIF-Datei aus Video erstellen . Klicken Sie auf diese Verknüpfung und wählen Sie dann unten Verknüpfung hinzufügen aus .
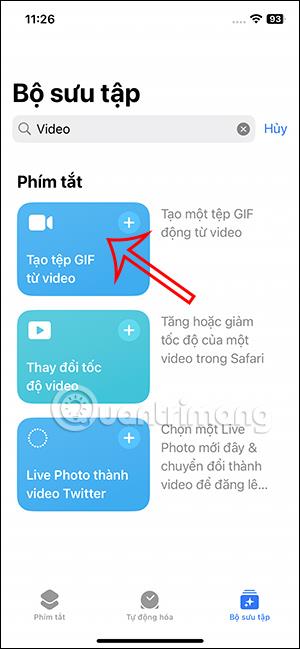
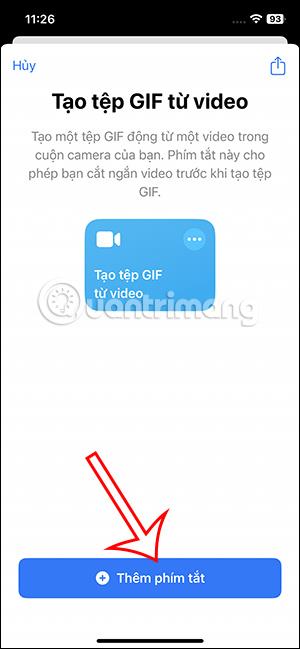
Schritt 3:
Kehren Sie zur Anwendungsoberfläche zurück, klicken Sie auf Verknüpfungen und Sie sehen die Verknüpfung zum Erstellen von GIF aus Video . Klicken Sie auf das 3-Punkte-Symbol in der Verknüpfung, um einige der Filter der Verknüpfung zu ändern.
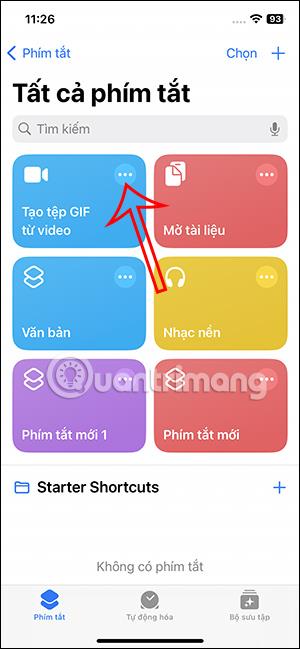
Schritt 4:
Zeigt die Filteroberfläche für diese Verknüpfung an. Wir können die Filter erneut ändern, um Videos nach Belieben auszuwählen.
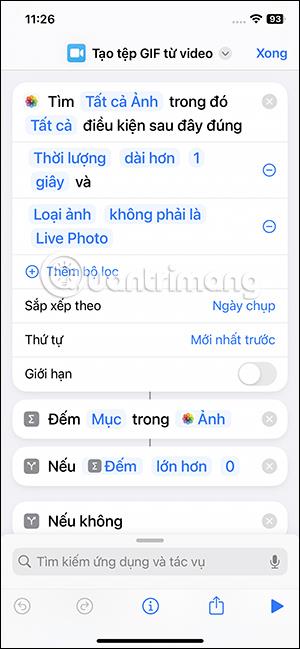
Benutzer können die Klassifizierung ändern und Videos auswählen, die auf dem iPhone in GIF konvertiert werden sollen. Jeder Klassifizierungstyp verfügt über unterschiedliche Filter. Wenn Sie einen Filter hinzufügen müssen, drücken Sie das Pluszeichen. Um den erstellten Filter zu löschen, wischen Sie nach links.
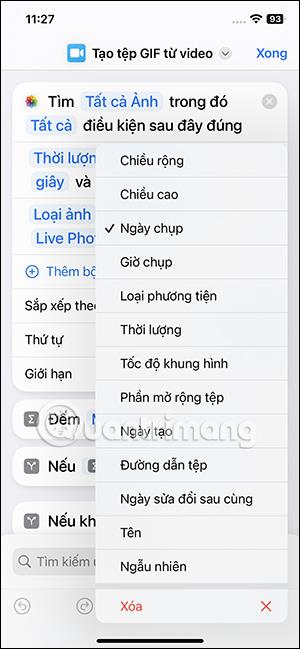
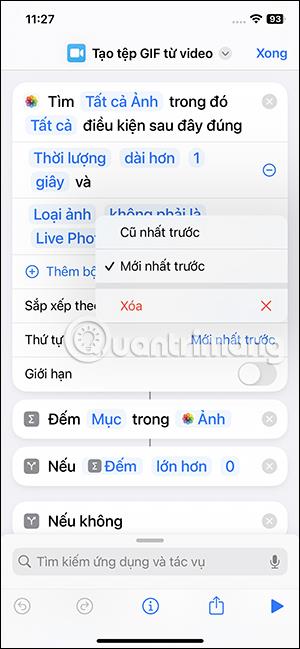

Schritt 5:
Nachdem wir die Verknüpfung nach Ihren Wünschen angepasst haben, fahren wir mit der Ausführung der Verknüpfung fort . In den Ergebnissen werden die Videos im iPhone-Album angezeigt , die Sie zur Konvertierung in GIF auswählen können . Klicken Sie auf das Video, das Sie in GIF konvertieren möchten. Als nächstes passen Sie den Videoschnitt an den Teil an, den Sie in GIF konvertieren möchten.
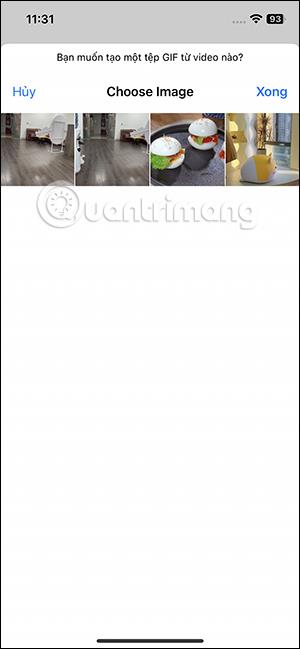

Schritt 6:
Nachdem Sie das Video angepasst haben, klicken Sie oben rechts auf Speichern . Klicken Sie anschließend auf das Teilen-Symbol in der unteren linken Ecke , um das aus dem Video konvertierte GIF-Bild anzuzeigen . Wenn Optionen für GIF-Bilder angezeigt werden, können Benutzer auf „Bild speichern“ klicken , um das GIF in das Album herunterzuladen.