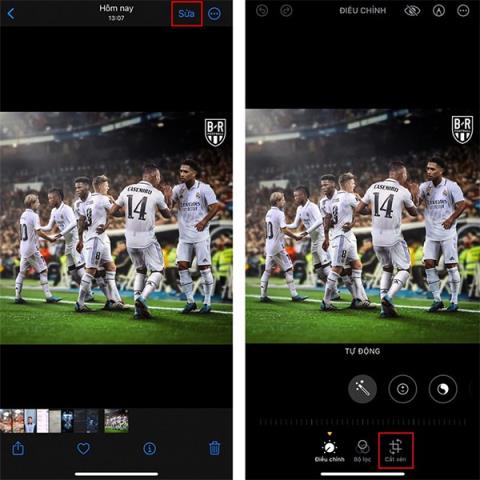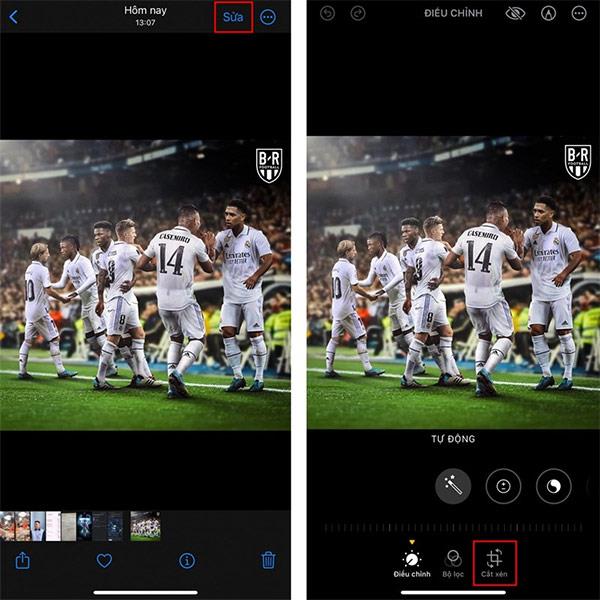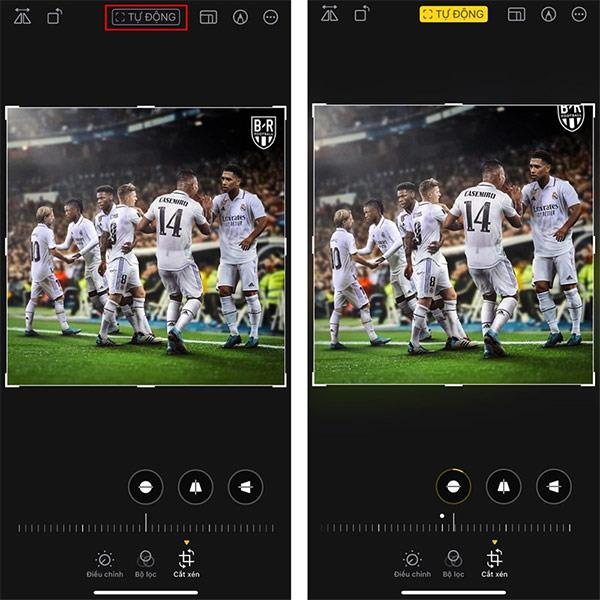Das neue iOS 17-Update fügt automatische Fotobearbeitungsfunktionen sowie automatisches Zuschneiden oder Drehen hinzu, sodass Sie Fotos nicht wie in früheren iOS-Versionen manuell auf Ihrem iPhone bearbeiten müssen . Dementsprechend hilft Ihnen die automatische Fotobearbeitungsfunktion auf dem iPhone dabei, Fotos zu drehen, um das passende Bild entsprechend den Wünschen des Benutzers zu erhalten. Das Tool richtet das Bild aus und passt von dort aus das neue Foto an Ihr Originalfoto an. Der folgende Artikel führt Sie durch die automatische Bearbeitung von Fotos auf dem iPhone.
So bearbeiten Sie Bilder automatisch auf dem iPhone
Schritt 1:
Suchen Sie zunächst das Foto, das Sie bearbeiten möchten, klicken Sie dann auf das Bild und dann auf die Schaltfläche „Bearbeiten“ am rechten Bildschirmrand. Klicken Sie unterhalb der Anzeige benutzerdefinierter Tools für Fotos auf „Zuschneiden“ .
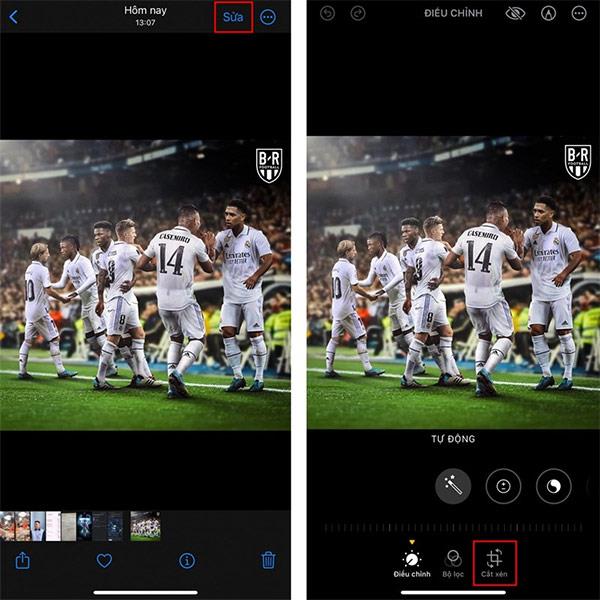
Schritt 2:
Im Moment wird oben die zu verwendende Option „Automatisch“ angezeigt. Klicken Sie auf dieses Tool, um die automatische Fotobearbeitung auf dem iPhone durchzuführen. Die automatische Fotoanpassungsfunktion auf dem iPhone dreht und schneidet das Bild sofort so, dass es dem Originalbild entspricht.
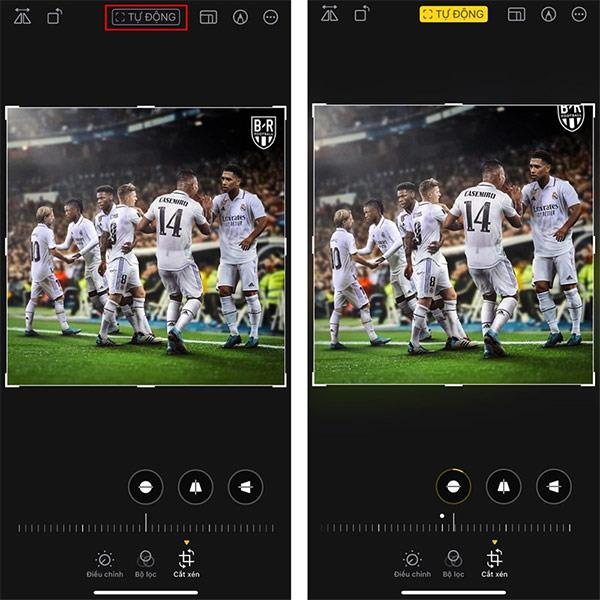
Das resultierende Bild wurde ausgeschnitten und Sie können dieses neue Bild weiterhin im Album Ihrer Bibliothek speichern.