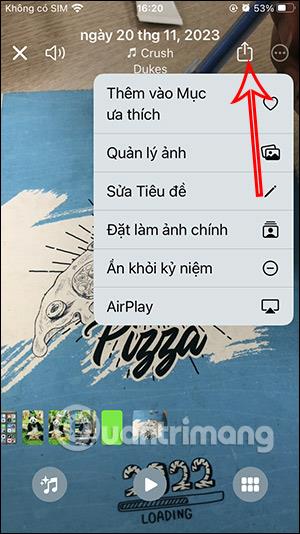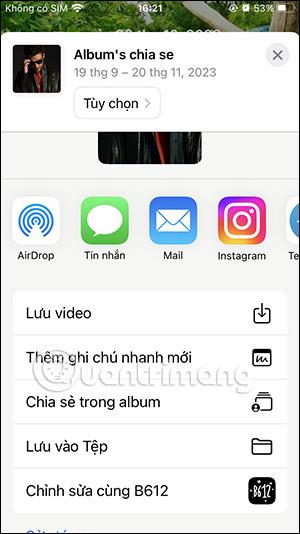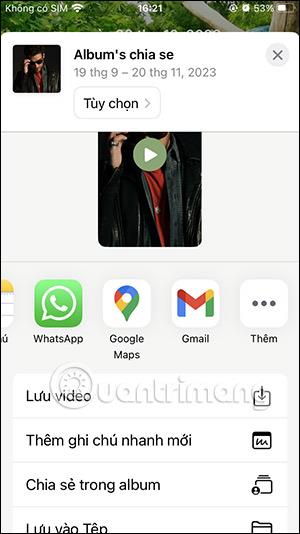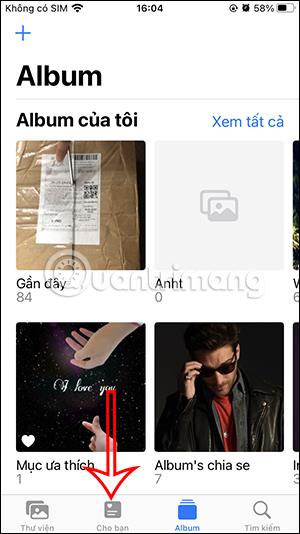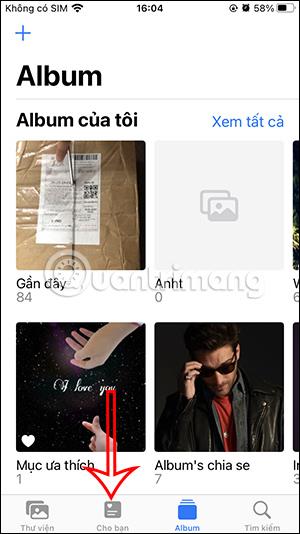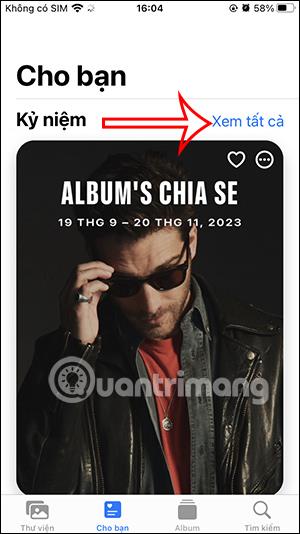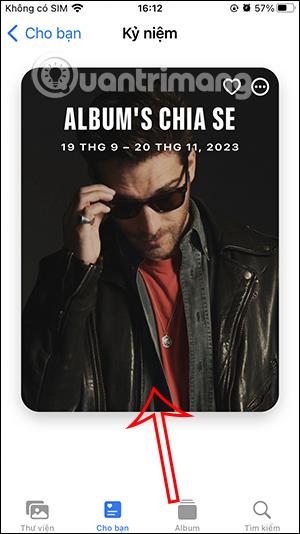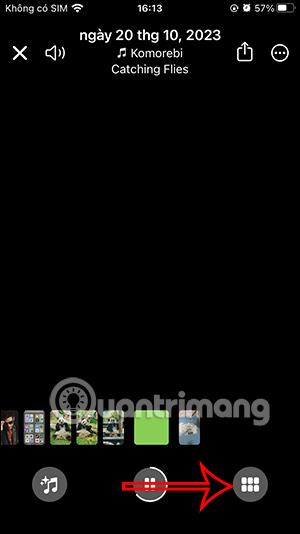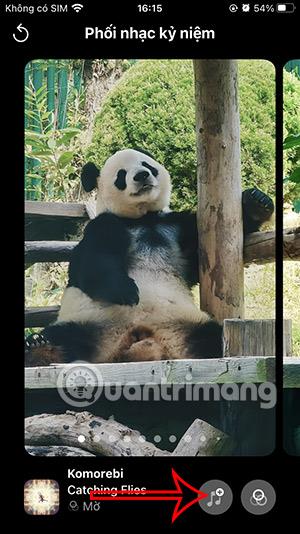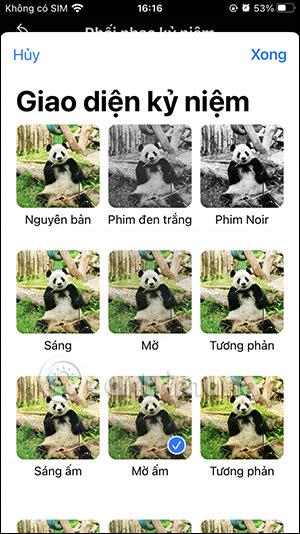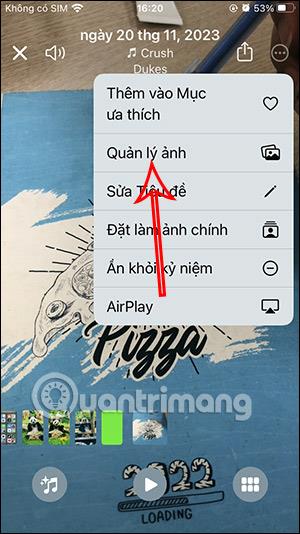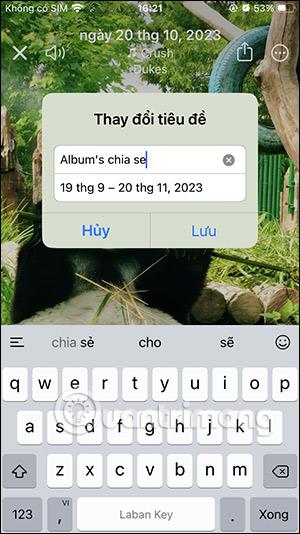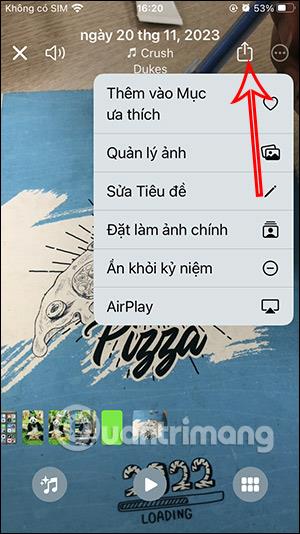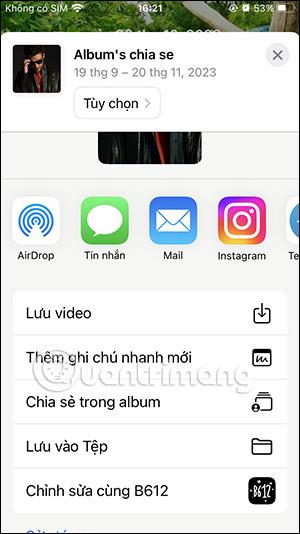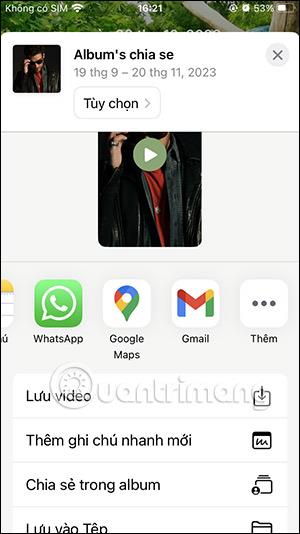Die Fotos-App auf dem iPhone verfügt über eine Speicherfunktion, die Sammlungen von Fotos und Videos mit Musik wie bei einem Film erstellt. Jede Erinnerung hebt eine wichtige Person, einen wichtigen Ort oder ein wichtiges Ereignis aus der Bibliothek Ihres Telefons hervor. Nachdem wir eine Erinnerung auf dem iPhone erstellt haben, können wir diese Erinnerung mit anderen teilen. Im folgenden Artikel erfahren Sie, wie Sie das Jubiläumsalbum auf dem iPhone verwenden.
So verwenden Sie Jubiläumsalben auf dem iPhone
Schritt 1:
Klicken Sie auf der Benutzeroberfläche des iPhone auf die Fotos-App und dann auf die Registerkarte „Für Sie“ . Als nächstes sehen wir sofort das Album „Erinnerungen“, das oben auf der Benutzeroberfläche angezeigt wird. Klicken Sie auf „Alle anzeigen“ , um den Inhalt in „Erinnerungen“ anzuzeigen.
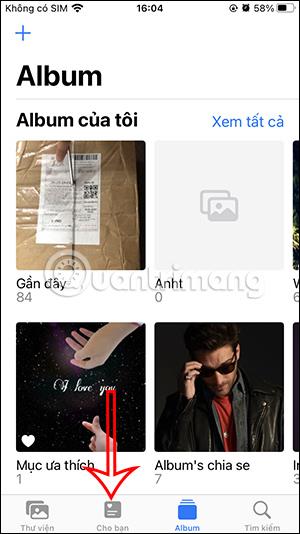
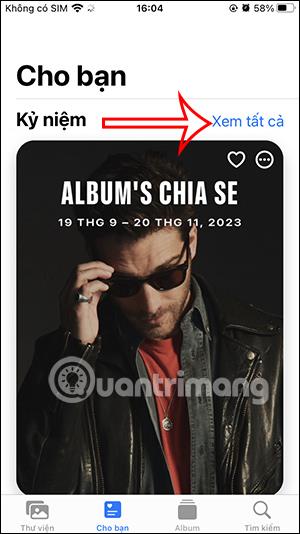
Schritt 2:
Klicken Sie in der Memories-Benutzeroberfläche auf das Titelbild, um das Jubiläumsvideo abzuspielen . Jetzt sehen wir die Benutzeroberfläche des Erinnerungsalbums mit Fotos und Videos. Hier können Sie das Video anhalten oder abspielen, auf dem Bildschirm nach links oder rechts wischen, das Musiksymbol aufrufen und Fotos und Videos in freigegebenen Alben durchsuchen.
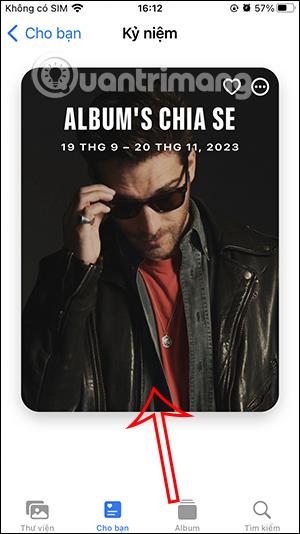
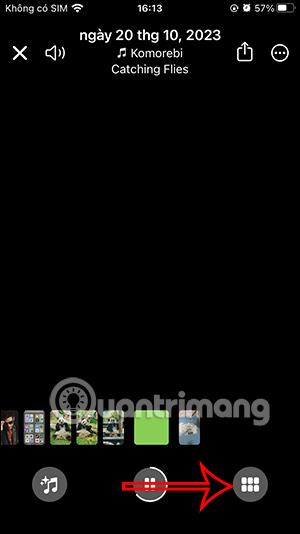

Schritt 3:
Um die Hintergrundmusik für das iPhone-Jubiläumsalbum zu ändern , klicken Sie auf das Musiksymbol . Klicken Sie anschließend auf das Plus-Musiksymbol, um die neue Hintergrundmusik zu ändern, und klicken Sie zum Speichern auf „Fertig“.
Sie können auf das Filtersymbol klicken , um die Farbe von Bildern und Videos zu ändern.
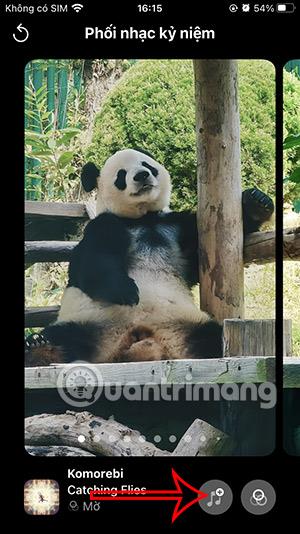
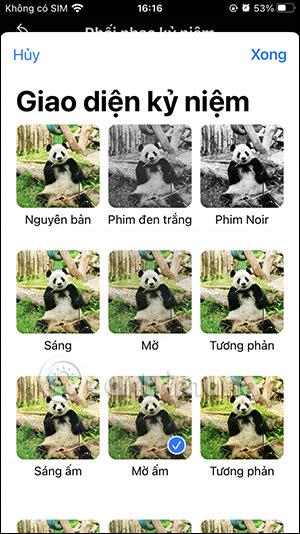
Schritt 4:
Wenn Sie auch auf der Benutzeroberfläche für freigegebene Alben auf das 3-Punkte-Symbol klicken, werden einige zusätzliche Optionen angezeigt (siehe Abbildung). Wir klicken auf jedes Element, um das Jubiläumsalbum einzurichten.
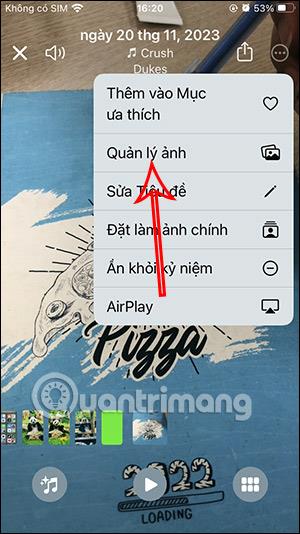
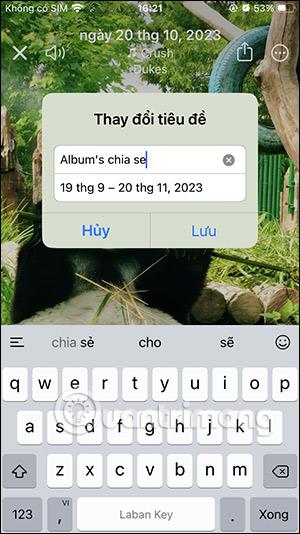
Schritt 5:
Wenn Sie auf dem Jubiläumsalbum auf das Teilen-Symbol klicken , haben Sie außerdem viele Möglichkeiten, dieses Album über die Anwendung zu teilen oder dieses Video herunterzuladen.