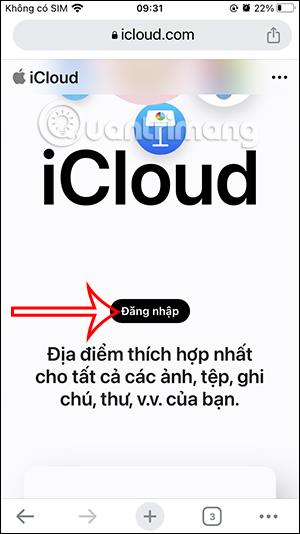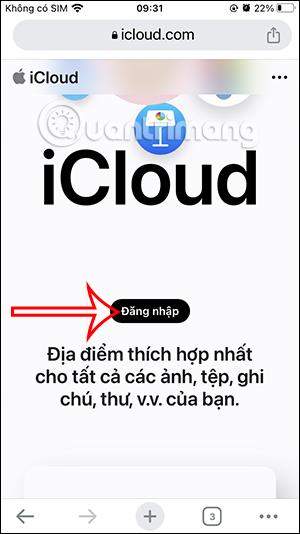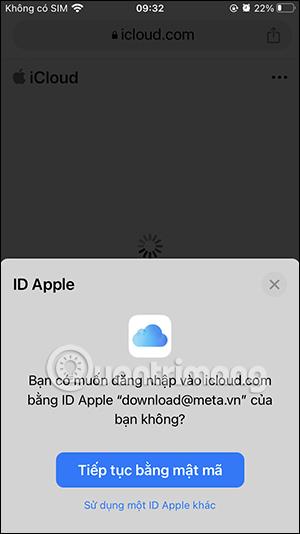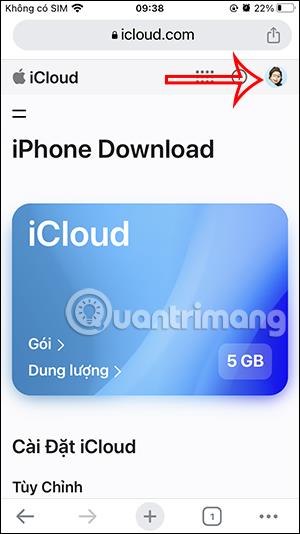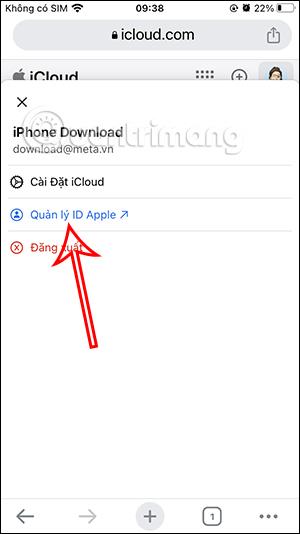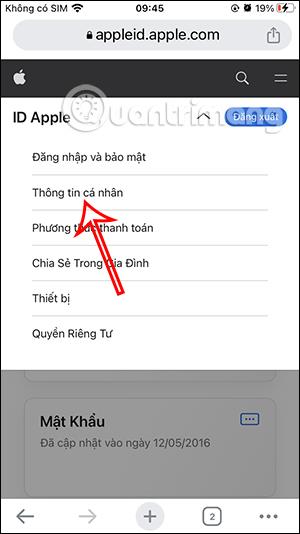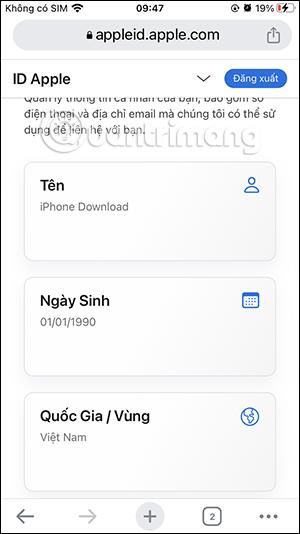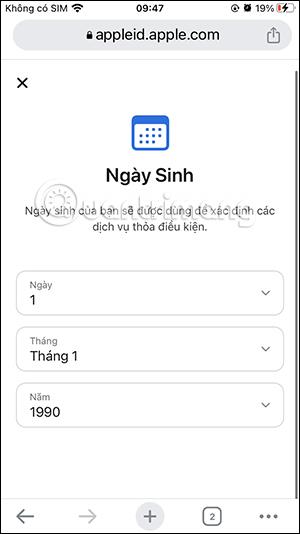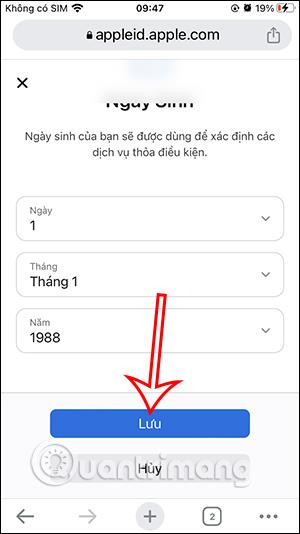Wenn Sie sich für ein Apple-ID-Konto registrieren , gibt es einen Abschnitt zur Angabe persönlicher Daten mit grundlegenden Informationen. Und diese persönlichen Daten können vollständig geändert werden, um sie an Ihre aktuellen Daten anzupassen. Wir können Ihre persönlichen Daten, einschließlich Ihres Namens, Ihrer E-Mail-Adresse, Telefonnummer und Adresse auf der Website von Apple ändern. Der folgende Artikel führt Sie durch die Änderung Ihrer Apple-ID-Kontoinformationen.
Anweisungen zum Ändern der Apple-ID-Kontoinformationen
Schritt 1:
Zunächst greifen Benutzer über den untenstehenden Link auf die Website zur Apple-Kontoverwaltung zu.
Schritt 2:
Auf dieser Website-Schnittstelle melden sich Benutzer bei Ihrem Apple-Konto an oder greifen, wenn sie bereits auf dem Telefon angemeldet sind, weiterhin mit Ihrem Konto auf die Website zu.
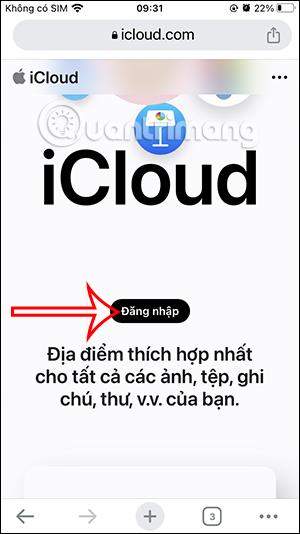
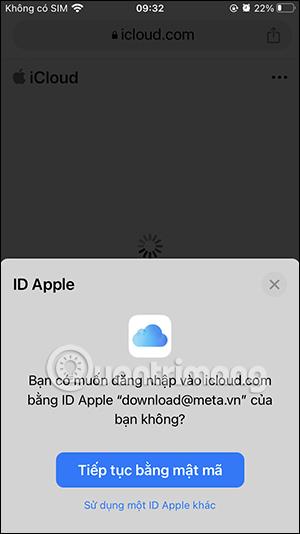
Schritt 3:
Auf der Website-Oberfläche klicken Benutzer auf den aktuellen Avatar und wählen in der unten angezeigten Liste „Apple-ID verwalten“ aus. Sie werden nun auf eine völlig neue Website weitergeleitet. Klicken Sie auf den Dropdown-Pfeil und wählen Sie Persönliche Daten aus .
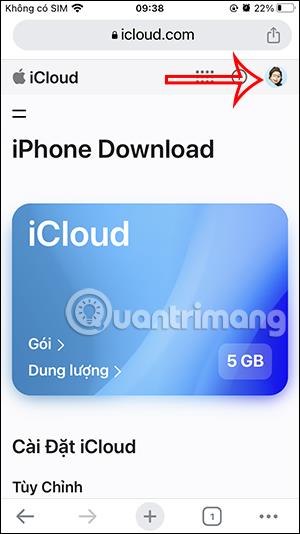
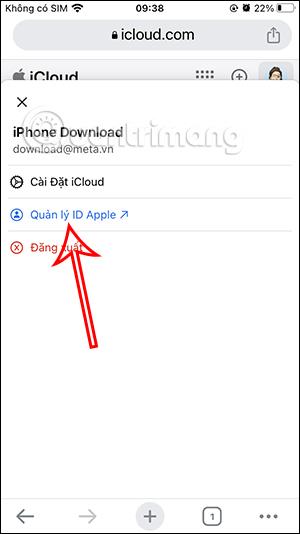
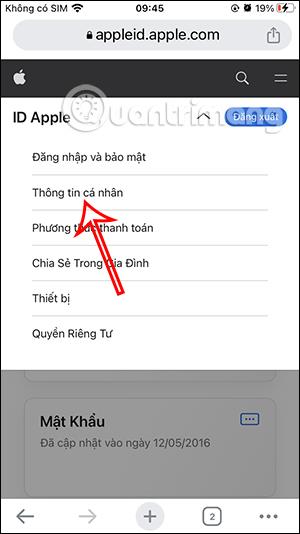
Schritt 4:
Als nächstes sehen Sie eine Oberfläche mit persönlichen Apple-Kontoinformationen . Wenn Sie Informationen ändern möchten, klicken Sie auf das entsprechende Informationselement und geben Sie die neuen Informationen ein .
Klicken Sie abschließend unten auf „Speichern“, um die neuen Informationen für Ihr Apple-ID-Konto zu speichern.
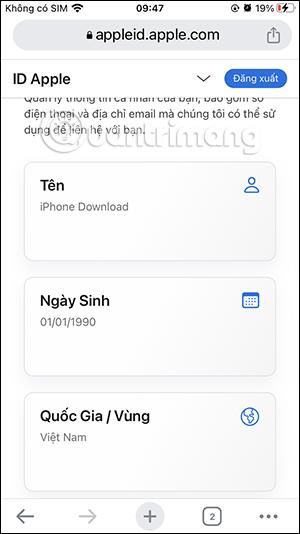
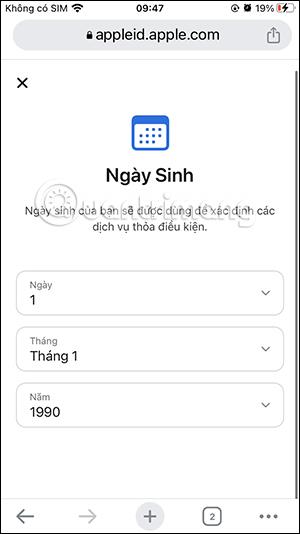
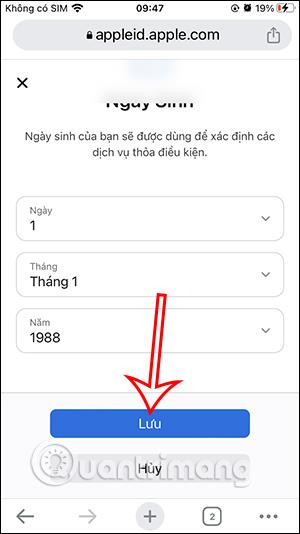
Damit wurden die neuen Informationen für Ihr Apple-ID-Konto gespeichert.