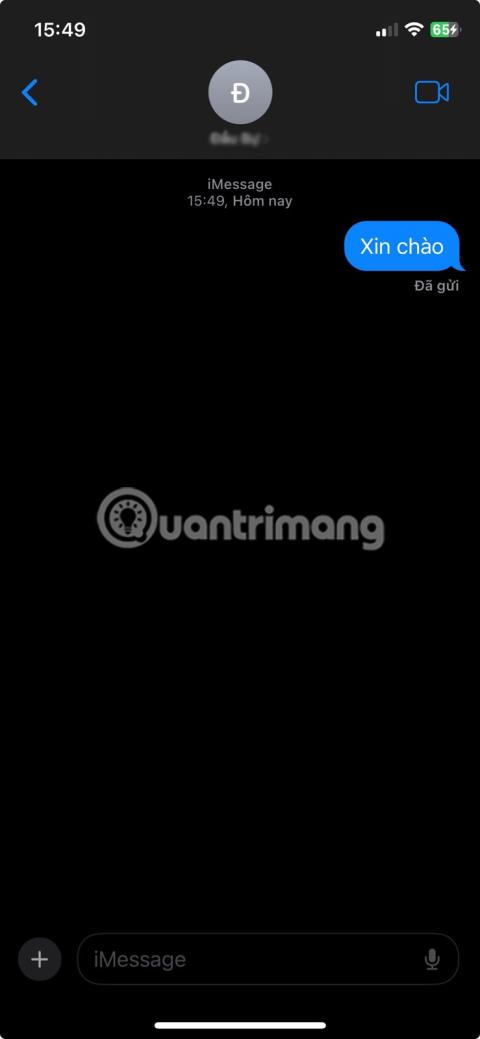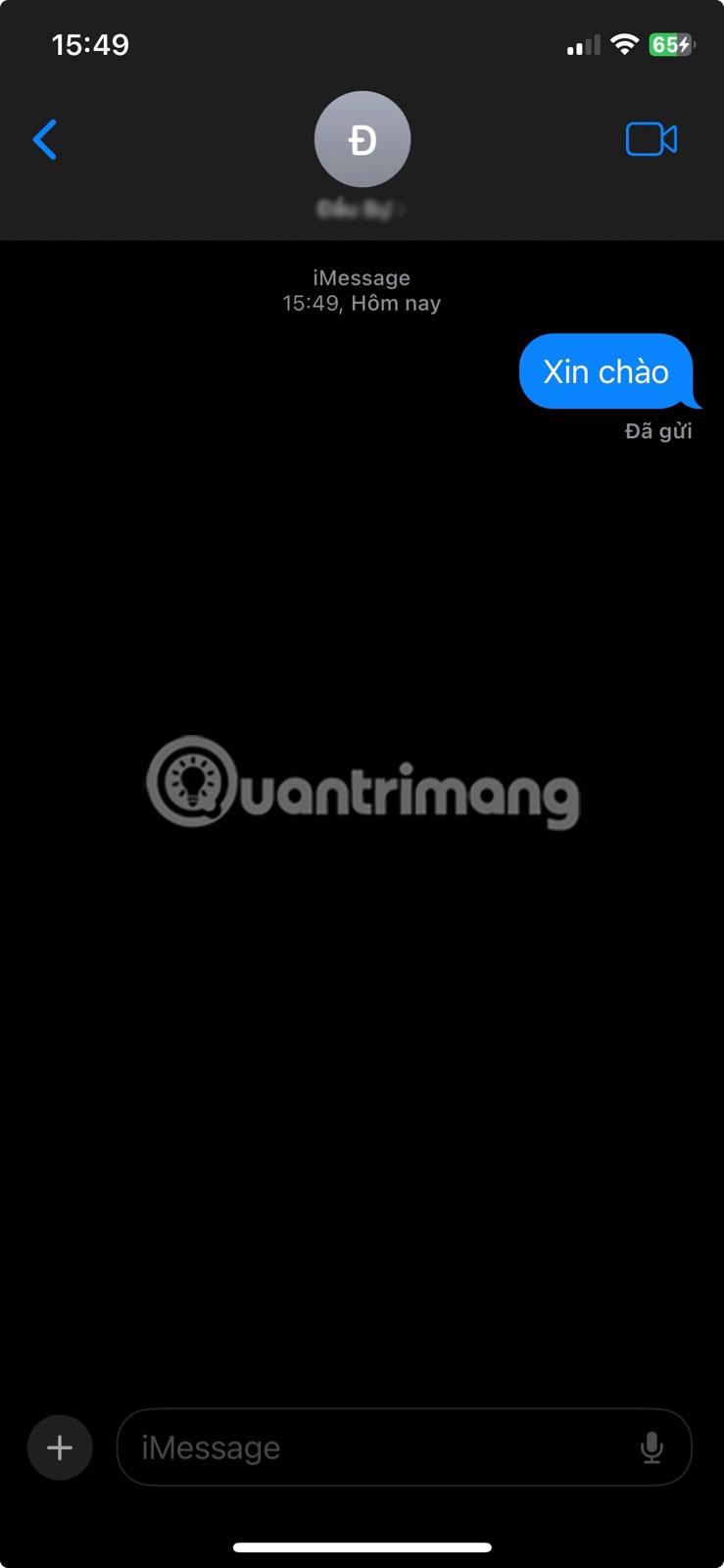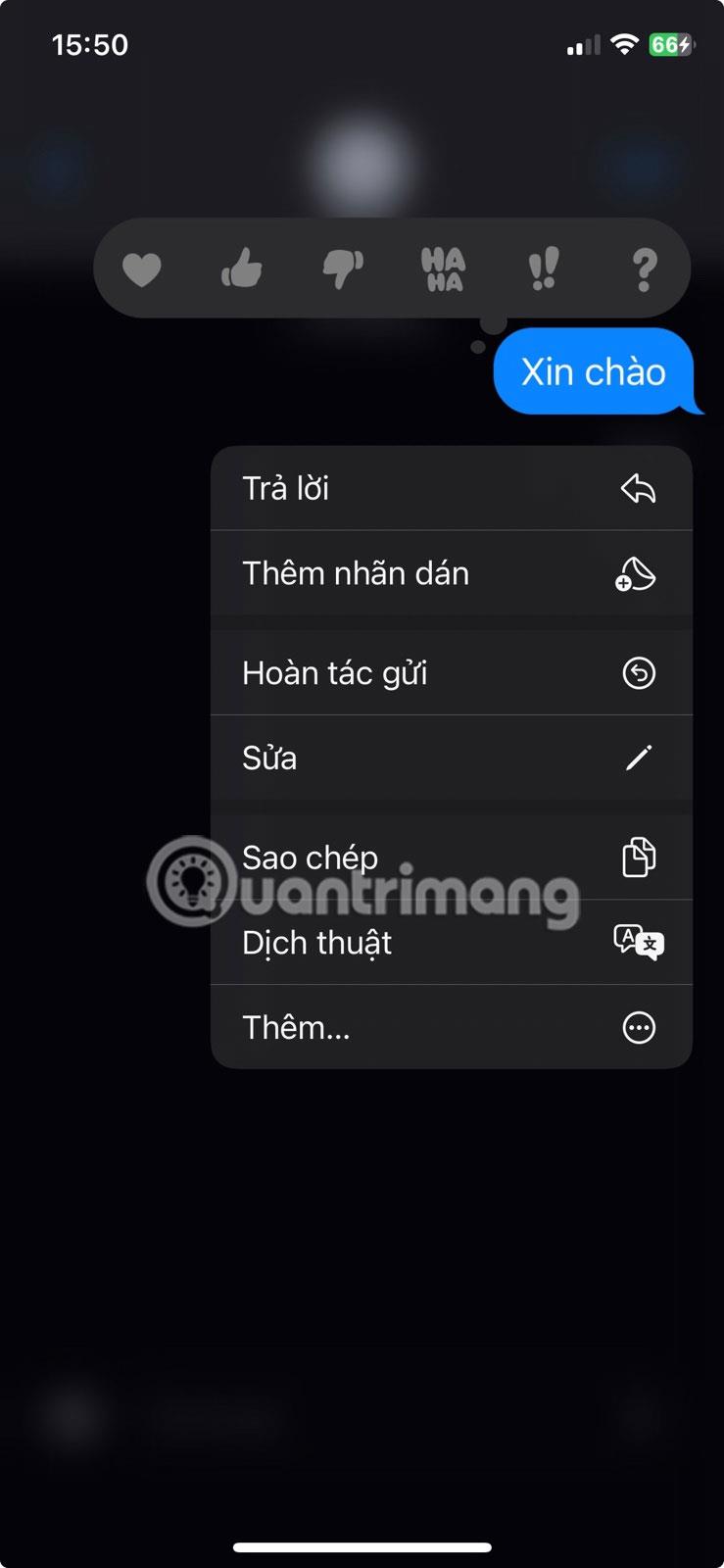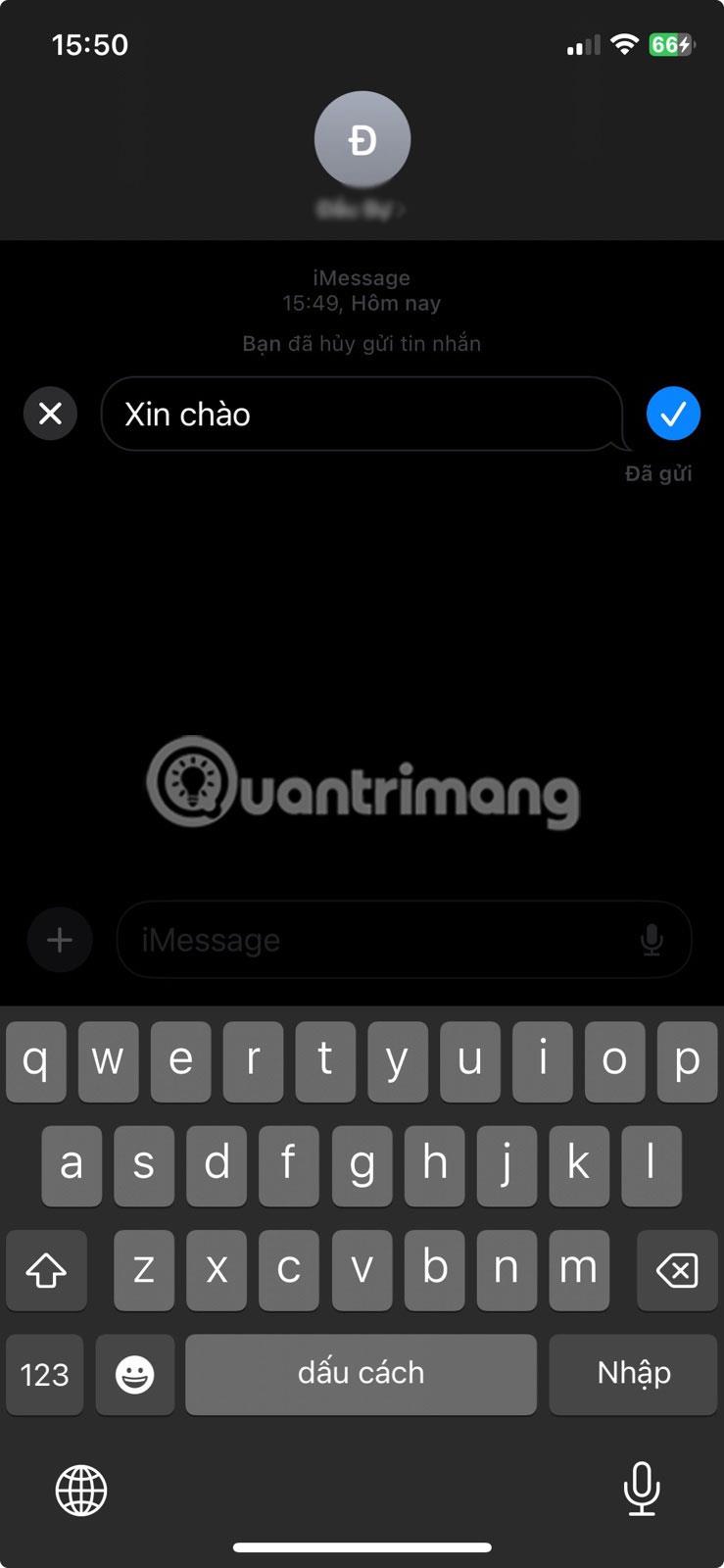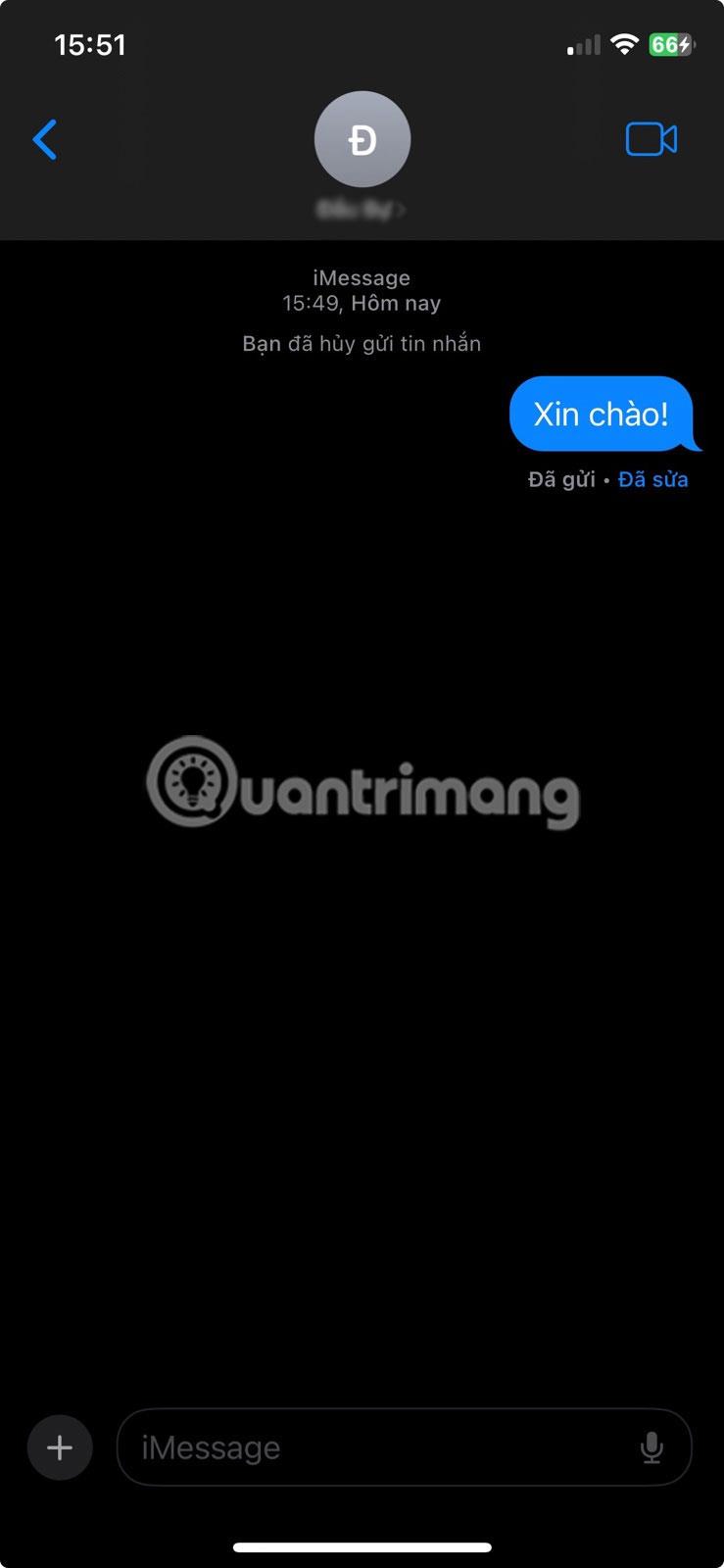Wenn Sie häufig Rechtschreibfehler machen oder unüberlegt Nachrichten senden, hilft Ihnen iMessage dabei, Fehler einfach zu korrigieren und peinliche Situationen zu vermeiden. Der heutige Artikel zeigt Ihnen, wie Sie iMessage-Nachrichten auf dem iPhone oder iPad bearbeiten und abrufen.
So rufen Sie Nachrichten auf dem iPhone ab und bearbeiten sie
iMessage bietet Ihnen zwei Möglichkeiten, Fehler zu beheben, wenn Sie jemandem eine SMS senden. Tippen und halten Sie die Textblase, um die Optionen „Bearbeiten“ und „Senden rückgängig machen“ zu finden , und wählen Sie dann aus, was Sie tun möchten. Die Bedienung ist sehr einfach.
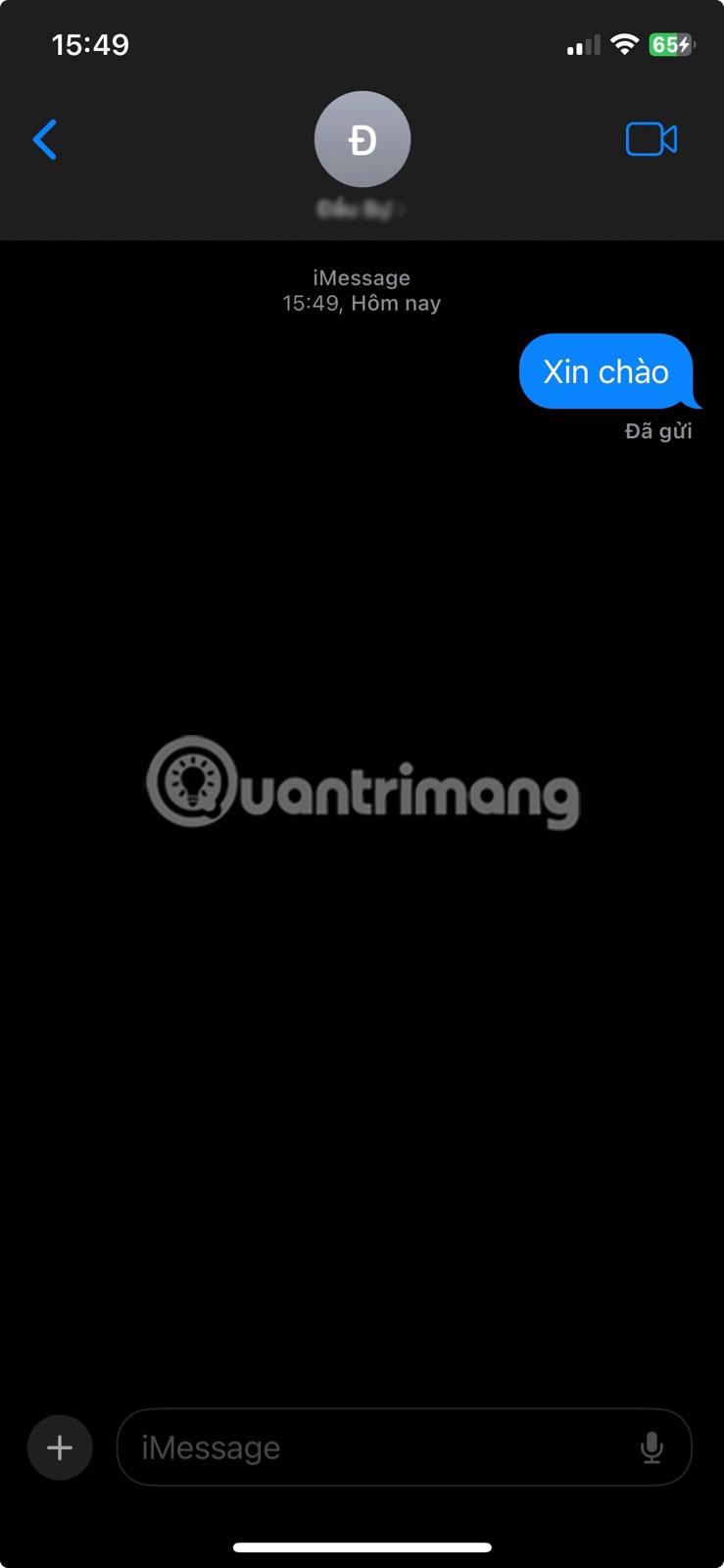
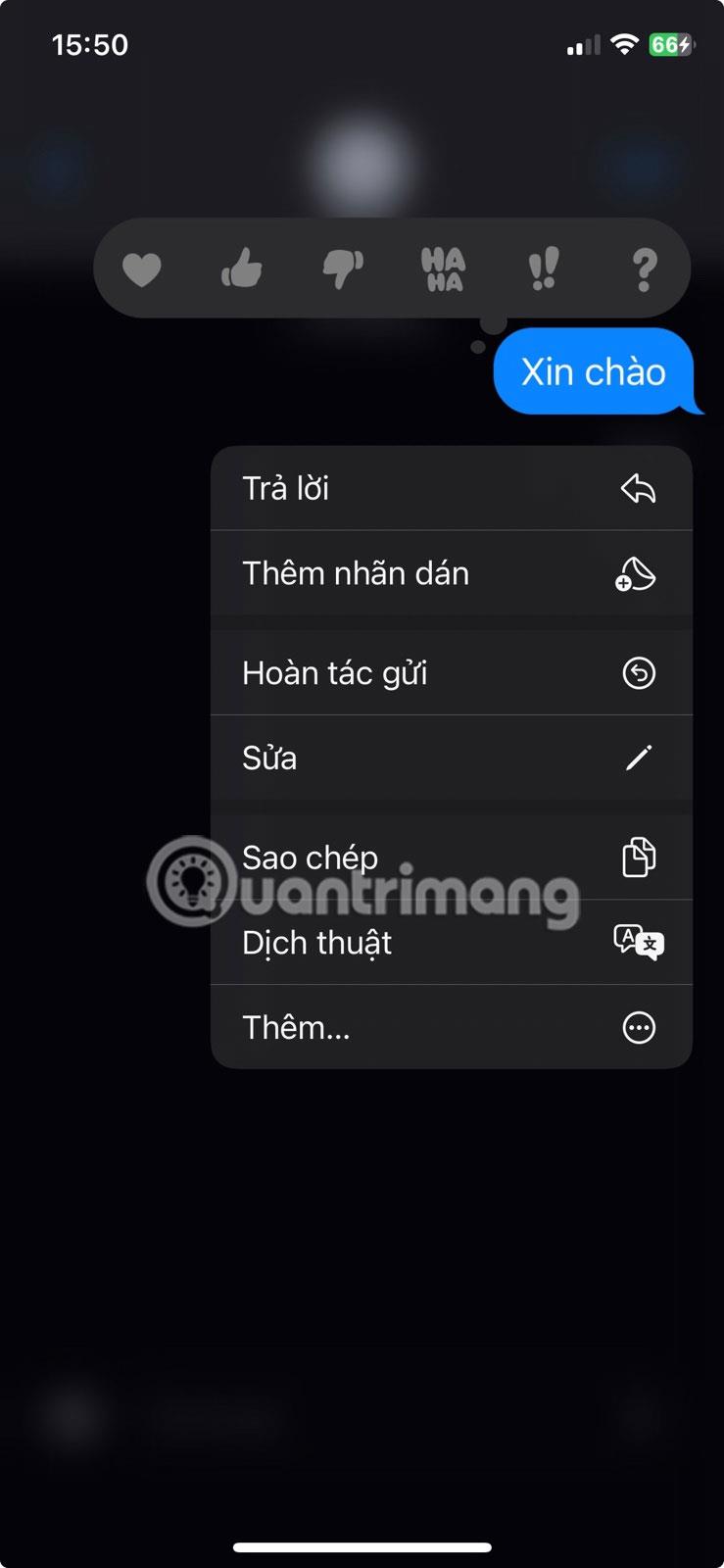
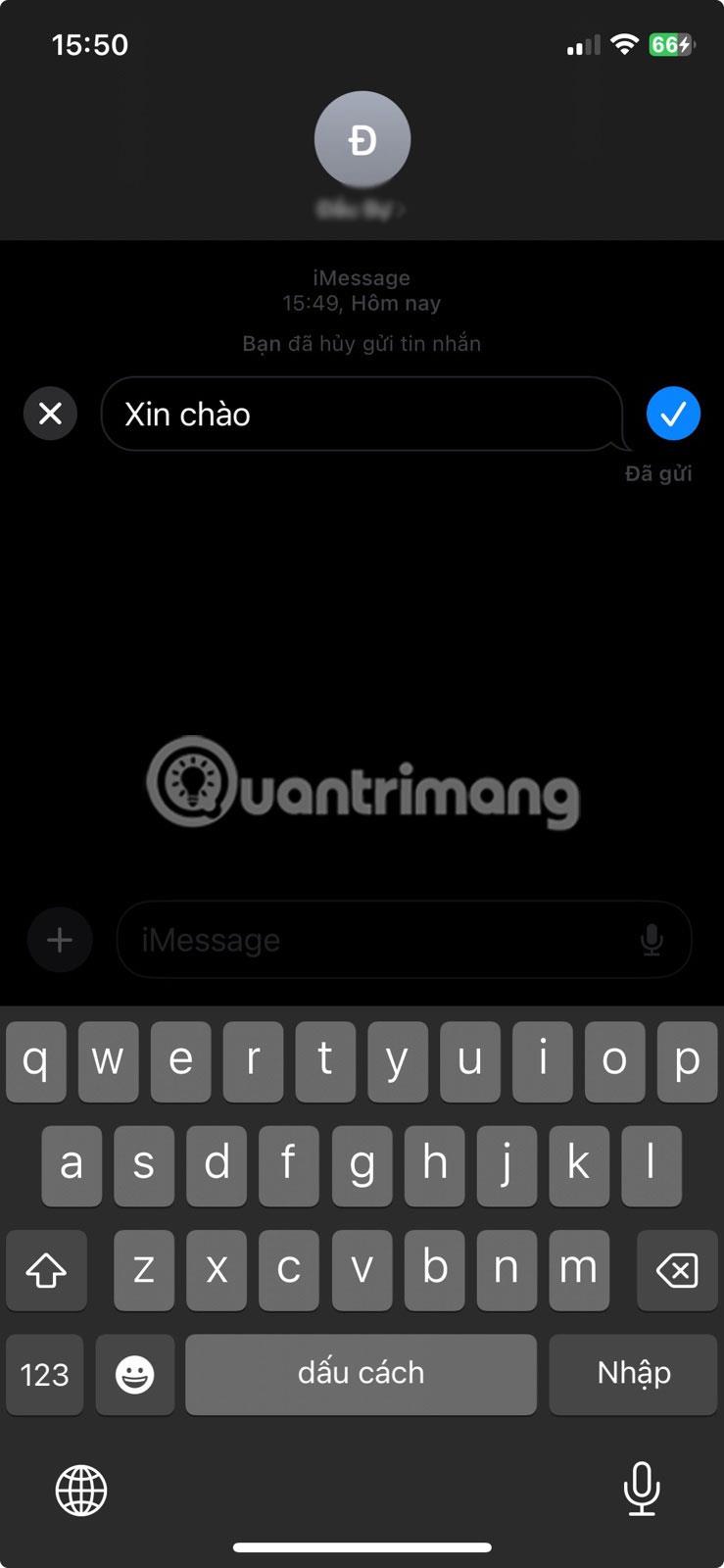
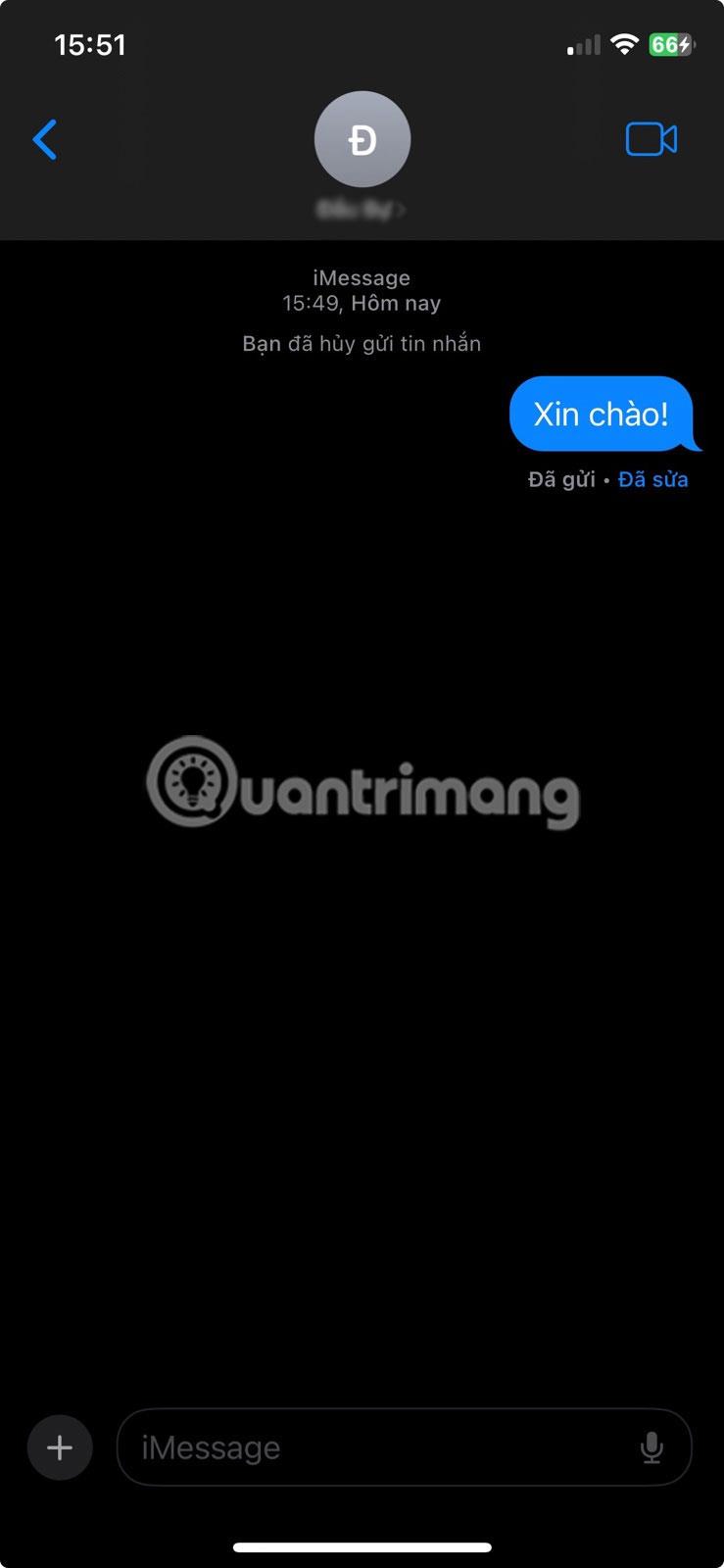
Sie können eine gesendete Nachricht bis zu 2 Minuten nach dem Senden rückgängig machen, während die Option zum Bearbeiten der Nachricht bis zu 15 Minuten nach dem Senden der Nachricht angezeigt wird. Beachten Sie, dass Sie die Nachricht maximal fünfmal bearbeiten können.
Obwohl Sie Zeit zum Bearbeiten oder Löschen haben, werden Nachrichten sofort und ohne Verzögerung gesendet, anders als beim Abrufen von E-Mails in der Mail-App auf Ihrem iPhone. Das bedeutet, dass jeder, der die Nachricht liest, sofort sehen kann, was Sie ursprünglich gesendet haben. Empfänger können eine iMessage auch lesen, ohne den Absender darüber zu informieren, dass sie sie gelesen haben. Sie können also nie sicher sein, ob jemand Ihre erste Nachricht gesehen hat oder nicht.
Dies funktioniert auch nur für Leute, die auch iMessage haben. Anhand der blauen Textblase können Sie erkennen, ob die Person, der Sie eine SMS senden, über iMessage verfügt. Die Funktion „Senden und Bearbeiten rückgängig machen“ funktioniert nicht für grüne Nachrichten, bei denen es sich um normale SMS-Nachrichten handelt.
Können andere sehen, ob Sie Nachrichten bearbeiten oder widerrufen?
Ja, der Empfänger kann sehen, ob Sie eine Nachricht bearbeiten oder widerrufen, da unterhalb der Nachricht ein kleiner Hinweis erscheint. Sie können jedoch den Inhalt der nicht gesendeten Originalnachricht nicht sehen.
Sie können nur den Inhalt der bearbeiteten Nachricht sehen. Das bedeutet, dass Sie nicht zurückgehen und ältere Nachrichten bearbeiten können, ohne dass es jemand weiß.
Wann sollten Sie eine Nachricht bearbeiten oder zurückrufen?
Es ist wichtig zu beachten, dass diese Funktion zwar sehr praktisch ist, Sie jedoch keine Nachrichten an andere senden sollten, von denen Sie nicht möchten, dass sie sie überhaupt lesen.
Die Möglichkeit, Nachrichten zu bearbeiten, eignet sich hervorragend zum Korrigieren von Tippfehlern und ist besser, als einen zusätzlichen Text zu senden, um zu verdeutlichen, was Sie meinen. Die Rückruffunktion ist nützlich, wenn Sie eine Nachricht an die falsche Person senden, insgesamt eine unnötige SMS senden oder versehentlich zu früh auf „Senden“ geklickt haben.
Denken Sie vor dem Verwerfen einer Nachricht daran, dass der Empfänger die Nachricht sofort lesen kann. Es ist auch möglich, dass sie dies tun, ohne Sie zu benachrichtigen. Wenn Sie solche Situationen vermeiden möchten, sollten Sie iMessages auf dem iPhone daher schnell widerrufen.