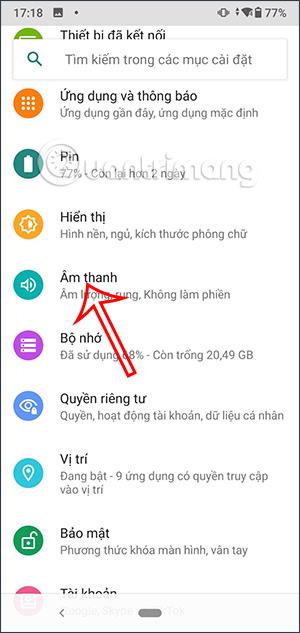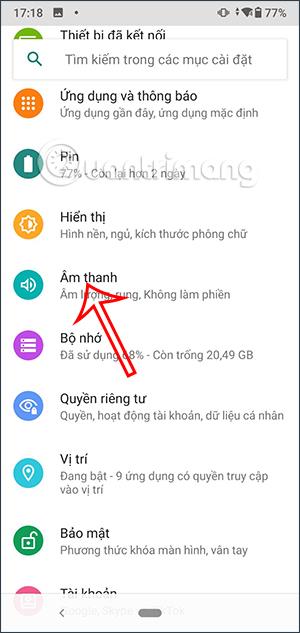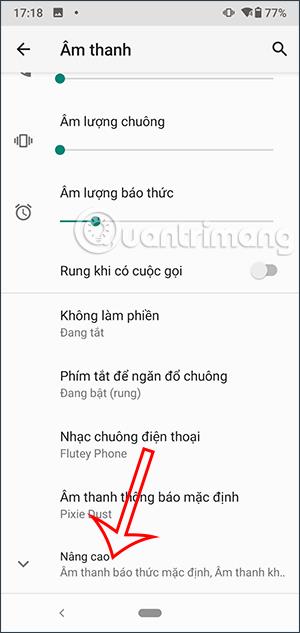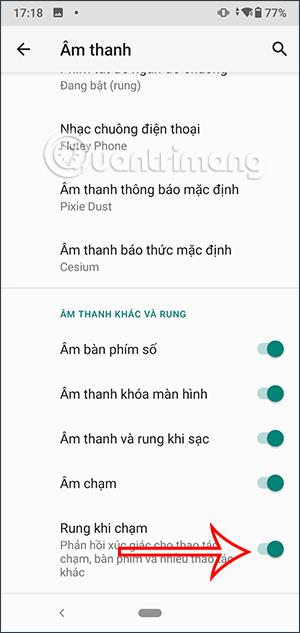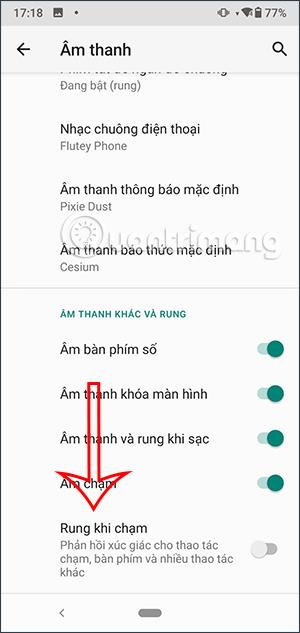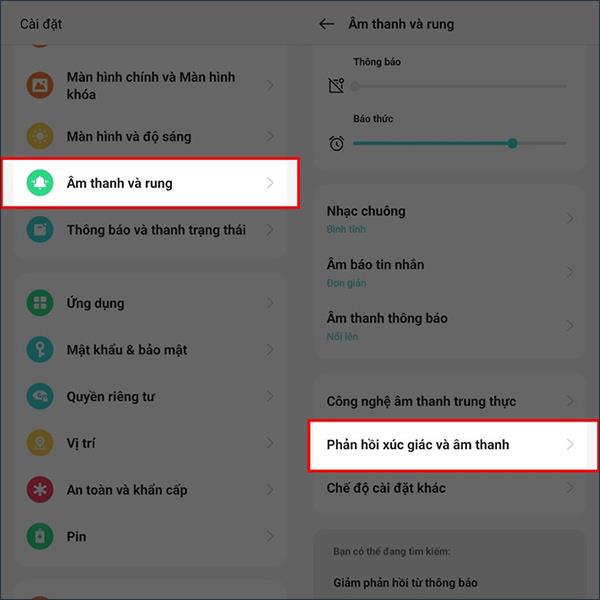Wenn Sie auf Ihrem Android-Telefon etwas drücken, wird je nach den Systemeinstellungen ein Vibrations-Feedback-Effekt ausgelöst, der dem Benutzer realistischere Interaktionen ermöglicht. In Wirklichkeit gefällt der haptische Feedback-Modus dieses Systems jedoch vielen Menschen nicht und sie halten ihn beim Telefonieren für unnötig. Wenn Ihnen dieser Vibrationseffekt nicht gefällt und Sie ihn nicht nutzen möchten, können Sie das haptische Feedback des Systems auf Ihrem Android-Telefon gemäß dem folgenden Artikel deaktivieren.
So deaktivieren Sie das haptische Feedback des Systems auf Android
Schritt 1:
Klicken Sie auf der Benutzeroberfläche des Telefons auf „Einstellungen“ und wählen Sie dann „Ton zum Anpassen“ aus. Wenn Sie zur neuen Benutzeroberfläche wechseln, klicken Sie auf „Erweitert“ , um die Benutzeroberfläche zu erweitern und den Abschnitt „Sound“ auf dem Telefon anzupassen.
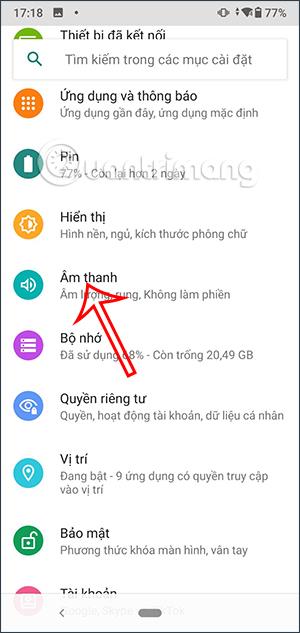
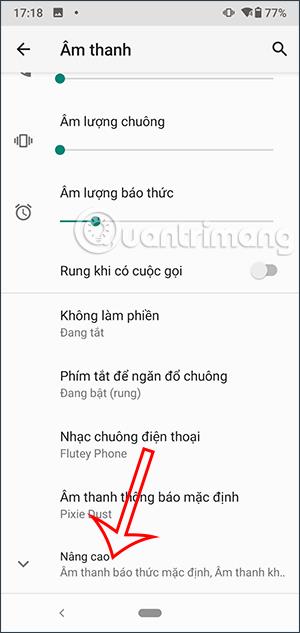
Schritt 2:
Unten werden einige weitere Anpassungen angezeigt, darunter die Option „Bei Berührung vibrieren“ . Wir werden diese Einstellung deaktivieren , um das haptische Feedback des Systems auf Android-Telefonen zu deaktivieren.
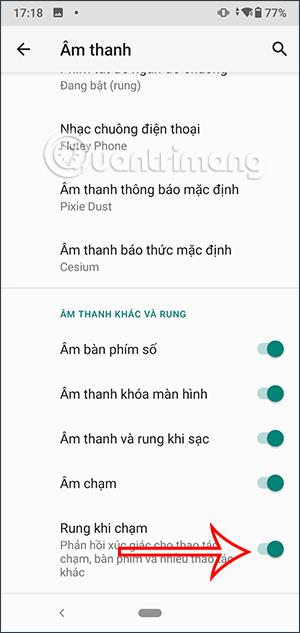
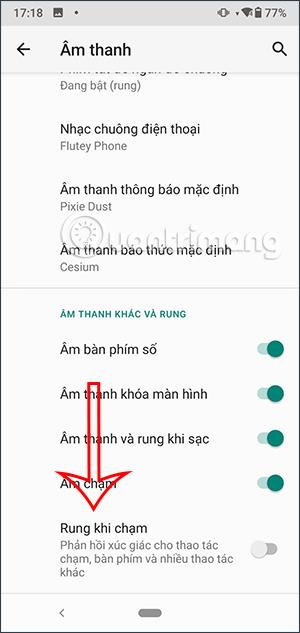
So deaktivieren Sie das haptische Feedback des Systems auf Android 13
Schritt 1:
Auf Android 13-Telefonen klicken Sie außerdem auf Einstellungen und wählen dann Ton und Vibration aus . Scrollen Sie nun nach unten und klicken Sie auf Taktiles und akustisches Feedback .
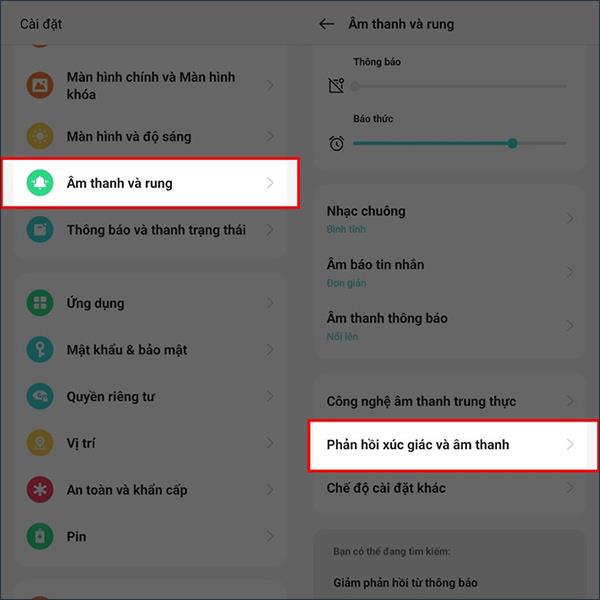
Schritt 2:
Um das haptische Feedback auszuschalten, schieben Sie den Schalter bei „Haptisches Feedback“ nach links . Falls Sie es verwenden möchten, können Sie die Intensität in der Leiste „Haptic Feedback Intensity“ unten anpassen.