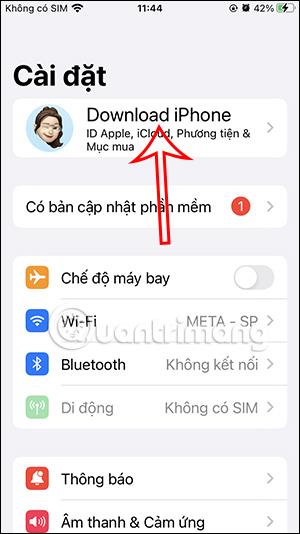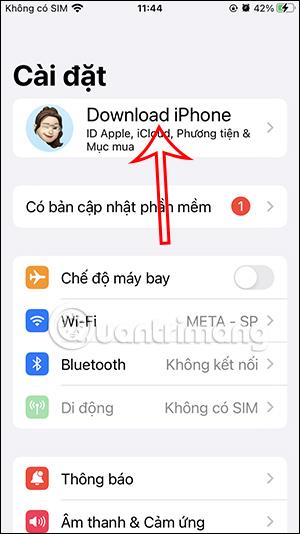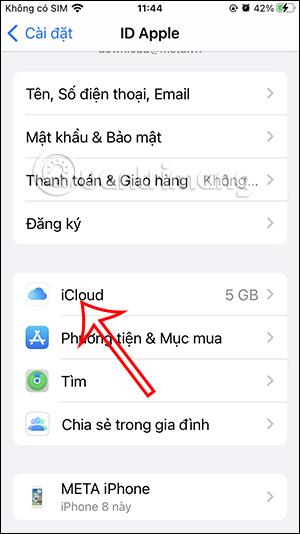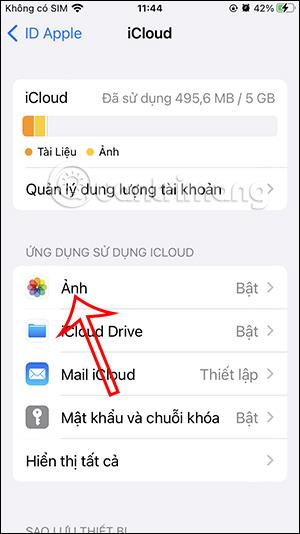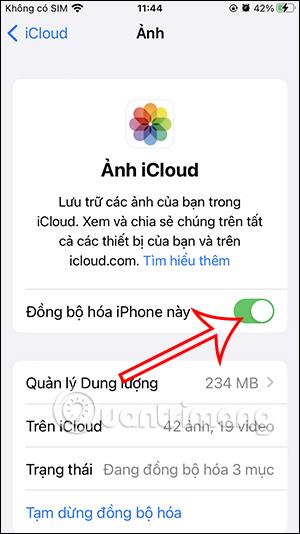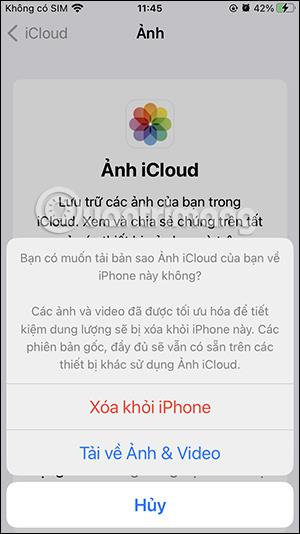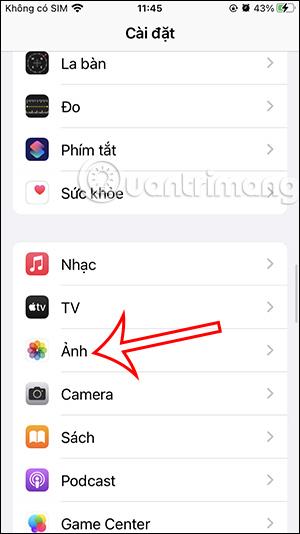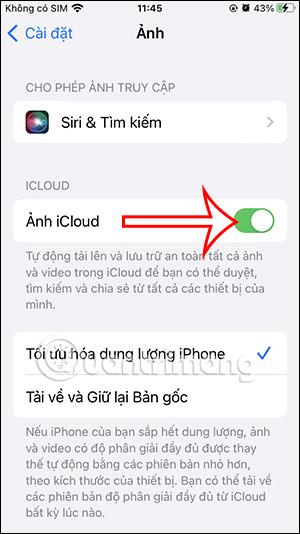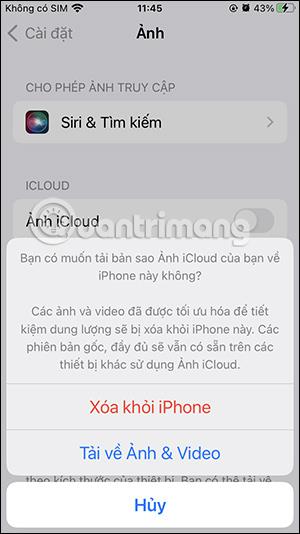Standardmäßig werden Fotos auf dem iPhone immer mit iCloud synchronisiert, um Bilder und Videos zu sichern, falls Sie Daten auf dem iPhone wiederherstellen müssen . Es ist jedoch auch möglich, dass Benutzer aus irgendeinem Grund die Synchronisierung von iPhone-Fotos mit iCloud deaktivieren möchten, beispielsweise haben wir Bilder und Videos auf Google Drive gesichert. Um die Synchronisierung von iPhone-Fotos mit iCloud zu deaktivieren, können Sie dies in den folgenden Anweisungen auf zwei verschiedene Arten tun.
So deaktivieren Sie die Synchronisierung von iPhone-Fotos mit iCloud in iCloud
Schritt 1:
Auf der Benutzeroberfläche auf dem iPhone klicken Benutzer auf den Namen ihres iCloud-Kontos. Beim Wechsel zur neuen Benutzeroberfläche klicken Benutzer auf iCloud , um den Synchronisierungsmodus auf iCloud zurückzusetzen.
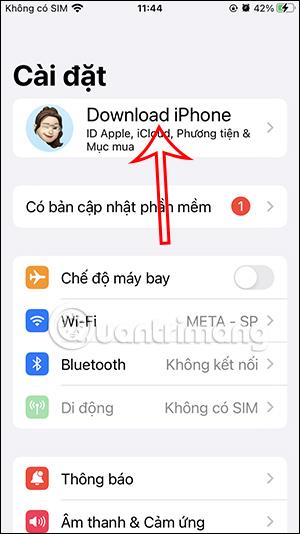
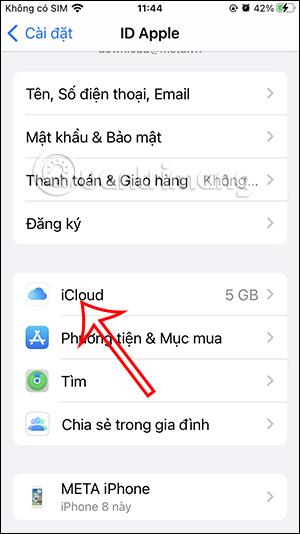
Schritt 2:
Wenn wir zur iCloud-Oberfläche wechseln, klicken wir auf das Element Fotos , um Daten mit iCloud zu synchronisieren.
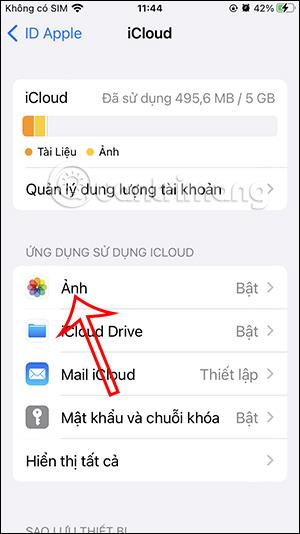
Schritt 3:
Deaktivieren Sie als Nächstes diese iPhone-Synchronisierungseinstellung, um keine Mediendateien vom iPhone in iCloud zu sichern. Sie werden dann gefragt, ob Sie eine Kopie der Mediendatei herunterladen möchten, bevor Sie die Synchronisierung deaktivieren, oder ob Sie auf „Vom iPhone löschen“ klicken möchten, um den Download abzubrechen.
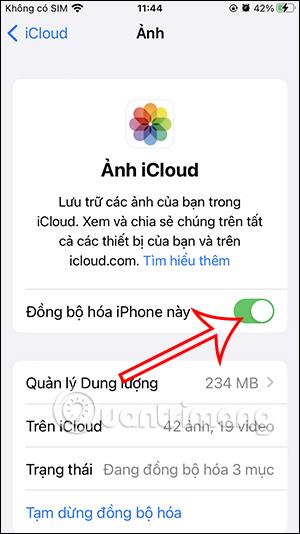
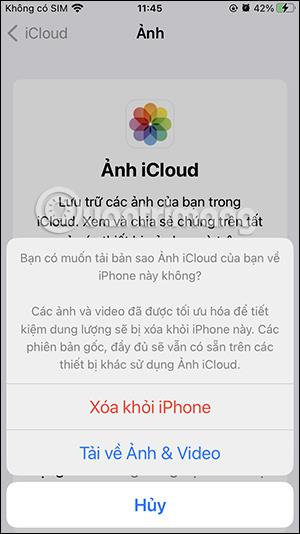
So deaktivieren Sie die Synchronisierung von iPhone-Fotos mit iCloud in den Einstellungen
Schritt 1:
Scrollen Sie in der Benutzeroberfläche „Einstellungen“ auf dem iPhone nach unten und klicken Sie zum Anpassen auf „Fotos“ . Als nächstes schalten Sie in der neuen Benutzeroberfläche im Abschnitt „iCloud“ den iCloud-Fotomodus aus .
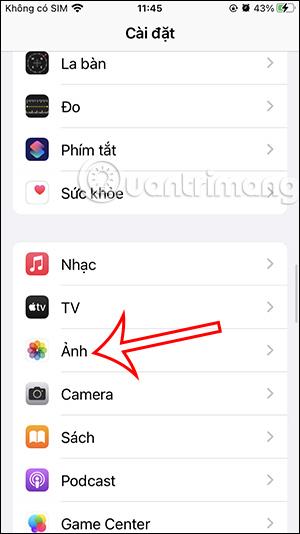
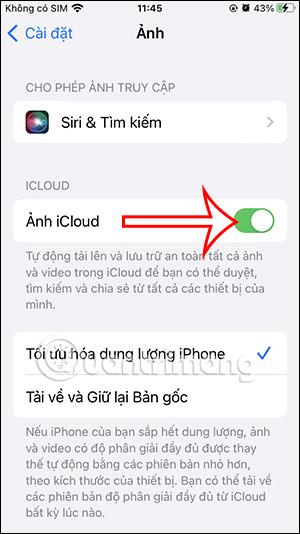
Schritt 2:
An dieser Stelle werden Sie auch gefragt, ob Sie eine Kopie der Mediendatei auf Ihr iPhone herunterladen möchten.
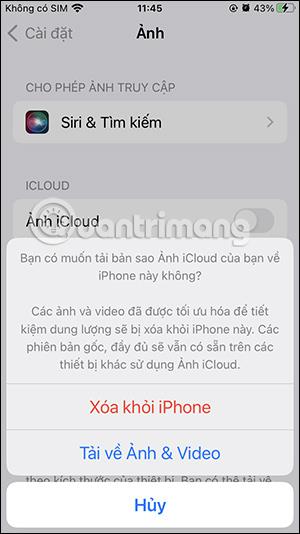
Nachdem Sie die Synchronisierung von Mediendateien auf dem iPhone mit iCloud deaktiviert haben, gibt es keine Sicherung der Mediendateien mehr in iCloud. Sie müssen also vorsichtig sein.