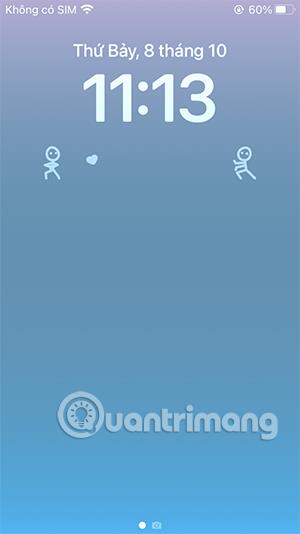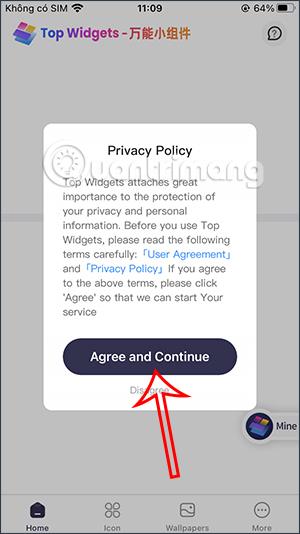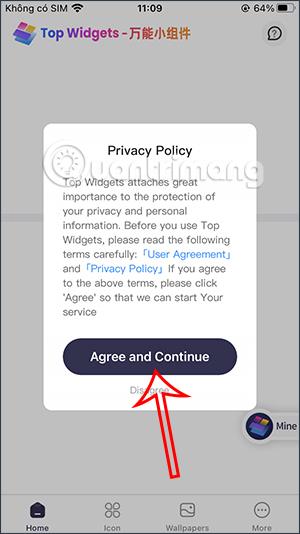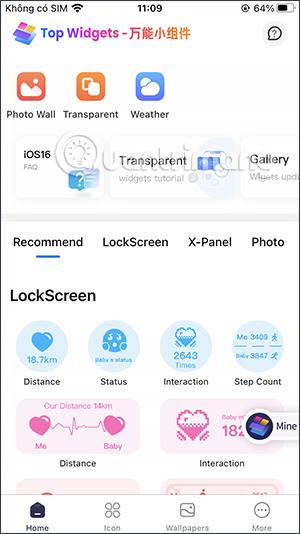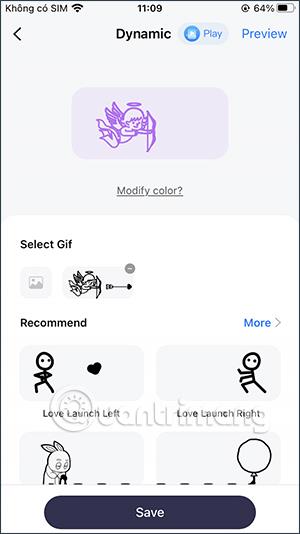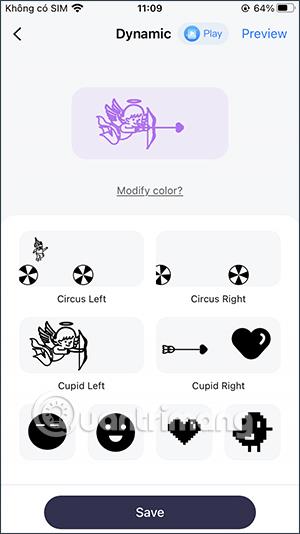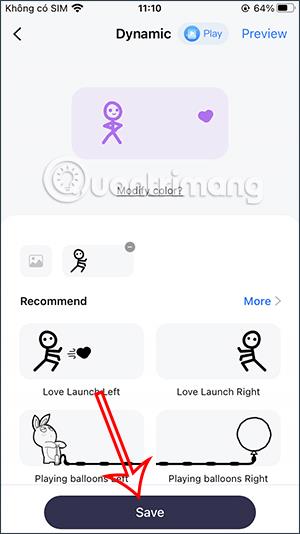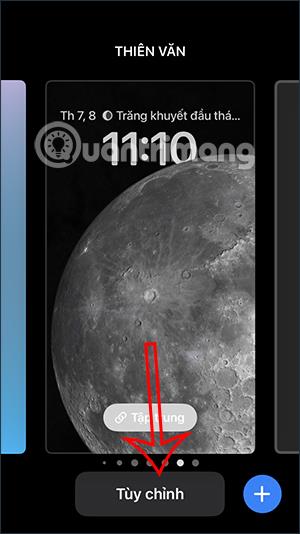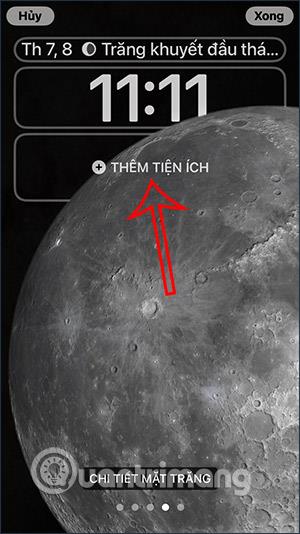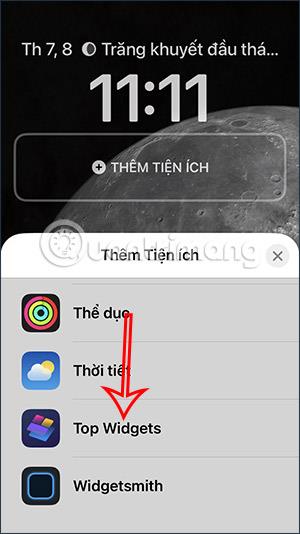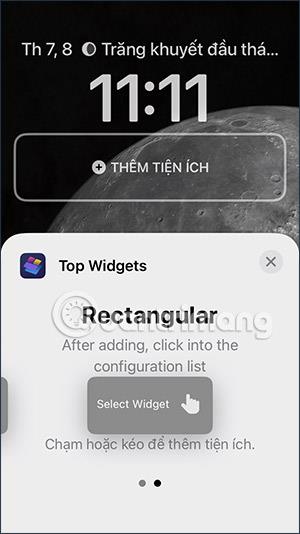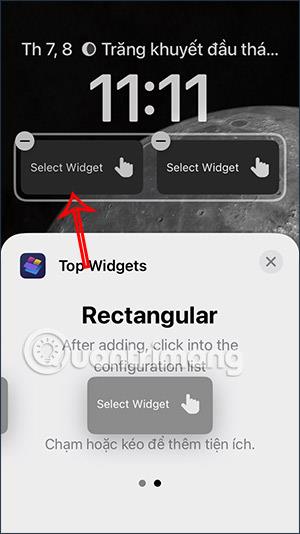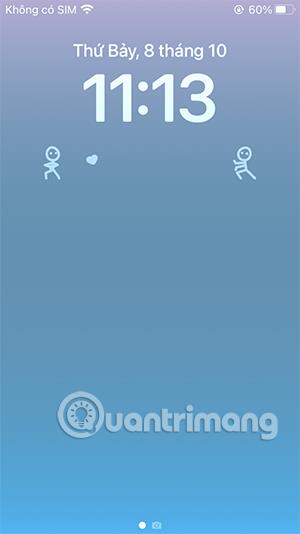Wenn Sie auf iOS 16 aktualisieren, können Sie viele interessante Funktionen sowie eine Reihe von Widget-Anwendungen nutzen, die viele andere interessante Inhalte unterstützen. Sie können beispielsweise einen Namen zum iPhone-Sperrbildschirm hinzufügen oder wie in diesem Tutorial ein animiertes Symbol zum Sperrbildschirm hinzufügen. Die Top Widgets-Anwendung macht den iPhone-Sperrbildschirm mit seltsamen Symbolen interessanter. Der folgende Artikel führt Sie durch das Hinzufügen animierter Symbole zum iPhone-Sperrbildschirm.
So fügen Sie animierte Symbole zum iPhone-Sperrbildschirm hinzu
Schritt 1:
Wir laden die Top Widgets-Anwendung für iOS 16 über den untenstehenden Link herunter.
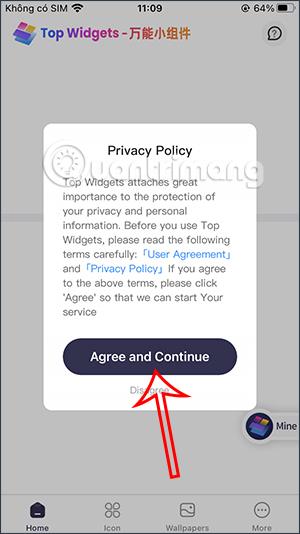
Schritt 2:
Klicken Sie auf die Anwendung „Top Widgets“. Im Abschnitt „Startseite“ werden dann viele verschiedene animierte Symbole angezeigt. Klicken Sie auf Dynamisch , um das dynamische Symbol in der Anwendung anzuzeigen.
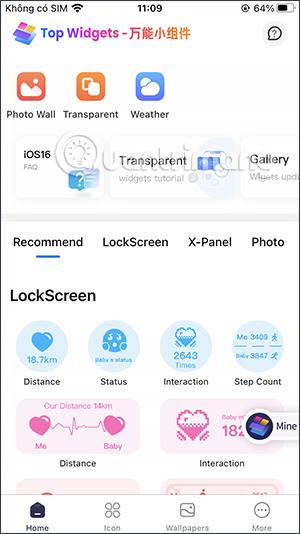
Schritt 3:
Hier sehen Sie viele verschiedene animierte Symbole, aus denen wir auswählen können. Sie können 2 animierte Symbole oder 1 animiertes Symbol auf dem iPhone-Sperrbildschirm installieren. Klicken Sie auf „Mehr“, um andere Symbolthemen zu erweitern .
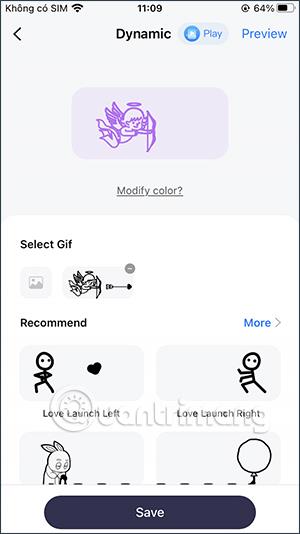
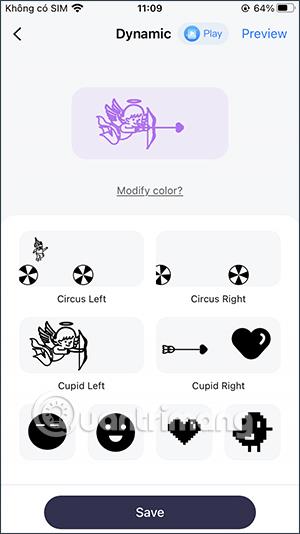
Schritt 4:
Wenn Ihnen das Symbol gefällt, klicken Sie auf Speichern, um es zur späteren Auswahl in der Liste der Top-Widgets-Anwendungen zu speichern.
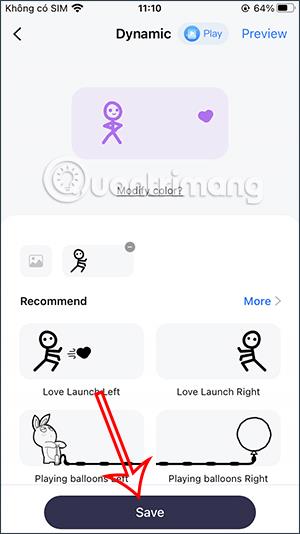
Schritt 5:
Drücken Sie lange auf den Sperrbildschirm und wählen Sie Anpassen, um den Sperrbildschirm zu bearbeiten. Klicken Sie weiterhin auf die Schaltfläche „Widget hinzufügen“ , um ein Widget zum iPhone-Sperrbildschirm hinzuzufügen.
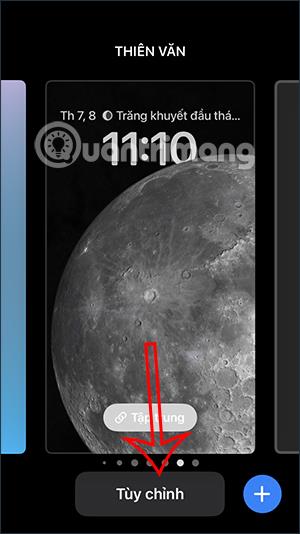
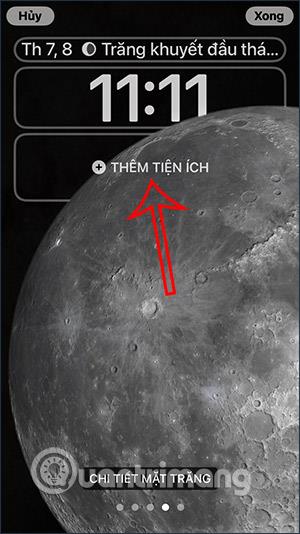
Schritt 6:
Um Widgets auf dem iPhone anzuzeigen, scrollen wir nach unten und klicken auf Top-Widgets . Anschließend wählen Sie das Widget-Bild aus, das Sie verwenden möchten. Wenn Sie nur 1 animiertes Symbol verwenden, drücken Sie auf das Quadrat. Wenn Sie 2 Symbole verwenden, drücken Sie zweimal auf das Rechteck.
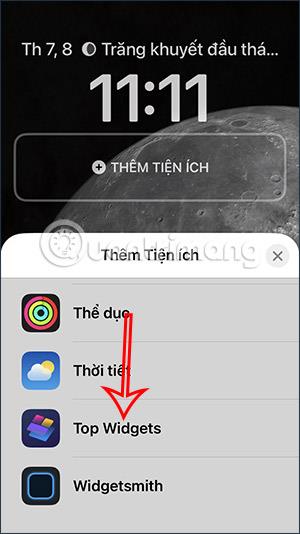
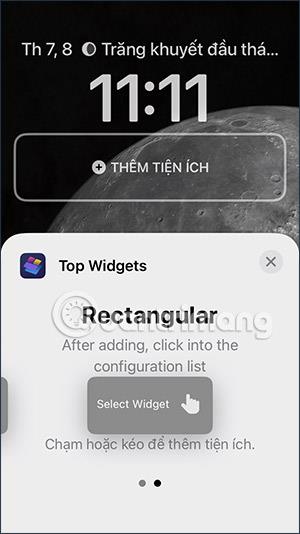
Schritt 7:
Zeigt 2 Widget-Frames an, damit wir dynamische Symbole festlegen können. Klicken Sie auf jeden Widget-Rahmen, um das Symbol auszuwählen, das Sie verwenden möchten . Diesmal wird die Liste der gespeicherten Symbole in den Top-Widgets angezeigt.
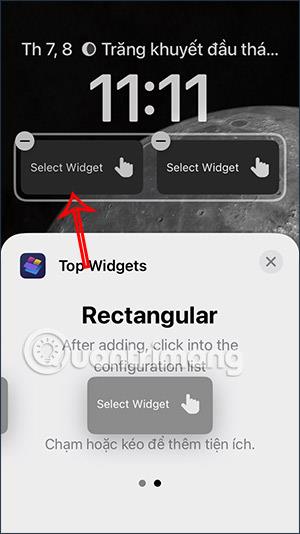

Klicken Sie auf das animierte Symbol, das Sie verwenden möchten, und schon sind Sie fertig. Um zwei animierte Symbole zu installieren, klicken Sie nacheinander auf den Widget-Rahmen, um ihn zu verwenden. Als Ergebnis erhalten Sie einen iPhone-Bildschirm mit einem animierten Symbol wie unten.
Beachten Sie, dass Sie den Farbbildschirm Ihres iPhones verwenden sollten , damit das Symbol dynamisch die Farbe entsprechend der Hintergrundfarbe ändert.