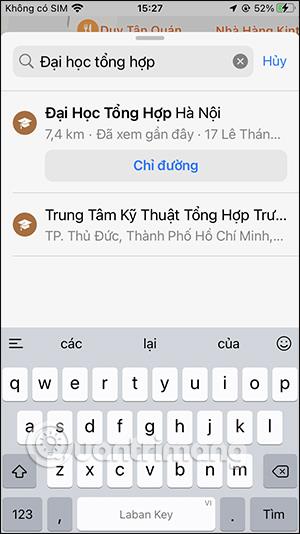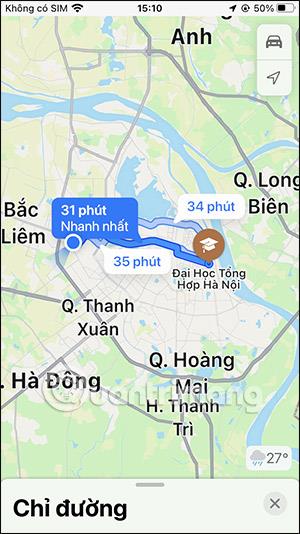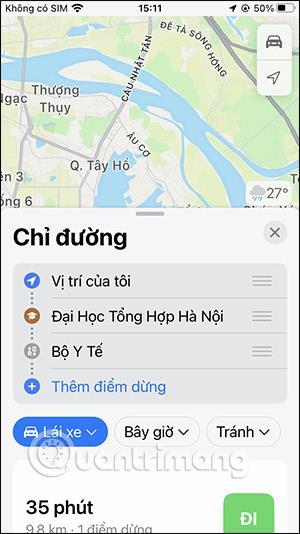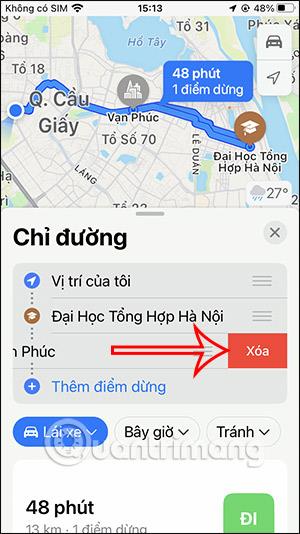Die Kartenanwendung Apple Maps auf iOS 16 wurde aktualisiert, um weitere Stopps für die Reise zu einem bestimmten Ort hinzuzufügen. Dementsprechend können Sie auf Apple Maps bis zu 15 Haltestellen auf der Karte für Ihre Reise hinzufügen, um uns das Reisen zu erleichtern. Der folgende Artikel führt Sie durch das Hinzufügen weiterer Stopps zu Apple Maps.
So fügen Sie mehrere Stopps zu Apple Maps hinzu
Schritt 1:
Sie öffnen die Apple Maps-Anwendung auf Ihrem Telefon und geben dann die Schlüsselwörter des Ortes, zu dem Sie gehen möchten, auf der Karte ein.


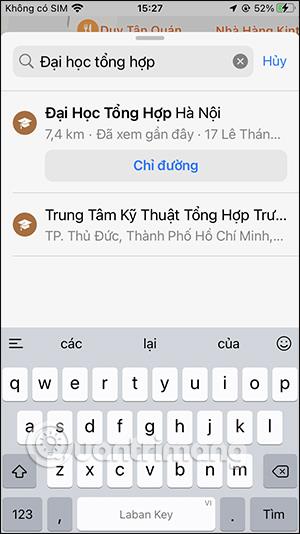
Schritt 2:
Als nächstes wählen wir die Navigationsfunktion mit dem aktuellen Fahrzeug aus. Jetzt sieht der Benutzer die Route von Ihrem aktuellen Standort zum Ziel, zu dem wir gehen möchten.

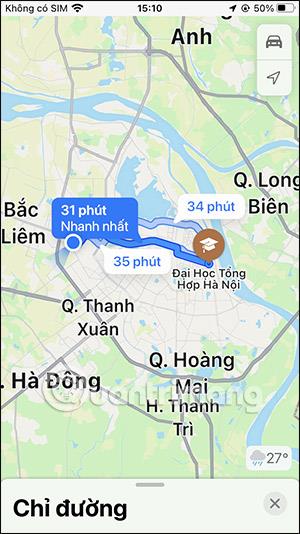
Schritt 3:
Klicken Sie auf einen Ort, den Sie während dieser Reise speichern möchten. Als nächstes klicken wir auf die Schaltfläche Stopp hinzufügen . Dieser Ort wurde sofort zur Wegbeschreibungsliste hinzugefügt, wie unten gezeigt.
Sie führen weiterhin die oben genannten Vorgänge aus, um Ihrer Karte Stopps hinzuzufügen.

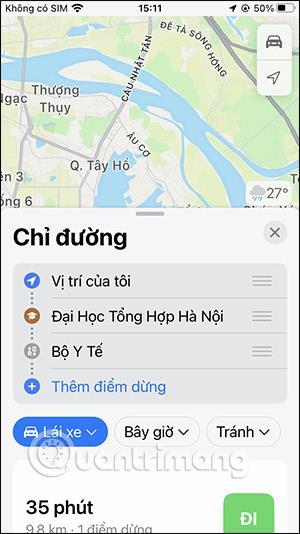
Schritt 4:
In dieser Haltestellenliste können Sie die Position verschieben , indem Sie das Symbol mit den drei Strichen an der Haltestelle gedrückt halten und dann nach oben und unten bewegen, um die Position zu ändern.

Alternativ können Sie eine Haltestelle löschen , indem Sie die Haltestellenlinie nach links wischen und dann auf „Löschen“ klicken, um die Haltestelle zu löschen.
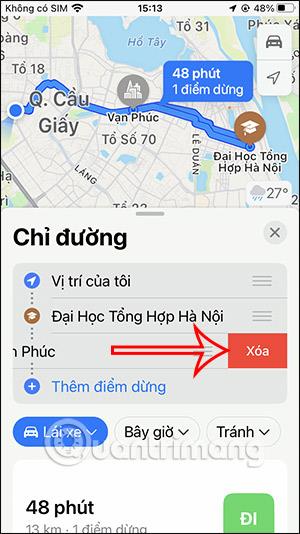
Schritt 5:
Sie können nun den Reiseweg überprüfen, indem Sie zur Vorschau auf die Schaltfläche „Los“ klicken .

Wir können die Routendetails auf Apple Maps mit bestimmten Stopps verfolgen.