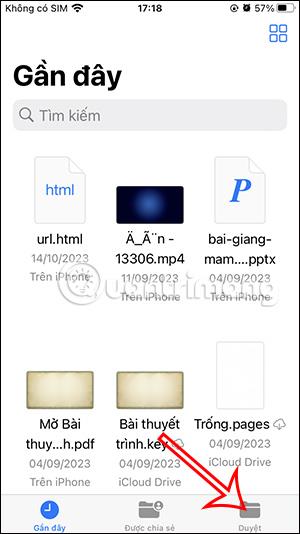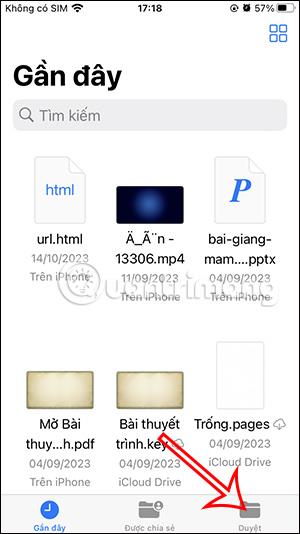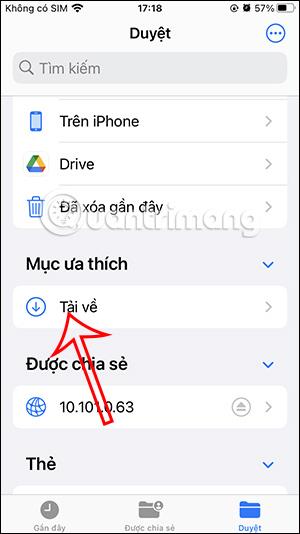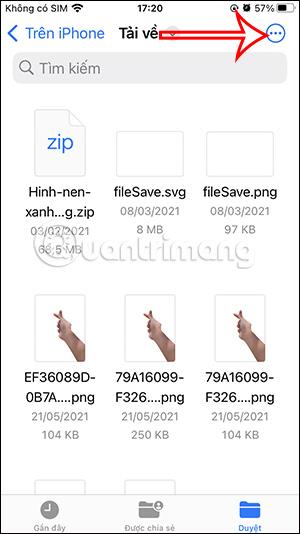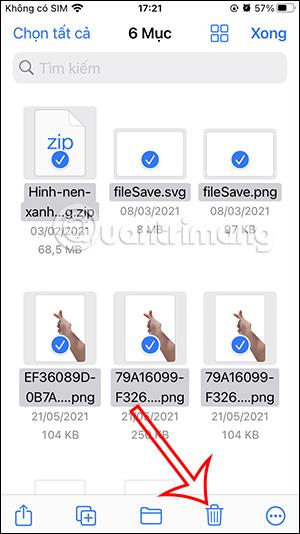Um Speicherplatz in iCloud zurückzugewinnen , sollten Sie die nicht verwendeten iCloud-Downloaddateien auf Ihrem iPhone überprüfen und löschen. Wir können iCloud-Downloads in der Dateien-App löschen, um Dateien einfach auf einmal zu löschen. Sie müssen nur auf die Datei klicken, die Sie löschen möchten. Der folgende Artikel führt Sie durch das Löschen heruntergeladener iCloud-Dateien auf dem iPhone.
So löschen Sie von iCloud heruntergeladene Dateien auf dem iPhone
Schritt 1:
Öffnen Sie die Dateien-App auf Ihrem iPhone und klicken Sie dann unten auf „Durchsuchen“ . Klicken Sie dann auf „Herunterladen“ , um die heruntergeladenen iCloud-Dateien auf dem iPhone anzuzeigen.
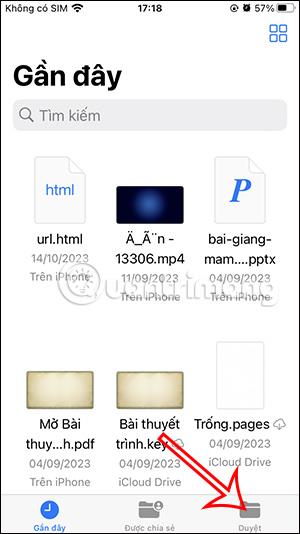
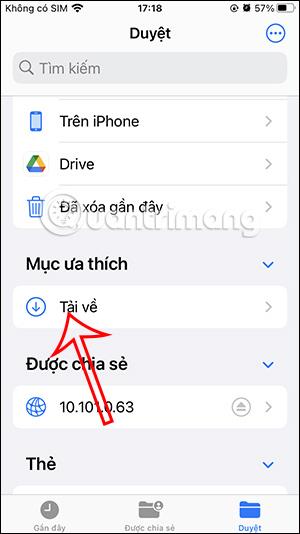
Schritt 2:
iCloud-Downloads in der Dateien-App anzeigen. Klicken Sie oben rechts auf das 3-Punkte-Symbol . Beim Anzeigen der Optionen klicken Benutzer auf „Auswählen“ , um Dateien in „Dateien“ auszuwählen.
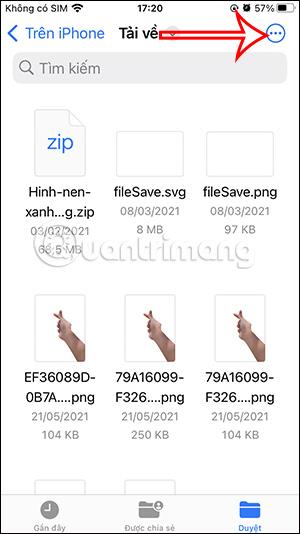

Schritt 3:
Hier klicken Benutzer auf die heruntergeladenen iCloud-Dateien, wenn sie diese löschen möchten . Oder Sie können auf „Alle auswählen“ klicken, um alle iCloud-Downloaddateien auszuwählen. Klicken Sie anschließend auf das Papierkorbsymbol, um die ausgewählten Dateien zu löschen.
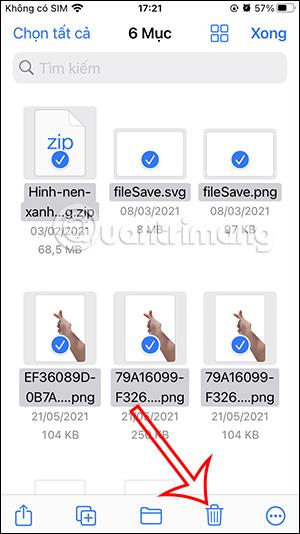
Löschen Sie gelöschte iCloud-Dateien sofort auf dem iPhone, um Speicherplatz auf dem Telefon freizugeben.