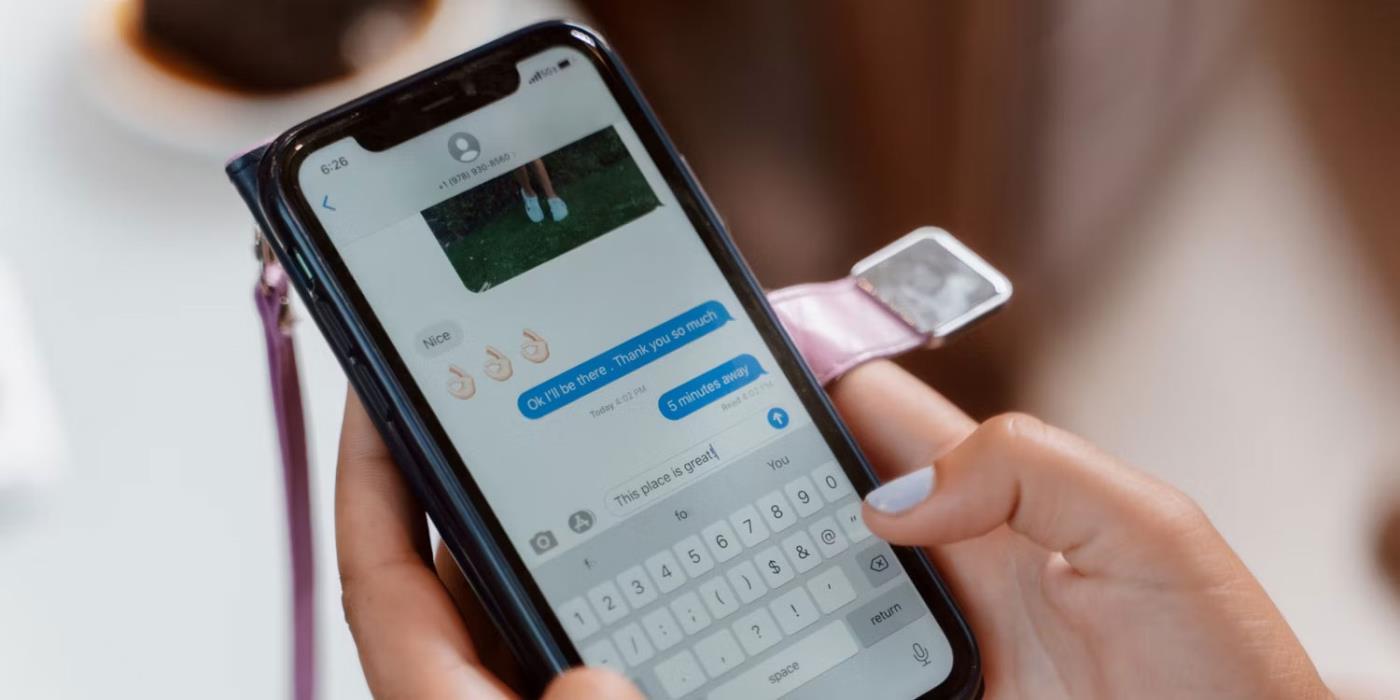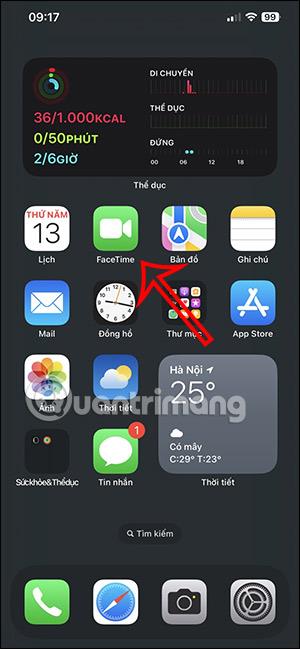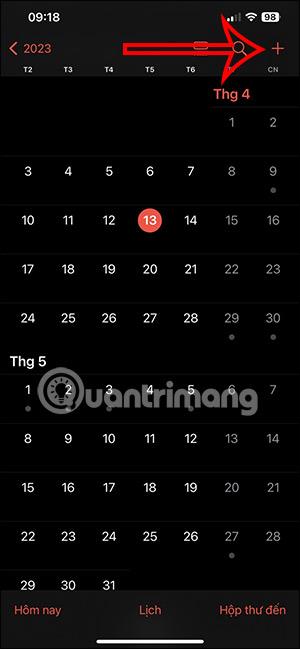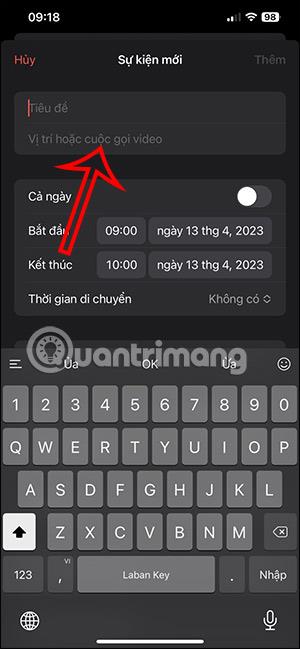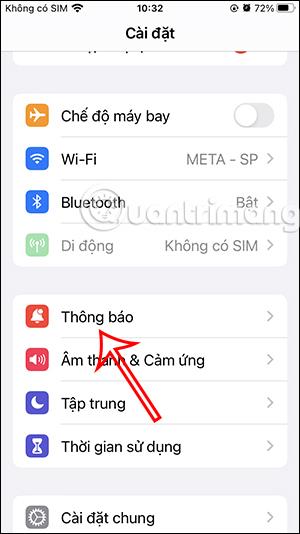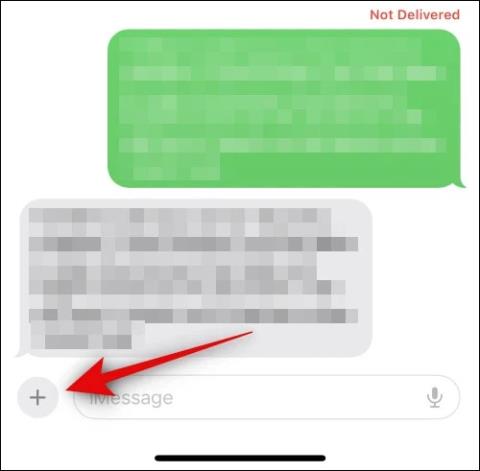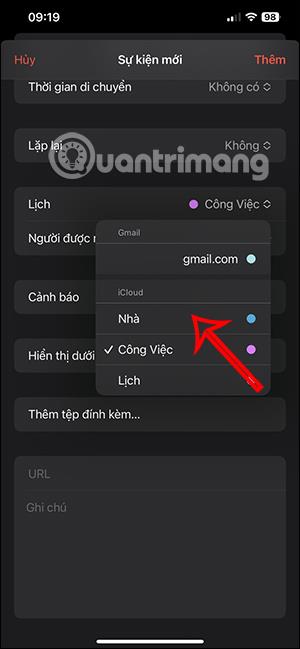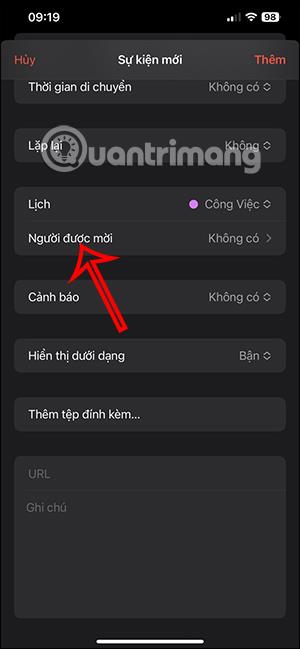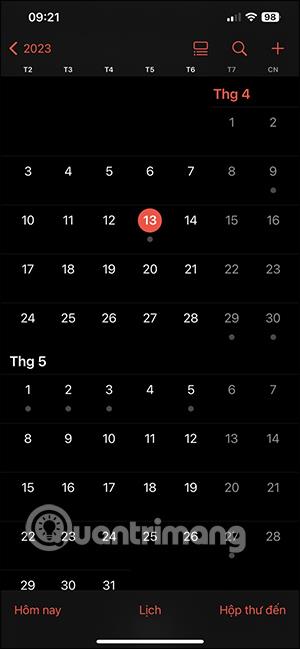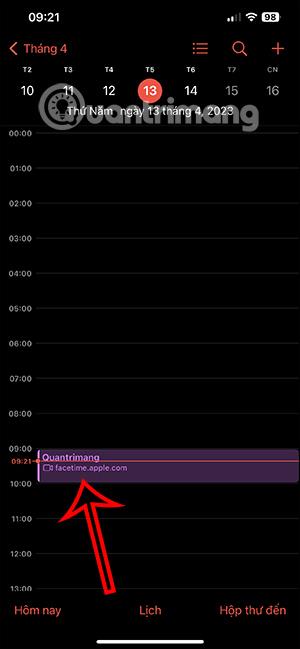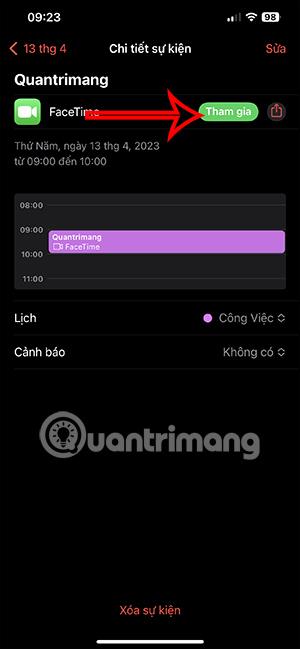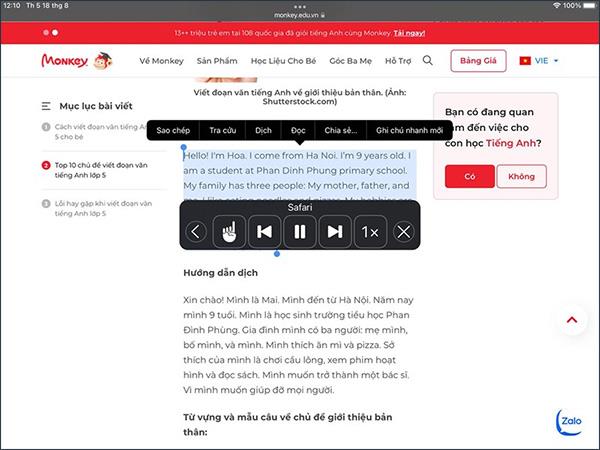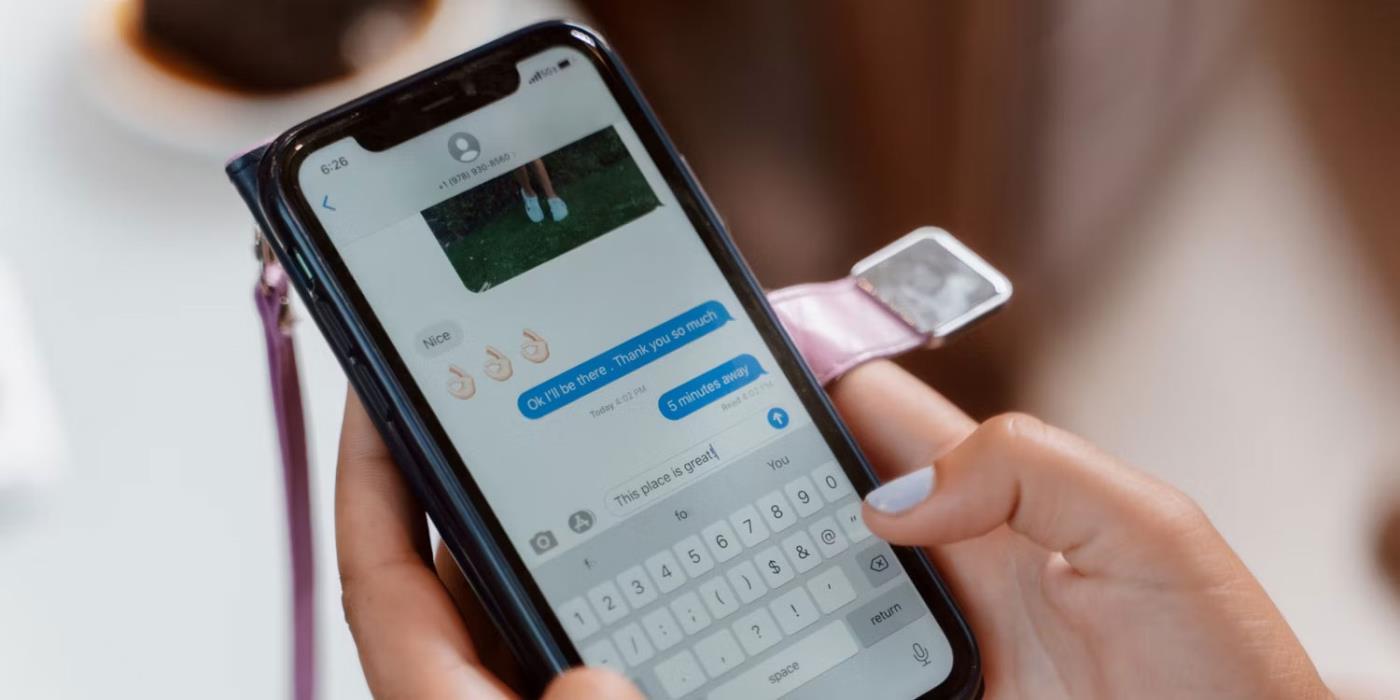Eine der neuen FaceTime-Funktionen für das neueste iOS-Upgrade ist das Einrichten eines FaceTime-Anrufplans mit Freunden oder mit bestimmten Gruppen. Wenn Sie einen FaceTime-Anruf mit jemandem vereinbaren, erhält dieser sofort eine Benachrichtigung über die von Ihnen eingegebene E-Mail-Adresse. Der folgende Artikel führt Sie durch die Planung von FaceTime auf dem iPhone.
So planen Sie FaceTime auf dem iPhone
Schritt 1:
Auf iPhone-Telefonen klicken Benutzer auf die FaceTime-Anwendung , um mit der Planung fortzufahren.
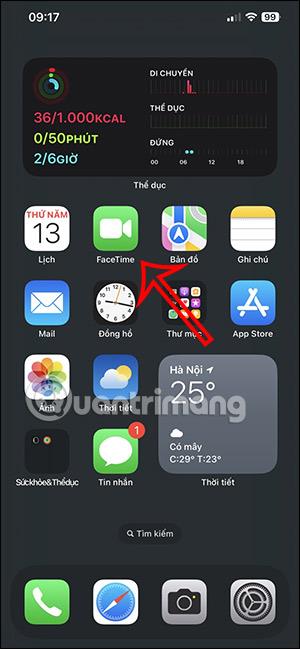
Schritt 2:
Um die Kalenderoberfläche auf dem iPhone anzuzeigen, klicken Sie auf das Plus-Symbol in der oberen rechten Ecke des Bildschirms. Als nächstes geben wir einen Titel für den Videoanruf ein und klicken dann auf Standort oder Videoanruf .
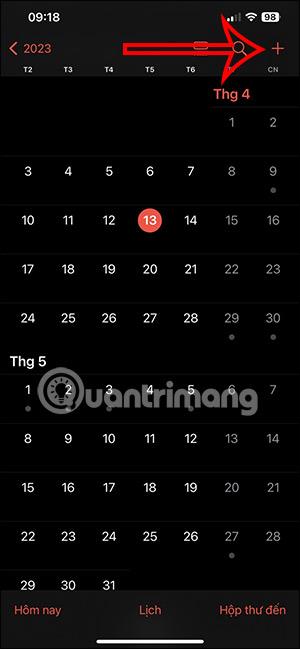
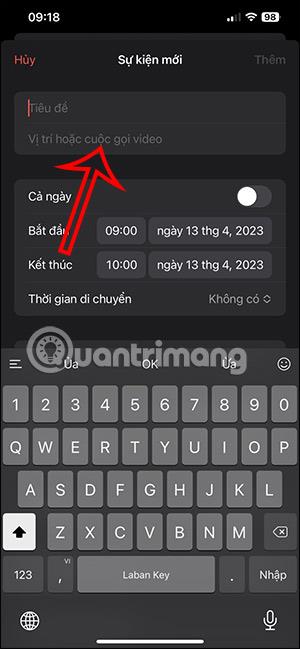
Schritt 3:
Jetzt klicken wir auf die FaceTime-Anwendung, um einen Anruf zu planen. Anschließend wählen Sie die Start- und Endzeit für den FaceTime-Videoanruf aus, um ihn zu planen.
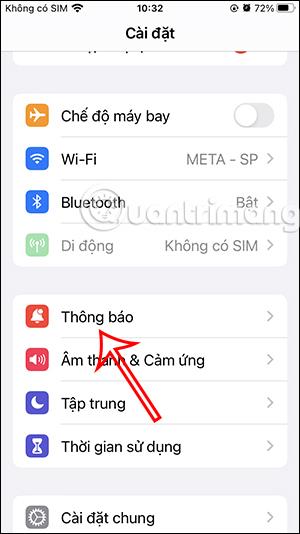
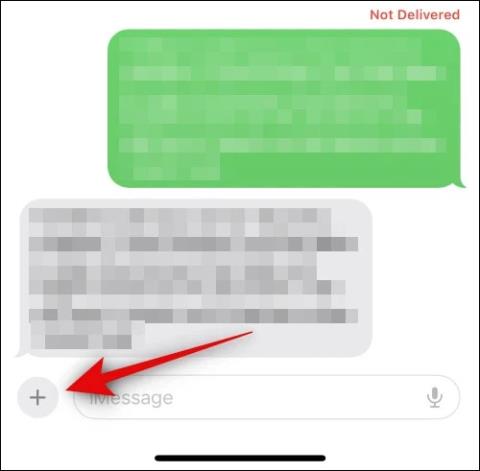
Schritt 4:
Wechseln Sie zur neuen Benutzeroberfläche und wählen Sie als Kalendertyp „ Arbeit“ oder bei Bedarf einen anderen Typ aus. Wenn Sie mehrere E-Mails verwenden, wählen Sie die E-Mail aus, die Sie verwenden möchten, und wählen Sie dann den Inhalt unten aus.
Im Abschnitt „Eingeladene Personen“ klicken Benutzer auf den Kontakt, zu dem sie andere zur Teilnahme am FaceTime-Anruf einladen möchten. Klicken Sie nach der Einrichtung auf „Hinzufügen“ , um den geplanten Zeitplan hinzuzufügen.
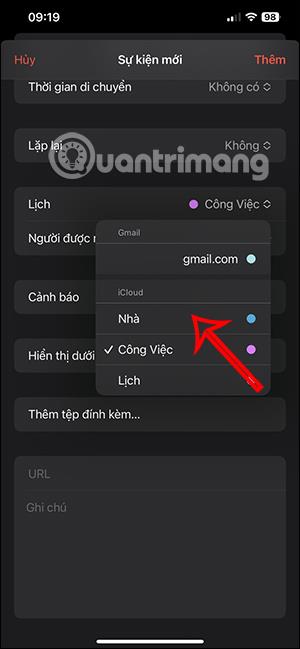
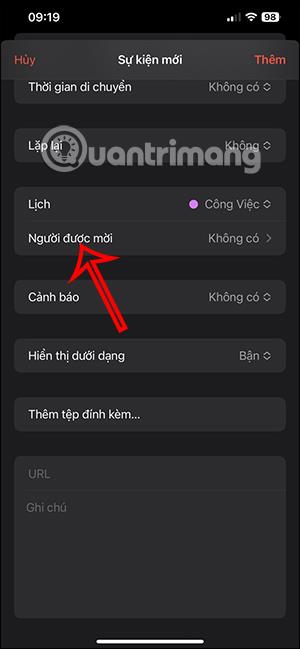
Schritt 5:
Nachdem Sie FaceTime geplant haben, wird der Zeitplan in der Benutzeroberfläche angezeigt. Klicken Sie in dieser Benutzeroberfläche auf den geplanten Zeitplan . Beim Wechsel zur neuen Benutzeroberfläche klicken Benutzer auf die Schaltfläche „Beitreten“ in der rechten Ecke.
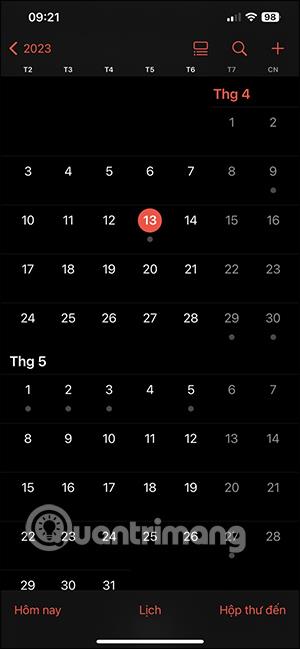
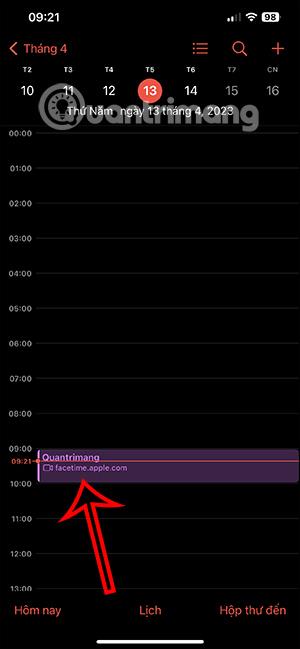
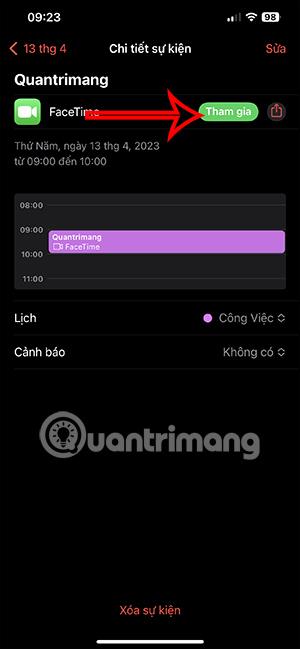
Anweisungen zum Bearbeiten des geplanten FaceTime-Zeitplans
Schritt 1:
Klicken Sie auf den von Ihnen eingerichteten Facebook-Kalender und dann auf die Schaltfläche „Bearbeiten“ in der oberen rechten Ecke. Anschließend geben wir den Inhalt des FaceTime-Kalenders, den Sie ändern möchten, über die dargestellte Oberfläche ein.
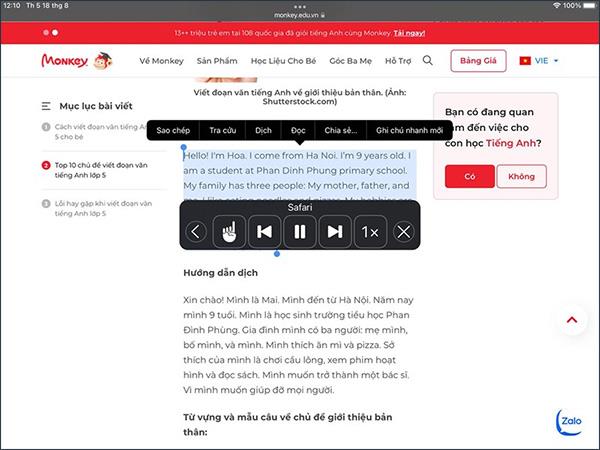
Schritt 2:
Wenn Sie die geplante FaceTime absagen möchten , klicken Sie einfach unten auf „Ereignis löschen“ .