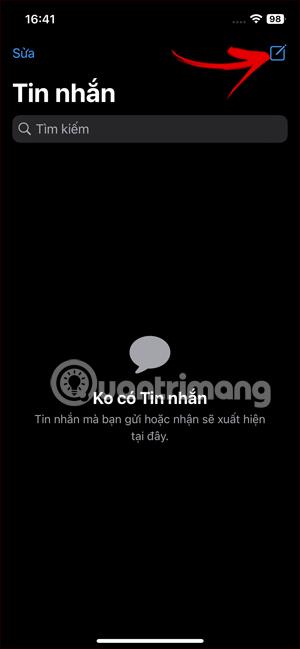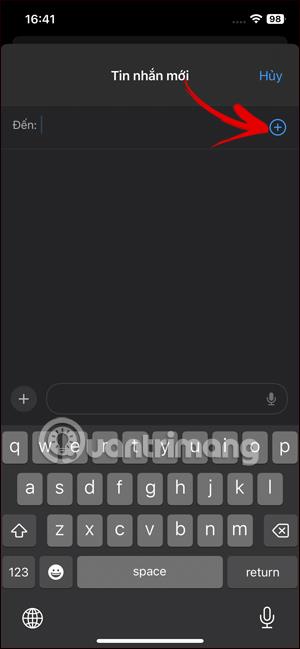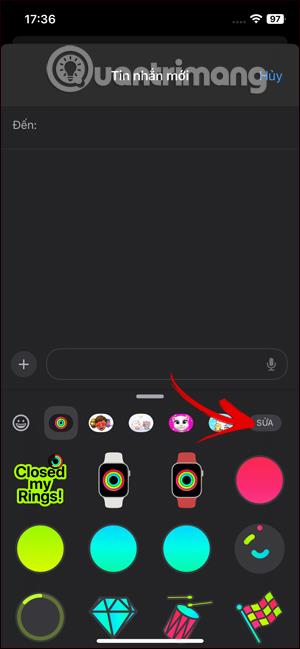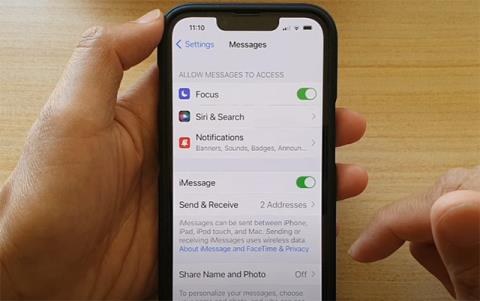Die iPhone-Nachrichtenanwendung verfügt zusätzlich zu den selbst erstellten Aufklebern für iPhone-Nachrichten über einen Sticker-Shop, den Sie nach Ihren Wünschen herunterladen können . Die Aufkleberthemen sind in der Reihenfolge angeordnet, in der Sie sie herunterladen. Wir können diese Reihenfolge jedoch an Ihre Nutzungsanforderungen anpassen, wenn Sie Aufkleber in Nachrichten auf dem iPhone senden. Der folgende Artikel führt Sie durch die Verwaltung von Aufklebern in iPhone-Nachrichten.
So verwalten Sie Aufkleber in iPhone-Nachrichten
Schritt 1:
Öffnen Sie die Nachrichten-App auf Ihrem iPhone und klicken Sie dann auf das Plus-Symbol in der rechten Ecke, um eine neue Nachricht zu erstellen. Klicken Sie anschließend in der Nachrichtenoberfläche auf das Plus-Symbol .
Klicken Sie nun auf Aufkleber , um den Aufkleber in der Nachricht zu öffnen.
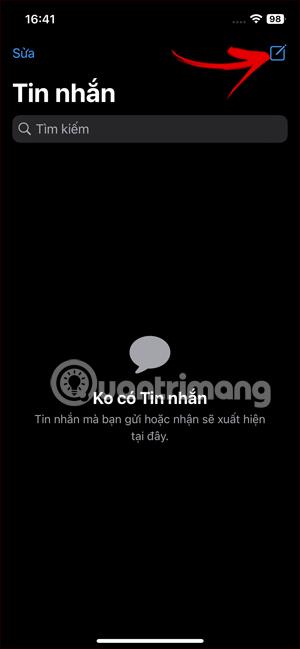
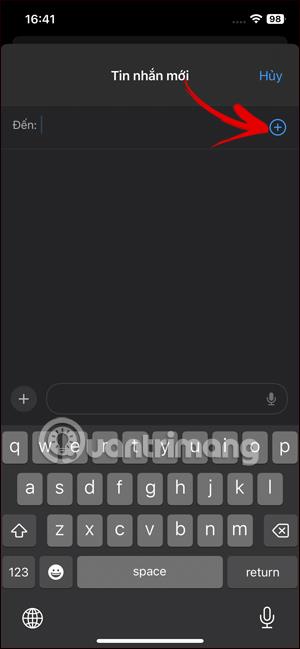

Schritt 2:
Um die Benutzeroberfläche vorhandener Aufkleber in der Nachricht anzuzeigen, scrollen Sie zum Ende der Liste und wählen Sie Bearbeiten aus .
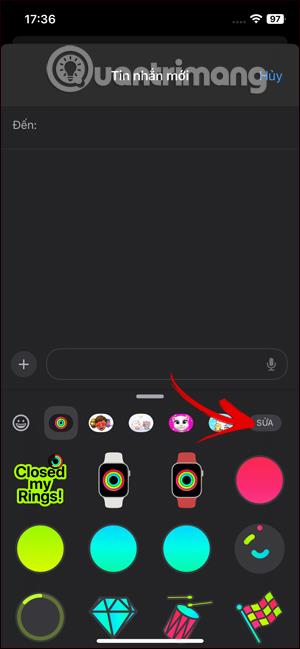
Schritt 3:
Liste der in Nachrichten auf dem iPhone verfügbaren Aufkleber, sodass Sie die Reihenfolge nach Ihren Wünschen ändern oder alle Aufkleber löschen können, die Sie nicht verwenden möchten. Um die Reihenfolge zu ändern , halten Sie das Symbol mit den drei Strichen auf dem Aufkleber gedrückt und verschieben Sie den Aufkleber dann an die gewünschte Position .
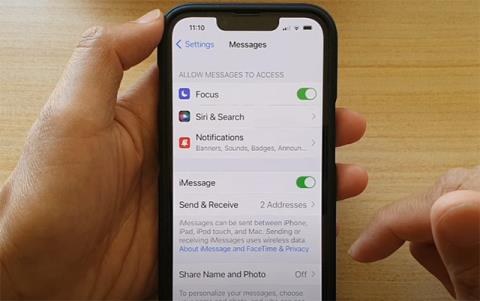
Schritt 4:
Wenn Sie einen Aufkleber in dieser Liste löschen möchten , wischen Sie einfach von rechts nach links und klicken Sie auf Löschen , um diesen Aufkleber zu löschen. Klicken Sie abschließend in der rechten Ecke auf „Fertig“, um die neuen Änderungen zu speichern.
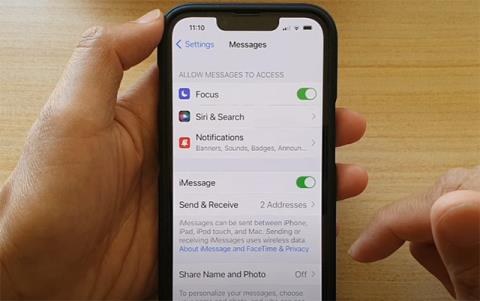
Daher wurde die Reihenfolge der in Nachrichten auf dem iPhone angezeigten Aufkleber nach Ihren Wünschen geändert. Wählen Sie abschließend den Aufkleber aus, mit dem Sie die Nachricht wie gewohnt versenden möchten.
Video-Tutorial zum Verwalten von Aufklebern in iPhone-Nachrichten