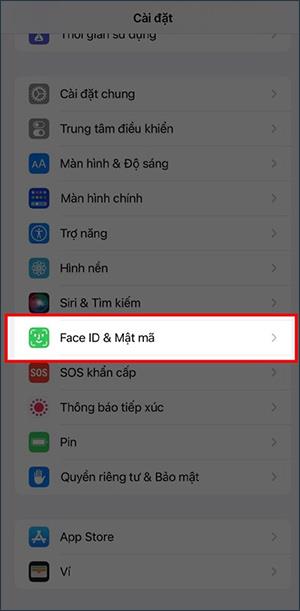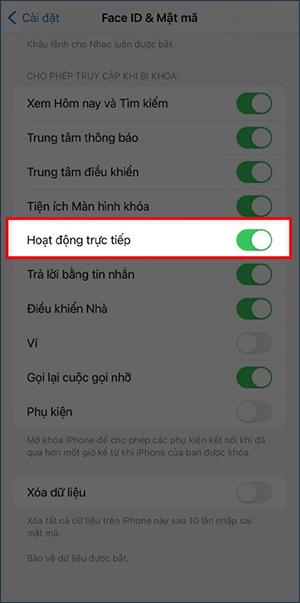Live-Aktivitäten auf dem iPhone 14 sind eine neue Funktion, die dem Betriebssystem iOS 16 und dieser iPhone 14-Serie hinzugefügt wurde. Mit der Funktion „Live-Aktivitäten“ erhalten Benutzer schnell Informationen zu bestimmten Inhalten auf dem Sperrbildschirm. Dies wird unter iOS 14 auch als Live-Aktivitäten-Funktion bezeichnet. Im folgenden Artikel erfahren Sie, wie Sie Live-Aktivitäten auf dem iPhone 14 verwenden.
Anweisungen zur Verwendung von Live-Aktivitäten auf dem iPhone 14
Schritt 1:
Klicken Sie in der Benutzeroberfläche des Telefons auf „Einstellungen“ . Wechseln Sie dann zur neuen Benutzeroberfläche, Benutzer klicken auf Face ID & Passcode- Einstellungen .
Schritt 2:
Jetzt müssen Sie nur noch die Live-Aktivitäten-Funktion aktivieren , um die Live-Aktivitäten-Funktion auf dem iPhone 14 nutzen zu können.
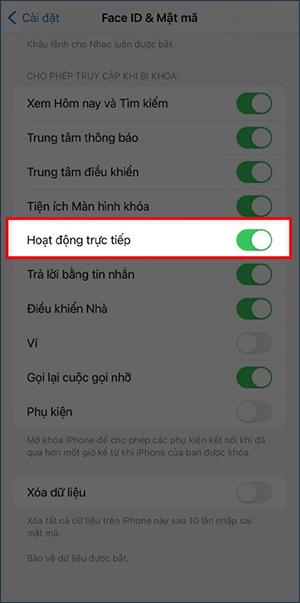
Jetzt müssen Sie nur noch die Anwendung öffnen, die die Live-Aktivitäten-Funktion unterstützt, um die neuesten Informationen zu verfolgen. Wenn Sie beispielsweise Fußballergebnisse verfolgen, werden die Ergebnisse direkt auf dem Sperrbildschirm aktualisiert. Auf dem iPhone 14 Pro und iPhone 14 Pro Max sind Live-Aktivitäten auch in Dynamic Island integriert .
Derzeit gilt die Funktion „Live-Aktivitäten“ für eine Reihe von Drittanbieteranwendungen wie „Slopes“, „Flighty“, „Landscape“, „Forest“ und „CARROT Weather“.
Benutzer in den USA und Kanada können diese Funktion auch in der TV-App von Apple nutzen.
Live-Action in der TV-App ist nur für MLB-Spiele für Benutzer in den USA, Kanada, Australien, Großbritannien, Brasilien, Mexiko, Japan und Südkorea verfügbar, zusätzlich zu NBA- und Premier League-Spielen. Verfügbar nur für Benutzer in den Vereinigten Staaten und Kanada.