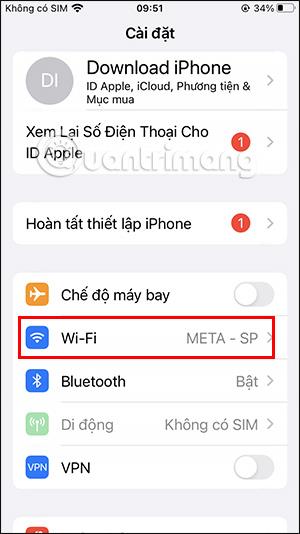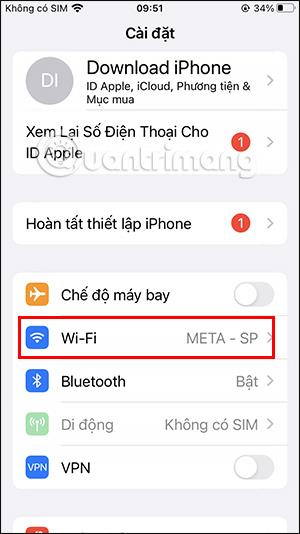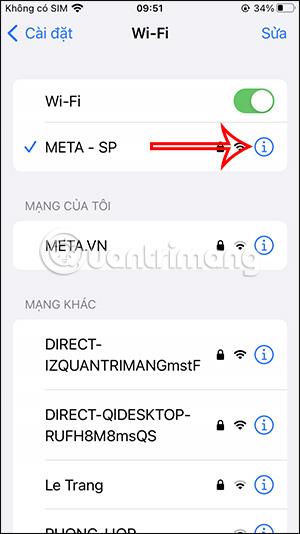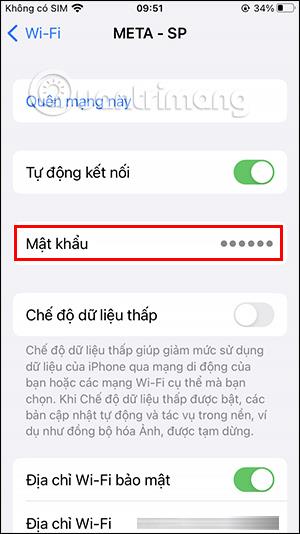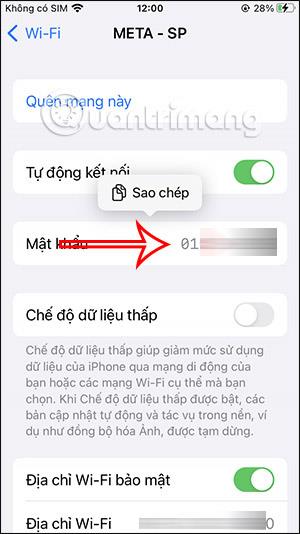Wenn Sie Ihr iPhone auf die iOS 16-Version aktualisieren, können Sie das gespeicherte WLAN-Passwort sofort auf Ihrem iPhone anzeigen, ohne Anwendungen von Drittanbietern oder eine andere Methode verwenden zu müssen, um das WLAN-Passwort auf Ihrem Telefon anzuzeigen . Mit der Funktion, WLAN-Passwörter sofort auf dem iPhone anzuzeigen, können wir WLAN-Passwörter auf dem iPhone mit Freunden teilen . Der folgende Artikel führt Sie durch die Anzeige des WLAN-Passworts auf dem iPhone.
Anweisungen zum Anzeigen des WLAN-Passworts auf dem iPhone
Schnellstartanleitung
Greifen Sie auf den Abschnitt „WLAN“ in den Einstellungen zu. > Klicken Sie hier, um die Informationen zum verbundenen WLAN anzuzeigen. > Klicken Sie auf „Passwort“, um das WLAN-Passwort anzuzeigen.
Detaillierte Anleitung
Schritt 1:
Zuerst müssen Sie Ihr iPhone auf die iOS 16-Version aktualisieren. Als nächstes verbinden wir uns wie gewohnt mit dem WLAN auf dem iPhone.
Schritt 2:
Dann greift der Benutzer auf dem iPhone auf die Einstellungen zu und klickt dann auf WLAN .
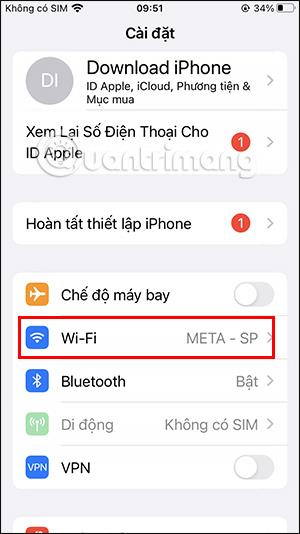
Schritt 3:
Klicken Sie anschließend bei dem WLAN-Netzwerk, zu dem wir eine Verbindung herstellen, auf das i-Symbol , um Informationen zu diesem WLAN-Netzwerk anzuzeigen.
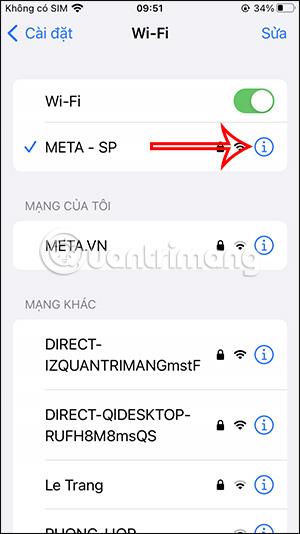
Schritt 4:
Beim Wechsel zur neuen Benutzeroberfläche werden Benutzern Informationen zu diesem WLAN-Netzwerk sowie Informationen zum Passwort angezeigt. Sie müssen nur auf „Passwort“ klicken, um das WLAN-Passwort auf dem verbundenen iPhone anzuzeigen .
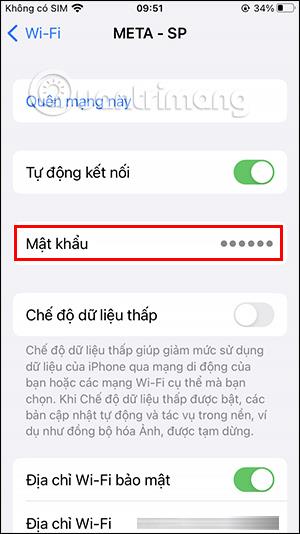
Wenn Sie auf die WLAN-Passwortzeile klicken, haben wir die Option „Kopieren“, um das Passwort zu kopieren und mit anderen zu teilen.
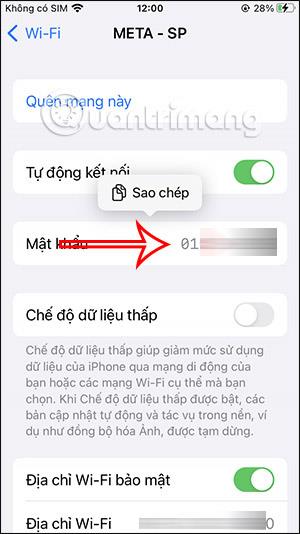
Wenn Sie erneut auf die Zeile „Passwort“ klicken, wird das Passwort in Kreiszeichen geändert, um die Zeichenfolge des WLAN-Passworts auf dem iPhone auszublenden.