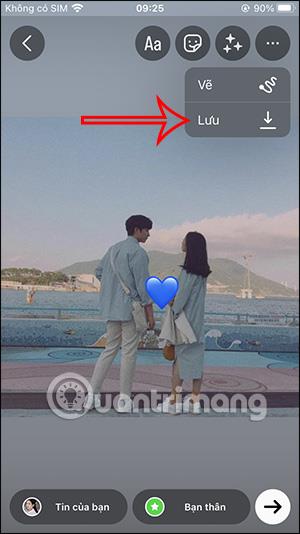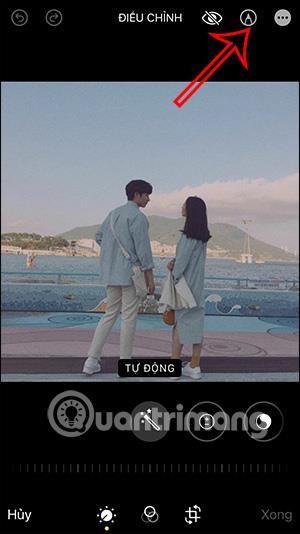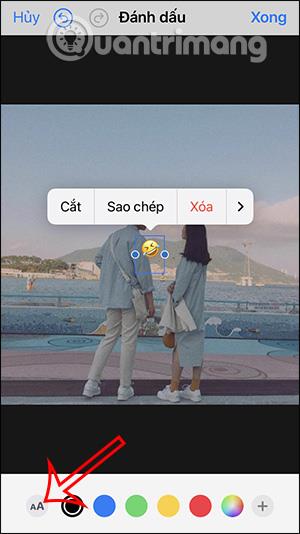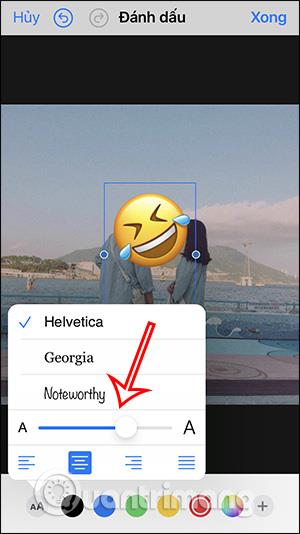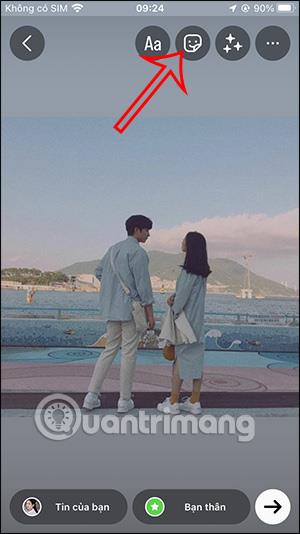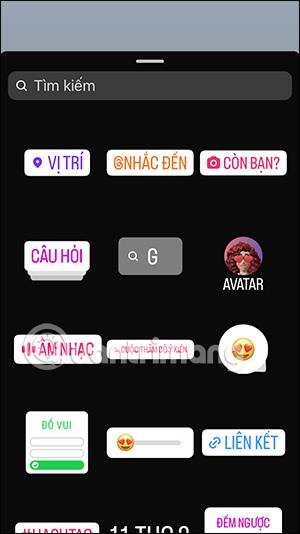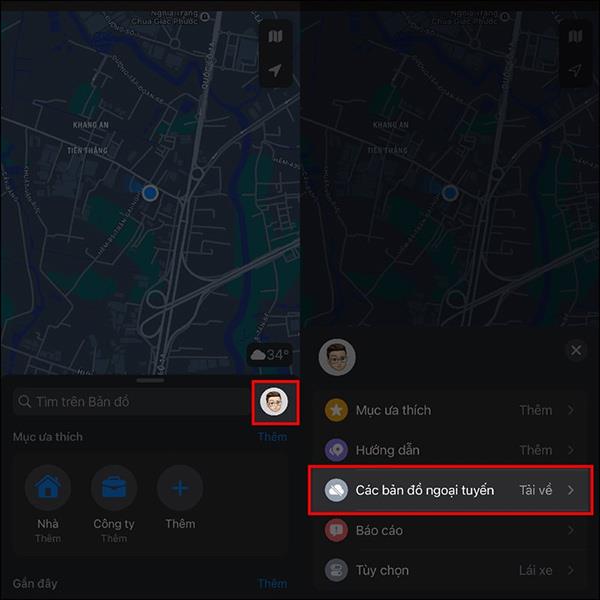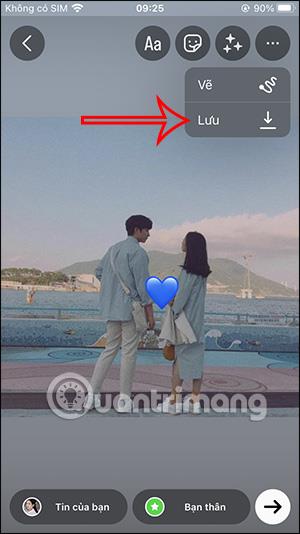Um Emojis in Fotos auf dem iPhone einzufügen, können Sie dies tatsächlich direkt auf dem iPhone tun, ohne eine andere Bildbearbeitungsanwendung verwenden zu müssen. Sie können Bilder auf dem iPhone mit einer Reihe verfügbarer Tools bearbeiten, es gibt jedoch keine Option zum Einfügen von Emojis oder Symbolen in Bilder. Um Emojis in Fotos auf dem iPhone einfügen zu können, benötigen wir noch ein paar kleine Tricks, wie in der folgenden Anleitung beschrieben.
Anleitung zum Einfügen von Emojis in Fotos auf dem iPhone
Schritt 1:
Öffnen Sie zunächst das Bild, das Sie bearbeiten möchten, auf Ihrem iPhone und klicken Sie dann auf die Schaltfläche „Bearbeiten“ in der oberen rechten Ecke des Bildschirms. Klicken Sie anschließend auf das Stiftsymbol, um das Bild zu bearbeiten.

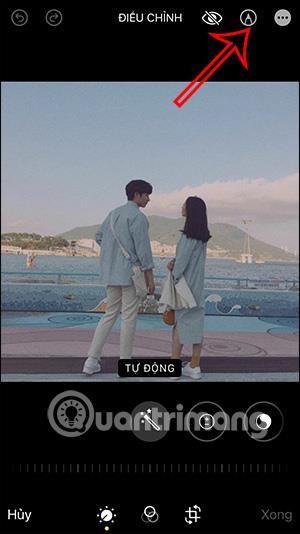
Schritt 2:
Auf der Markup-Oberfläche klicken Benutzer auf das Plus-Symbol in der unteren rechten Ecke. Anschließend klicken Sie im angezeigten Menü auf den Eintrag Text .

Schritt 3:
Zeigen Sie das Texteingabefeld an. Der Benutzer klickt auf dieses Feld. Unmittelbar darunter wird die Tastatur zur Eingabe von Inhalten angezeigt. Auf der Tastaturoberfläche klickt der Benutzer auf das Symbol, um den Typ der Eingabesprache zu ändern .

Schritt 4:
Wir klicken auf das Symbol unten, um die Emoji-Oberfläche zu öffnen. Sie sehen sofort Emoji-Symbole, die Sie in das Bild einfügen können. Wir klicken auf das Symbol, das Sie in das Bild einfügen möchten.
Schritt 5:
Klicken Sie auf das im Foto eingefügte Emoji und dann auf das A-Symbol unten . Wir können die Größe des in das Bild eingefügten Emojis ändern. Passen Sie die Emoji-Position an die gewünschte Stelle an.
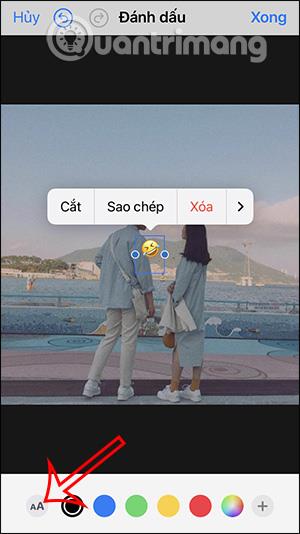
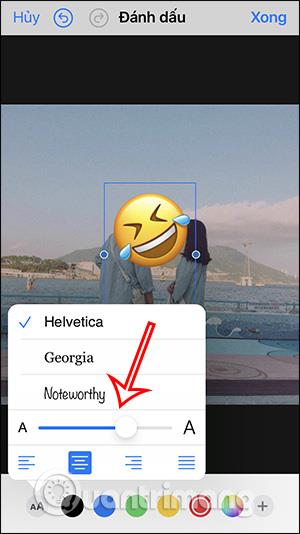
Schritt 6:
Zum Schluss müssen Sie nur noch auf „Fertig“ klicken, um das Emoji-Bild auf Ihrem iPhone zu speichern.


Video-Tutorial zum Einfügen von Emojis in Fotos auf Instagram
So fügen Sie Emojis mit Instagram in Fotos ein
Um Emojis in Fotos einzufügen, können Sie auch ein Fotobearbeitungsprogramm verwenden. Wenn Sie jedoch nicht allzu viel Fotobearbeitungsbedarf haben, können Sie auch gleich die Instagram-Anwendung nutzen.
Schritt 1:
Wir posten das Foto und klicken dann oben auf das Aufklebersymbol . Jetzt werden Sie sehen, dass es viele Aufkleber gibt, die Sie in das Foto einfügen können. Oder Sie können die Suchleiste oben verwenden, um das gewünschte Emoji oder den gewünschten Aufkleber zu finden.
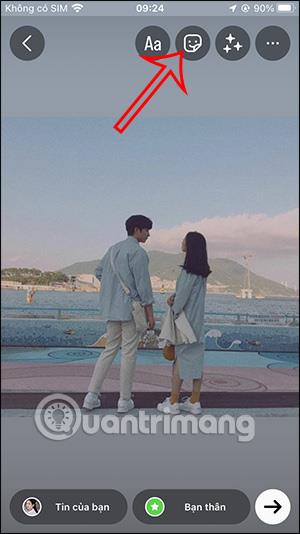
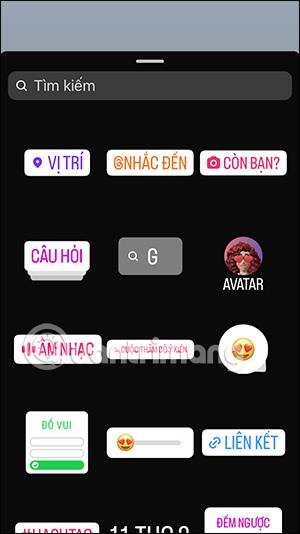

Schritt 2:
Zeigen Sie sofort Aufkleber oder Emojis entsprechend den von uns eingegebenen Schlüsselwörtern an. Sie müssen nur auf den Aufkleber klicken, den Sie in das Foto einfügen möchten.
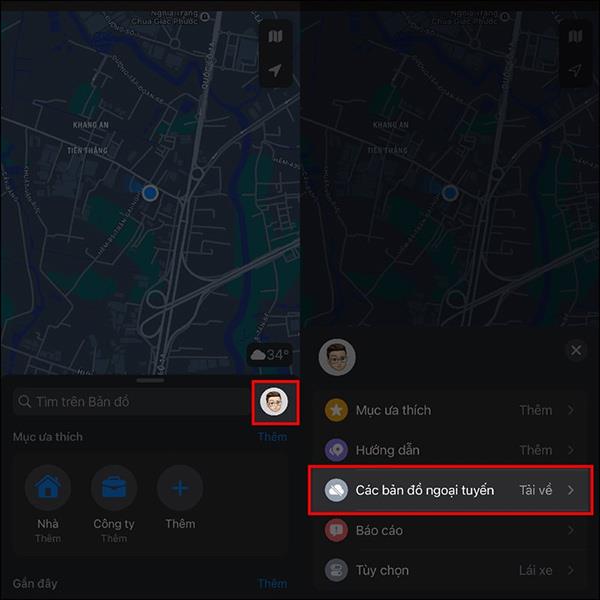
Schritt 3:
Wenn Sie fertig sind, klicken Sie auf das 3-Punkte-Symbol und wählen Sie Speichern, um dieses Foto herunterzuladen.