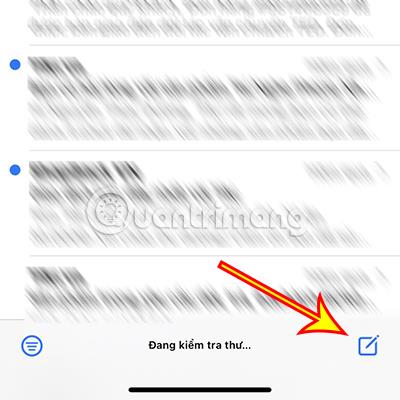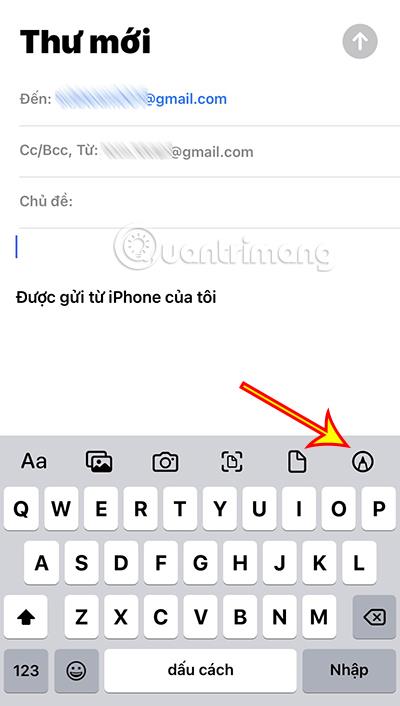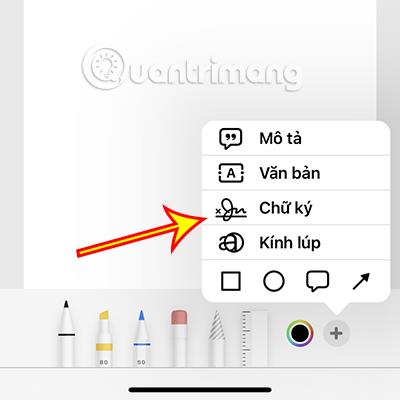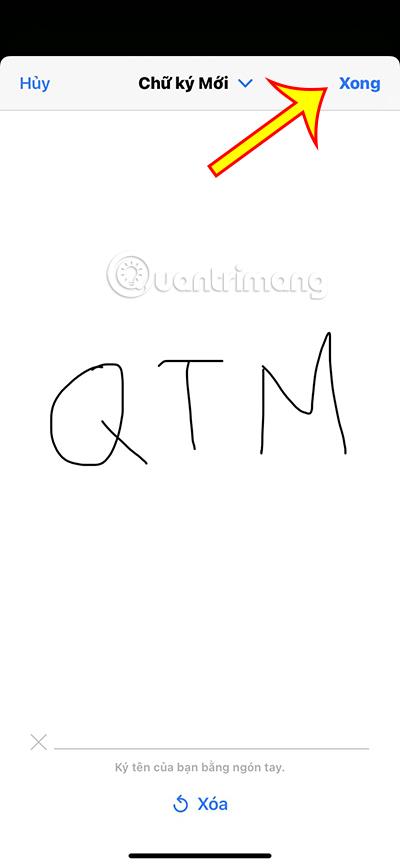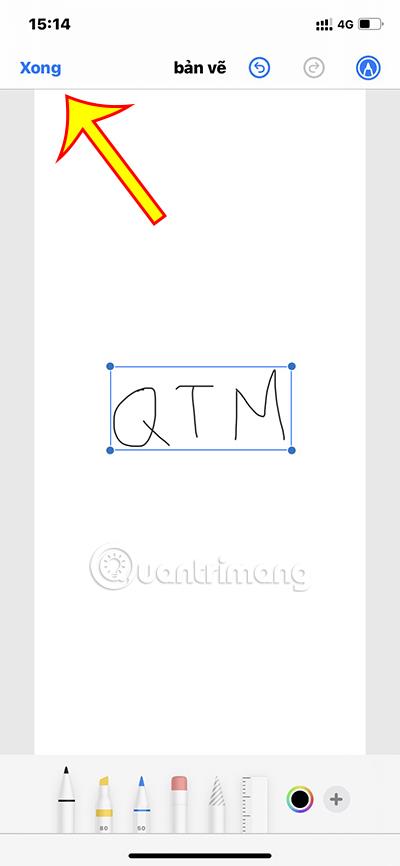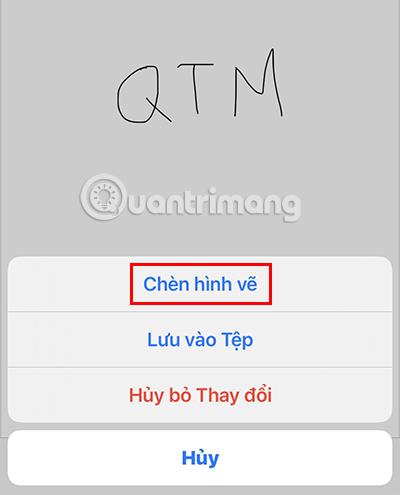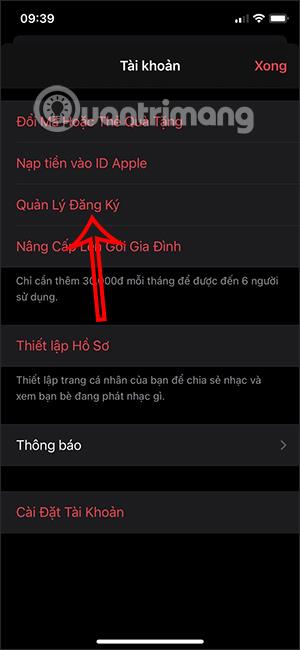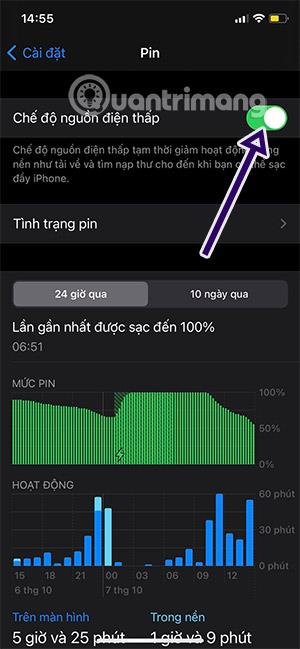Wussten Sie, dass Sie Dokumente und Verträge ganz einfach auf Ihrem iPhone unterzeichnen können ? Lesen Sie diesen Artikel jetzt, um sofort zu verstehen, wie Sie eine persönliche Signatur auf dem iPhone erstellen und diese auf Ihren Dokumenten und Bildern verwenden, um Ihr eigenes Zeichen zu erstellen.
Inhaltsverzeichnis des Artikels
Erstellen Sie persönliche Signaturen in Dokumenten und E-Mails auf dem iPhone
Wenn Sie Ihre eigene Version einer elektronischen Signatur erstellen möchten, um sie an E-Mails oder Dokumente auf dem iPhone anzuhängen, befolgen Sie diese Schritte.
Schritt 1: Rufen Sie Mail auf und klicken Sie auf das Symbol „Neue Mail“.

Schritt 2: Die Benutzeroberfläche zum Schreiben von E-Mails wird angezeigt. Klicken Sie auf den E-Mail-Inhalt und wählen Sie das Stiftsymbol auf der Tastatur aus.
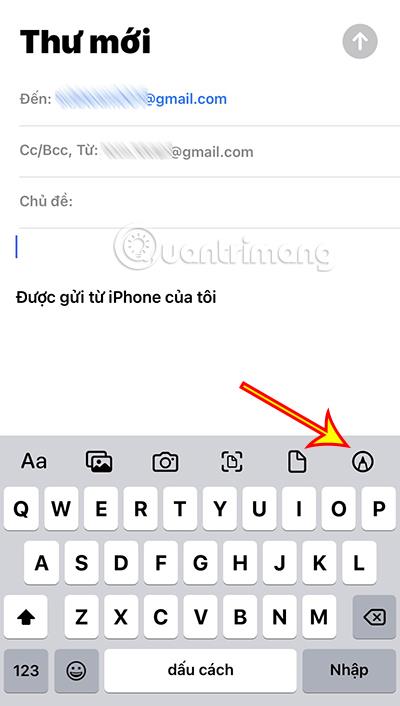
Schritt 3: Klicken Sie in der Symbolleiste am unteren Bildschirmrand auf das Symbol „+“ und wählen Sie den Abschnitt „Signatur“ aus.
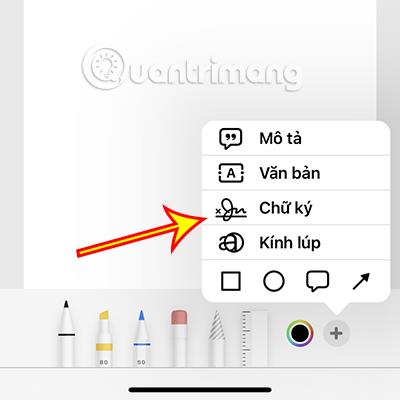
Schritt 4: Unterschreiben Sie mit einem Finger auf der neuen Oberfläche, die gerade erschienen ist. Klicken Sie dann auf Fertig. Sie können auch auf die Schaltfläche „Löschen“ klicken, um den Brief erneut zu unterschreiben, wenn Sie mit dem unterzeichneten Brief nicht zufrieden sind.
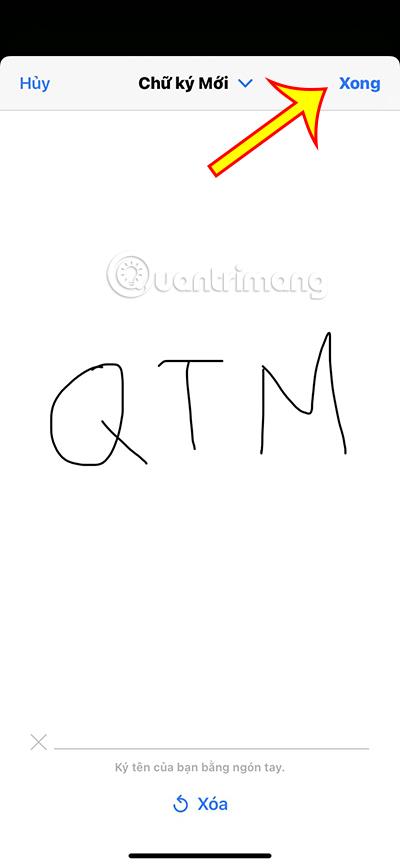
Schritt 5: Die Signatur, die Sie gerade unterzeichnet haben, wird angezeigt. Sie können die Größe der Signatur anpassen, indem Sie den grünen Rahmen um die Signatur anpassen. Klicken Sie anschließend auf Fertig.
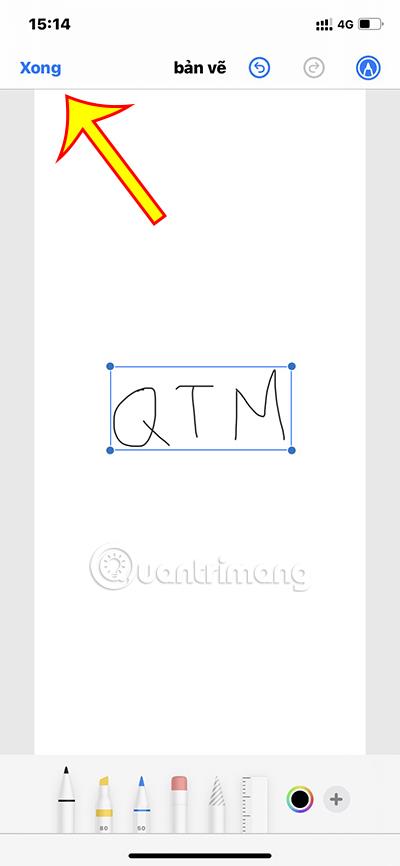
Schritt 6: Wählen Sie Zeichnung einfügen , um der E-Mail eine Signatur hinzuzufügen.
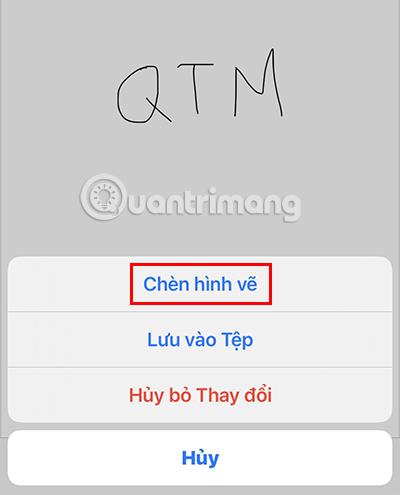
Sie haben also eine Signatur erstellt, die Sie in die E-Mail einfügen können. Die soeben erstellte Signatur wird gespeichert und kann beim nächsten Mal verwendet werden.

So fügen Sie eine persönliche Signatur in Fotos auf dem iPhone ein
Zusätzlich zum Einfügen einer Signatur in Dokumente, E-Mails usw. können Sie Ihre Signatur in nur wenigen Schritten vollständig in Bilder einfügen.
Schritt 1: Klicken Sie auf das Foto an der Stelle, an der Sie eine Signatur einfügen möchten.
Schritt 2: Wählen Sie oben rechts auf dem Bildschirm die Schaltfläche Bearbeiten .

Schritt 3: Klicken Sie oben rechts in der Fotobearbeitungsoberfläche auf das Stiftsymbol .

Schritt 4: Klicken Sie in der Symbolleiste auf das Symbol „+“ . Wählen Sie „Signatur“.

Schritt 5: Die Signatur, die Sie zu Beginn erstellt haben, erscheint. Sie können auf klicken, um die Signatur direkt in das Bild einzufügen.
Darüber hinaus können Sie auch auf „Signatur hinzufügen“ oder „Signatur löschen“ klicken , um eine neue Signatur hinzuzufügen oder die vorherige Signatur zu entfernen.
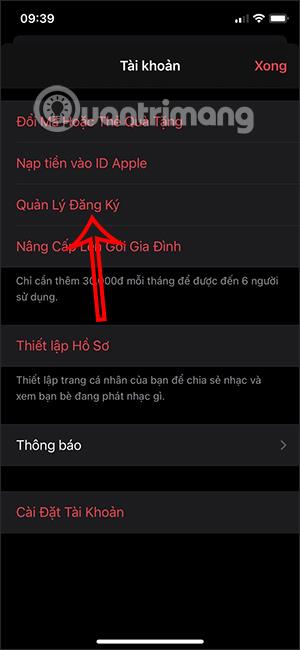
Schritt 6: Klicken Sie auf „Fertig“ , um den Vorgang zum Einfügen Ihrer Signatur in das Bild abzuschließen.
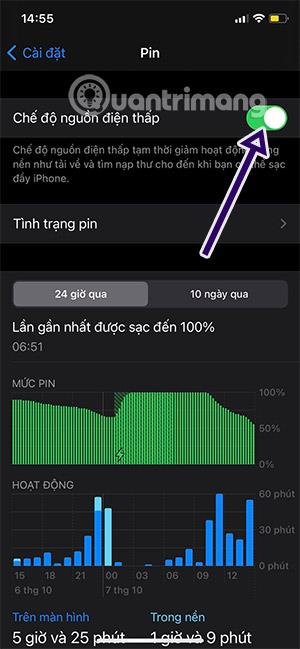
Dieser Artikel hat Ihnen geholfen zu verstehen, wie Sie schnell und einfach eine persönliche Signatur auf dem iPhone erstellen. Möchten Sie weitere Tricks auf dem iPhone kennenlernen? Bitte sagen Sie es Quantrimang.
Mehr sehen: