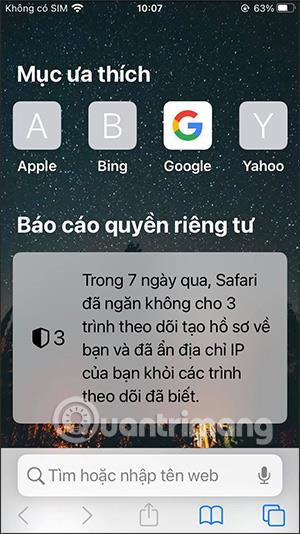Display aus gehärtetem Glas, ein unverzichtbares Zubehör für jedes Smartphone. Gehärtetes Glas hilft Smartphone-Benutzern, ihren Bildschirm bei Stürzen oder Stößen zu schützen und zu verhindern, dass der Hauptbildschirm bricht oder zerbricht.
Beim Kauf eines neuen Smartphones schlagen Nutzer häufig den Kauf von gehärtetem Glas vor oder erhalten eine Sonderaktion für gehärtetes Glas. Zu diesem Zeitpunkt hilft Ihnen der Verkäufer oder Mechaniker beim Anbringen von gehärtetem Glas an Ihrem Smartphone.
Wenn Sie es selbst kaufen und einkleben, gewähren Ihnen einige Geschäfte einen Rabatt, da sie sich nicht die Mühe machen müssen, es einzufügen. Oder wenn Sie beim Online-Kauf Panzerglas bestellen, müssen Sie es selbst anbringen.
Im Folgenden erfahren Sie, wie Sie gehärtetes Glas auf dem iPhone-Bildschirm anbringen, insbesondere beim iPhone 8 Plus-Modell. Sie können die gleiche Methode jedoch auch auf Modelle wie iPhone 6 Plus, iPhone 6s Plus und iPhone 7 Plus anwenden.
Anleitung für selbstklebendes Panzerglas für das iPhone
Schritt 1: Zuerst müssen Sie Ihr Displayreinigungspad und die Displayschutzfolie vorbereiten. Das gebräuchlichste Papiermodell sind Tücher, wie unten gezeigt.

Bei einigen besseren Typen liegt neben dem nassen Papier ein Tuch, ähnlich einem Glasreinigungstuch.

Schritt 1: Ziehen Sie das nasse Papier ab und wischen Sie Ihren Bildschirm ab. Ziehen Sie anschließend das trockene Papier oder Reinigungstuch ab und reinigen Sie Ihren Bildschirm gründlich.

Denken Sie daran, den Ventilator nicht einzuschalten und Ihr Telefon nicht an einem windigen Ort liegen zu lassen. Der Wind bläst Staubpartikel auf Ihren Bildschirm und Sie müssen ihn erneut abwischen.
Ziehen Sie dann langsam das Plastikstück von Ihrem Panzerglas ab und kleben Sie es auf den Bildschirm Ihres iPhones. Sie müssen es auftragen, sobald Sie das Kunststoffstück abziehen, an dem das gehärtete Glas befestigt ist, denn wenn Sie es längere Zeit halten, bleibt Staub am gehärteten Glas haften.

Schritt 4: Wenn Sie jetzt Staub auf dem Display Ihres Telefons sehen, blasen Sie vorsichtig, damit er wegfliegt. Sie sollten zuerst das Glas der Frontkamera absenken und später dann das Glas des Home-Buttons absenken. Denken Sie daran, die Teile zusammenzusetzen und dann das Glas abzustellen.

Sie sollten nicht über das Glas streichen, damit es am Bildschirm kleben bleibt. Legen Sie das Glas einfach für ein paar Sekunden ab, damit das gehärtete Glas am Bildschirm kleben bleibt. Sie können den selbstklebenden Teil deutlich erkennen, wie unten gezeigt.
Wenn sich noch Staub auf dem Bildschirm befindet, ziehen Sie das gehärtete Glas einfach mit zwei Fingern vorsichtig und langsam ab, wischen Sie es mit den Fingernägeln ab und kleben Sie es dann wie oben beschrieben erneut auf.
Benutzen Sie kein Papier oder Handtücher, um Staub zu entfernen, da dieser sonst stärker haften bleibt.
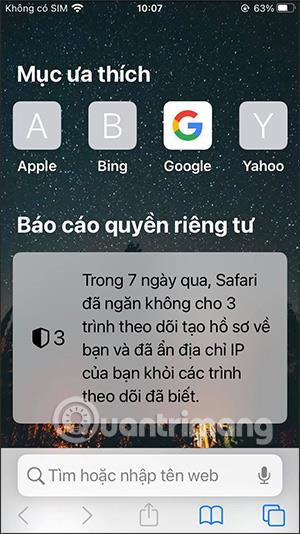
Wenn Sie nach dem Einkleben immer noch Bereiche sehen, die nicht festgeklebt sind, streichen Sie mit der Hand über das Glas, bis es vollständig am Bildschirm haftet.

Mit anderen iPhone-Modellen machen Sie dasselbe. Diese Methode zum Anbringen von gehärtetem Vollbildglas ist einfacher als normales gehärtetes Glas, das nur den größten Teil des Bildschirms einnimmt.

Mithilfe der obigen Anleitung konnten Sie gehärtetes Glas auf Ihrem iPhone mit einem 5,5-Zoll-Bildschirm anbringen. Wenn Sie es zum ersten Mal einfügen, kann es natürlich sein, dass sich noch Staub auf Ihrem Bildschirm befindet. Schieben Sie sie einfach ab und bringen Sie das Glas erneut an.
Mehr sehen: