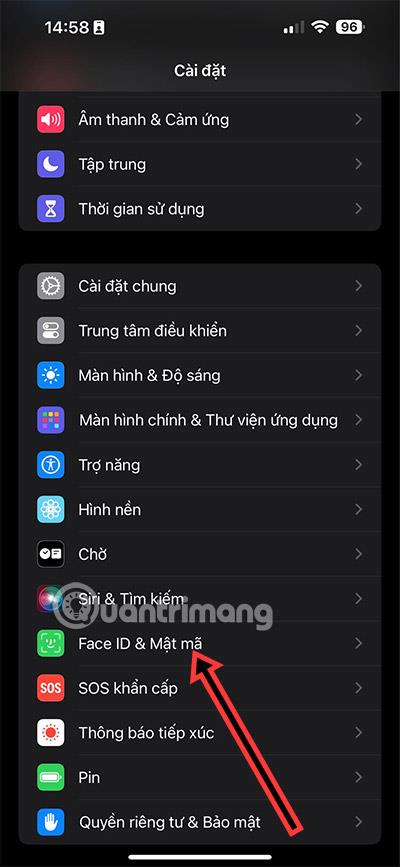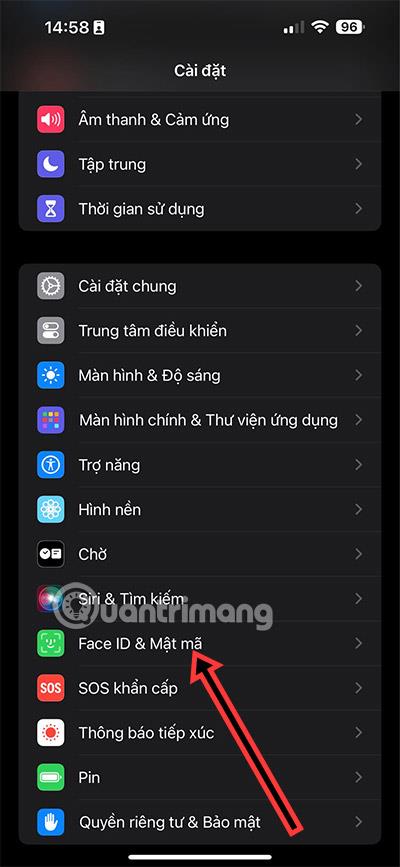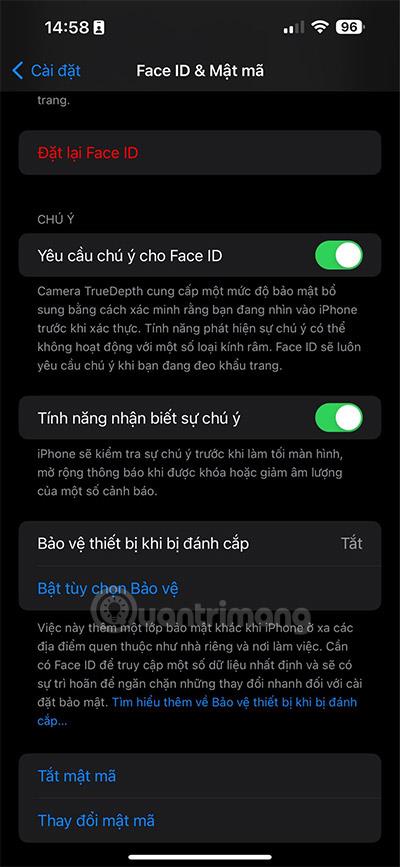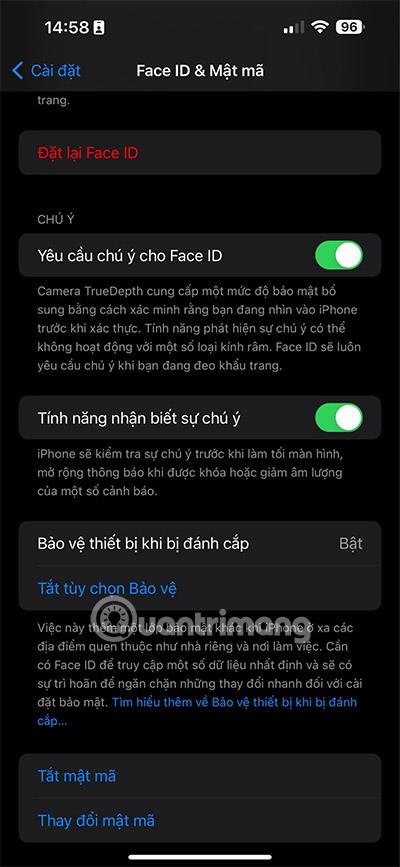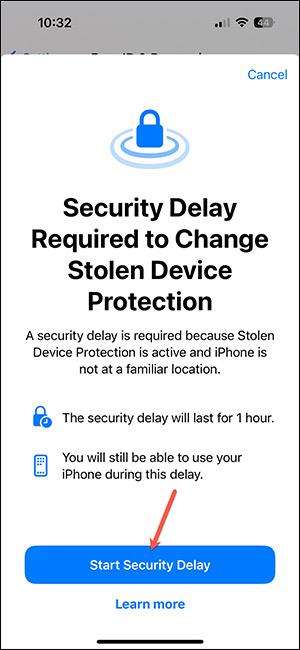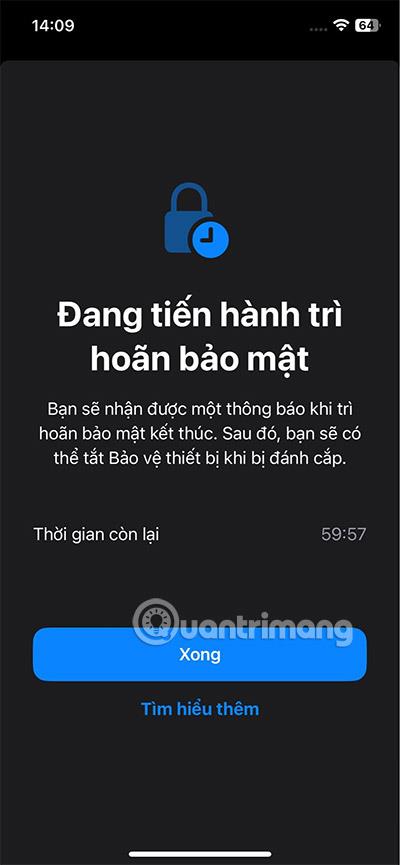Die Funktion „Schutz vor gestohlenen Geräten“ auf dem iPhone ist neu in der iOS-Version 17.3 und verbessert die Sicherheit Ihres Telefons, insbesondere wenn es verloren geht oder gestohlen wird. Für einige sensible Vorgänge benötigt das Gerät eine Gesichts-ID und eine PIN, z. B. zum Anzeigen gespeicherter Passwörter, zum Ändern von Passwörtern oder zum Löschen von iCloud-Konten vom Telefon. Nachfolgend finden Sie Anweisungen zum Aktivieren des iPhone-Schutzes bei Diebstahl.
Update: Derzeit gibt es in der iOS-Version 17.4 eine zusätzliche Funktion zur Anforderung einer Sicherheitsverzögerung mit zwei Optionen:
- Außerhalb bekannter Orte: Fordern Sie eine Verzögerung für die Änderung der Sicherheitseinstellungen an, wenn Sie sich nicht an vertrauten Orten wie Ihrem Zuhause oder Ihrer Firma befinden.
- Immer: Verschieben Sie die Änderung der Sicherheitseinstellungen immer, statt nur eine Verzögerung zu verlangen, wenn Ihr Gerät vertraute Standorte verlässt.
Anleitung zum Aktivieren des iPhone-Schutzes bei Diebstahl
Schritt 1:
Gehen Sie zunächst zu Einstellungen und klicken Sie dann auf Face ID & Passcode . Wechseln Sie zur neuen Benutzeroberfläche und scrollen Sie nach unten, um die Option „Schutz vor gestohlenen Geräten“ anzuzeigen . Wir klicken auf „Schutz aktivieren“ , um den iPhone-Schutz zu aktivieren, wenn es gestohlen wird.
Wenn Sie sich an vertrauten Orten wie zu Hause oder am Arbeitsplatz befinden, wird diese Funktion automatisch deaktiviert.
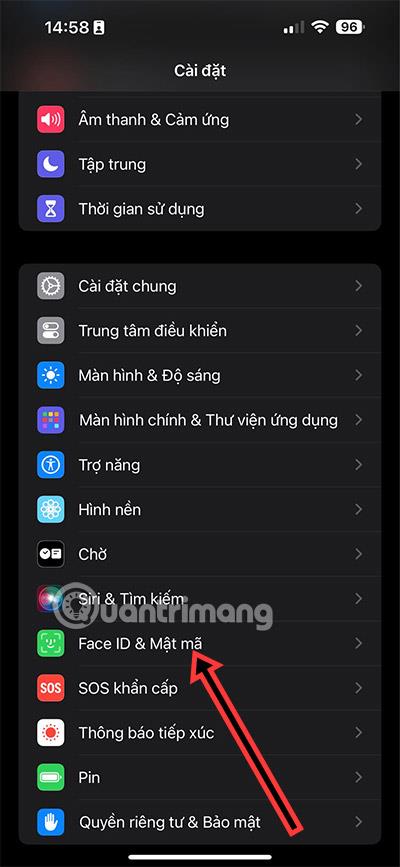
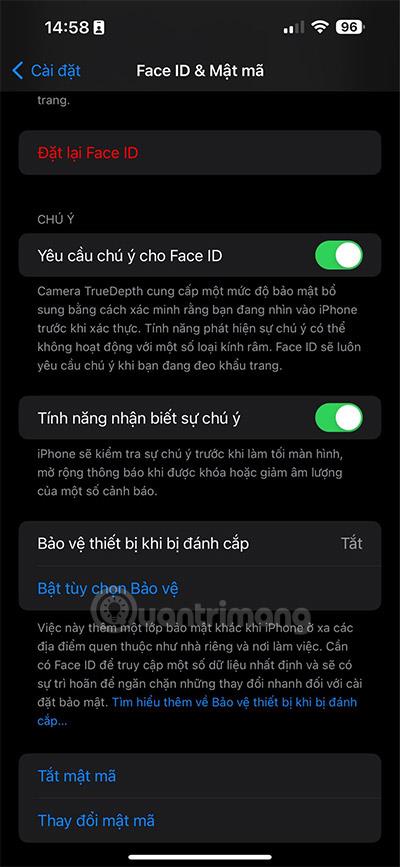
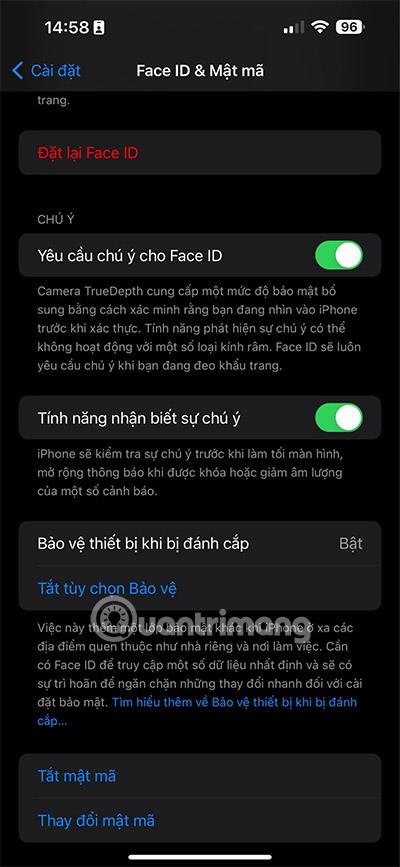
Schritt 2:
Falls Sie diese iPhone-Sicherheitsfunktion deaktivieren oder Ihr iPhone gestohlen wird und sensible Aktionen ausgeführt werden , wird auf dem Bildschirm die Wartezeit wie folgt angezeigt. In diesen Fällen müssen sich Benutzer mit Face ID oder Touch ID authentifizieren, eine Stunde warten und sich dann erneut mit Face ID oder Touch ID authentifizieren, um das Telefon verwenden zu können.
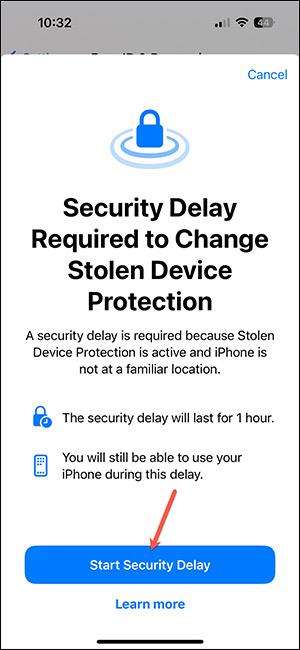
Es dauert 1 Stunde, bis die iPhone-Schutzfunktion deaktiviert ist . Nach Ablauf der Zeit müssen Sie Face ID erneut authentifizieren .
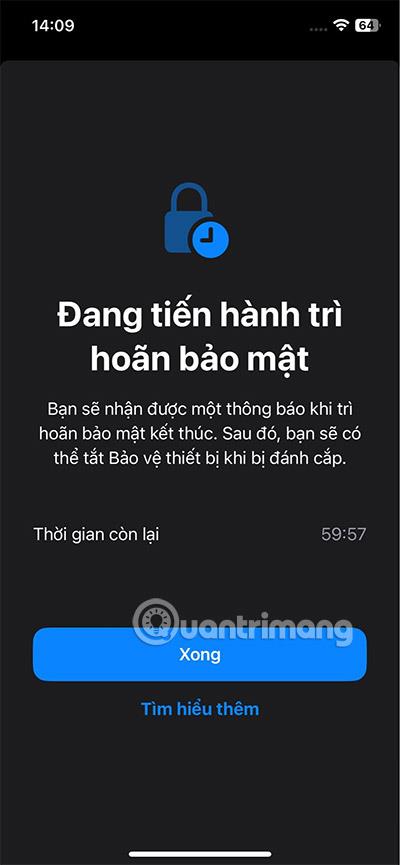
Für die Aktion ist Face ID/Touch ID erforderlich, wenn die iPhone-Sicherheit aktiviert ist
Wenn die Funktion zum Schutz vor gestohlenen iPhones aktiviert ist, unternehmen Diebe viele Aktionen, um Ihr Konto zu übernehmen. Für diese Aktionen ist die Verwendung von Face ID/Touch ID erforderlich.
- Im iCloud-Schlüsselbund gespeicherte Passwörter anzeigen
- Apple Card ansehen und registrieren
- Löschen Sie alle Einstellungen auf dem iPhone
- Deaktivieren Sie den Modus „Verloren“ auf dem iPhone
- Verwenden Sie in Safari gespeicherte Zahlungsmethoden
- Verwenden Sie Apple Cash, um Geld zu senden und zu empfangen
- Verwenden Sie Savings in der Wallet-App, um Geld zu überweisen
- Führen Sie neue Einrichtungsvorgänge für das iPhone durch
Aktionen, die eine Face ID- oder Touch ID-Authentifizierung und eine einstündige Sicherheitswartezeit erfordern:
- Ändern Sie das Apple-ID-Passwort
- Aktualisieren Sie die Sicherheitseinstellungen des Apple-ID-Kontos, einschließlich des Hinzufügens oder Entfernens vertrauenswürdiger Geräte, vertrauenswürdiger Telefonnummern, Wiederherstellungsschlüssel oder Wiederherstellungskontakte
- Ändern Sie Ihr iPhone-Passwort
- Face ID oder Touch ID hinzufügen oder entfernen
- Deaktivieren Sie „Mein iPhone suchen“.
- Schalten Sie die iPhone-Sicherheit bei Diebstahl aus
Bei diesen Aktionen müssen Sie sich mit Face ID/Touch ID authentifizieren, eine Stunde warten und sich dann erneut mit biometrischen Daten authentifizieren, um die Aktion abzuschließen.