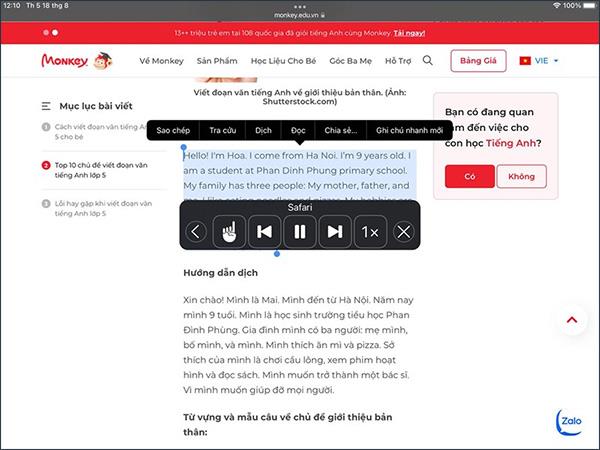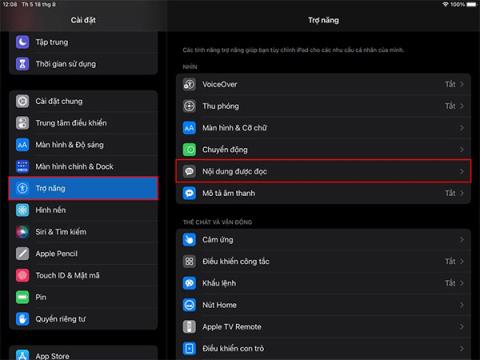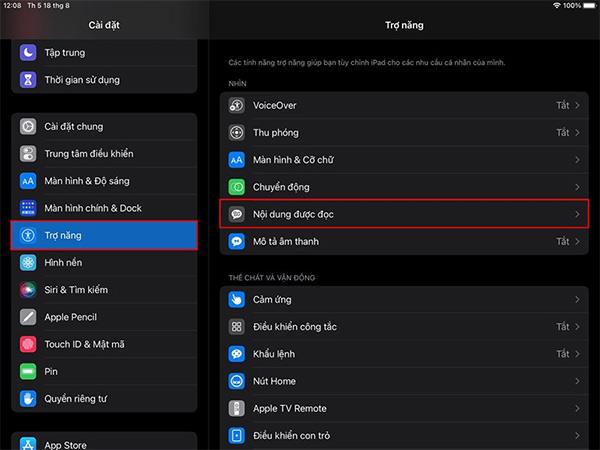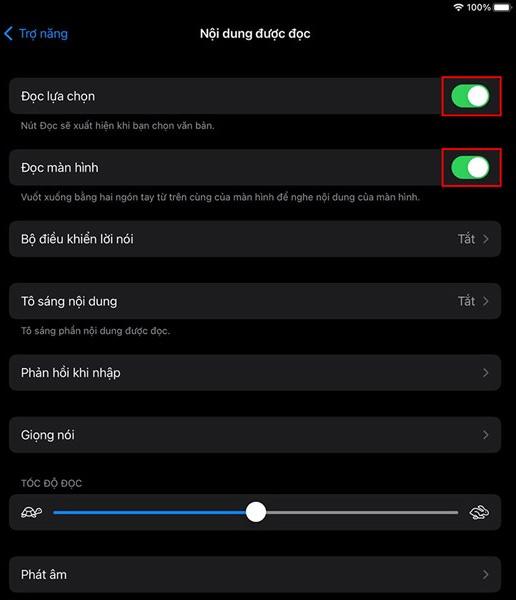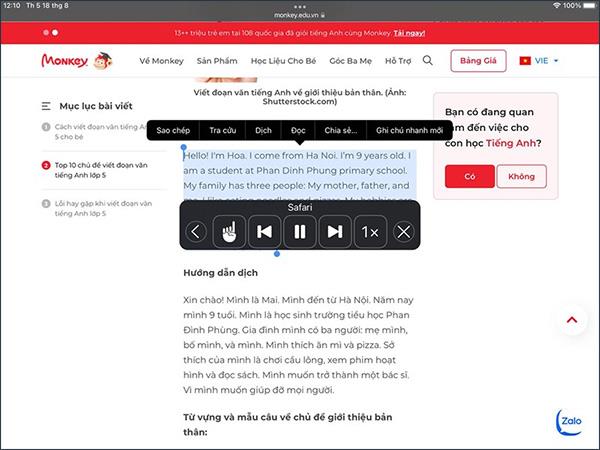Der automatische Textlesemodus auf Apple-Geräten wie iPhone und iPad hilft Benutzern sehr bei der Überwachung von Website-Inhalten. Wenn Sie den Textlesemodus auf dem iPad aktivieren, gibt es viele Anpassungsmodi, z. B. wenn Sie den Textlesemodus auf dem iPhone aktivieren und die Textlesegeschwindigkeit auf dem iPad anpassen. Im folgenden Artikel erfahren Sie, wie Sie den automatischen Textlesemodus auf dem iPad aktivieren.
Anweisungen zum Aktivieren des automatischen Textlesemodus auf dem iPad
Schritt 1:
Zuerst greifen wir auf dem iPad auf die Einstellungen zu und wählen dann Barrierefreiheit aus . Schauen Sie weiterhin zur Seite und klicken Sie auf den Modus „Inhalt lesen“ .
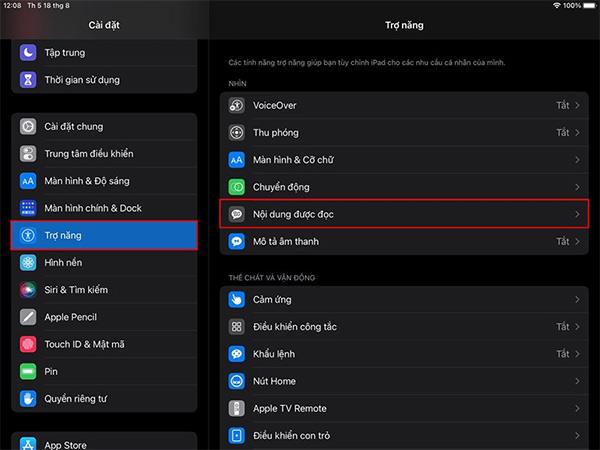
Schritt 2:
Wechseln Sie nun zur Oberfläche zum Einrichten des Textlesemodus auf dem iPad. Wir aktivieren die Leseoptionen und den Bildschirmlesemodus, sodass das Gerät den Text automatisch liest, ohne dass Sie ihn mehrmals aktivieren müssen.
Unten bei Lesegeschwindigkeit können Sie die Lesegeschwindigkeit so schnell oder langsam einstellen, wie Sie möchten.
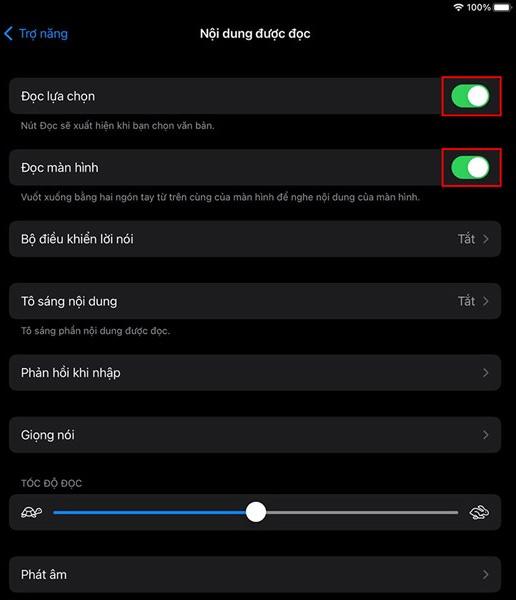
Schritt 3:
Jetzt greifen Sie auf Safari oder eine beliebige Anwendung, beispielsweise eine Zeitungsleseanwendung, zu und greifen auf eine beliebige Website zu. Markieren Sie die Passage, die Sie lesen möchten, und es werden Optionen angezeigt, darunter Kopieren, Nachschlagen, Übersetzen, Lesen, Teilen und neue Schnellnotizen.

Schritt 4:
Wir streichen mit 2 Fingern von oben nach unten, damit das iPad den von Ihnen ausgewählten Text automatisch vorliest. Wenn Sie mit dem Lesen aufhören möchten, müssen Sie lediglich die Anwendung beenden, die den Textinhalt öffnet.