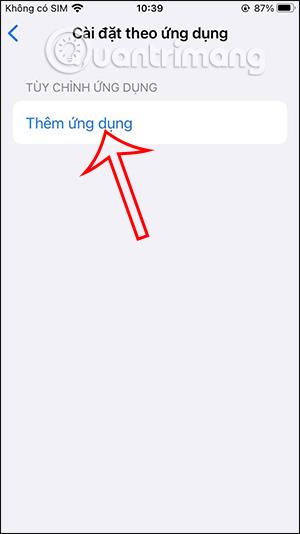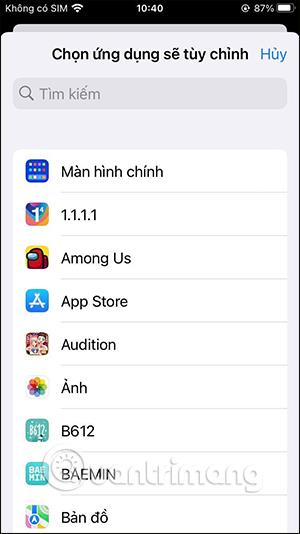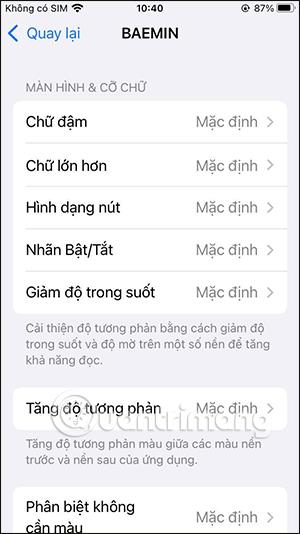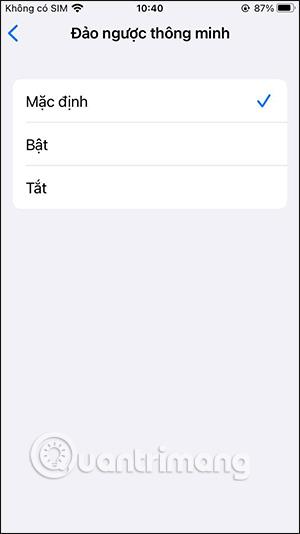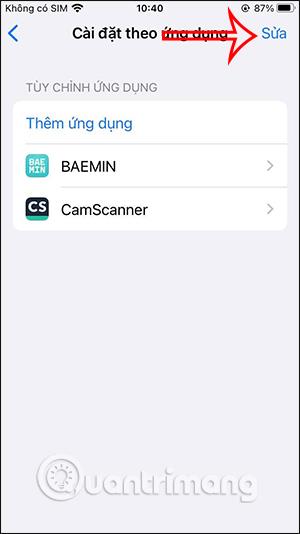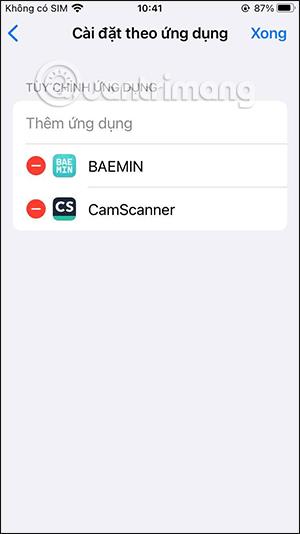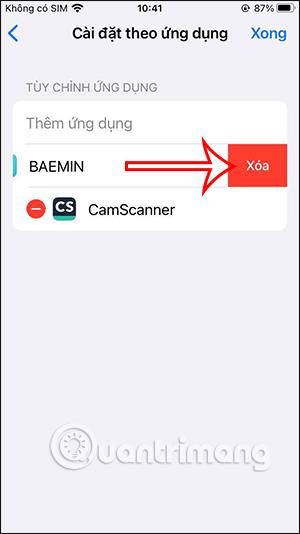Die Barrierefreiheit auf dem iPhone verfügt über Einstellungen für jede Anwendung, sodass Sie mehr Anpassungen für diese Anwendung vornehmen können, anstatt sie auf alle Anwendungen anzuwenden. Wenn Sie einer Anwendung auf dem iPhone Barrierefreiheit hinzufügen, nehmen wir dementsprechend einige zusätzliche Anpassungen für die Anwendung vor, z. B. das Ändern der Textgröße, das Reduzieren der Transparenz, das Ändern des Kontrasts usw. Im folgenden Artikel erfahren Sie, wie Sie die Unterstützung für jede Anwendung auf dem iPhone aktivieren.
Anweisungen zum Aktivieren der Barrierefreiheit für iPhone-Anwendungen
Schritt 1:
Gehen Sie zunächst zu Einstellungen und klicken Sie dann auf Barrierefreiheit . Wechseln Sie dann zur neuen Oberfläche und klicken Sie auf Einstellungen nach Anwendung .
Schritt 2:
Jetzt sehen Sie die neue Benutzeroberfläche. Klicken Sie auf Anwendung hinzufügen . Zeigen Sie dann die Anwendungsoberfläche an, in der Sie auswählen können, ob Sie sie auf dem iPhone in den Barrierefreiheitsmodus versetzen möchten. Tippen Sie auf die App, die Sie zur Liste hinzufügen möchten.
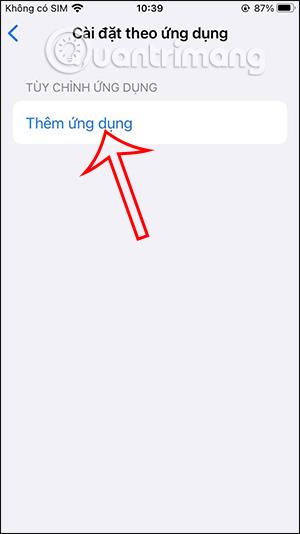
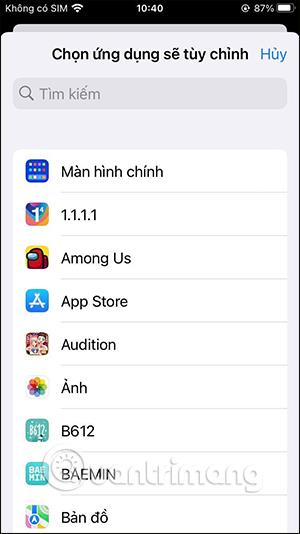
Schritt 3:
Als Ergebnis sehen Sie, dass der Anwendung separate Eingabehilfen hinzugefügt wurden. Drücken Sie weiterhin auf Anwendung hinzufügen, um eine weitere Anwendung hinzuzufügen.
Wenn Sie auf die Anwendung klicken, wird die unten dargestellte Benutzeroberfläche zum Ändern der Einstellungen für die Anwendung angezeigt. Die Einstellungen werden alle auf den Standardeinstellungen belassen. Gehen Sie zu einer bestimmten Einstellung, um zu „Aktiviert“ zu wechseln.
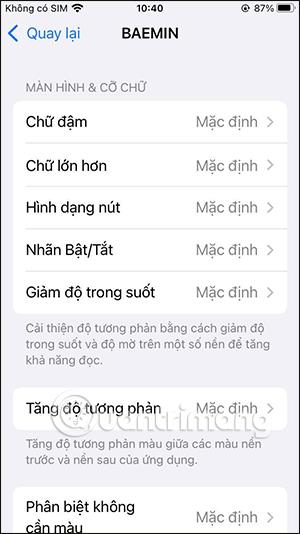
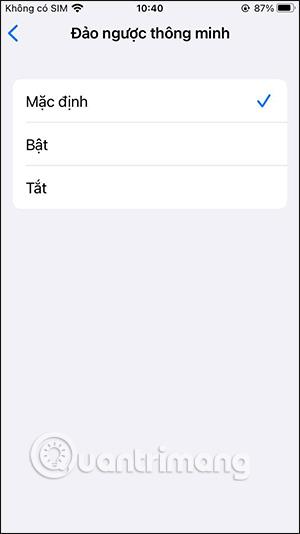
Schritt 4:
Nachdem Sie eine Anwendung zur Barrierefreiheitsliste hinzugefügt haben, können Sie die Anwendung auch löschen. Klicken Sie oben rechts auf die Option Bearbeiten . Klicken Sie dann in der Anwendung, die Sie löschen möchten, auf die Schaltfläche mit dem roten Kreis und anschließend auf die Schaltfläche „Löschen“, um den Vorgang abzuschließen.
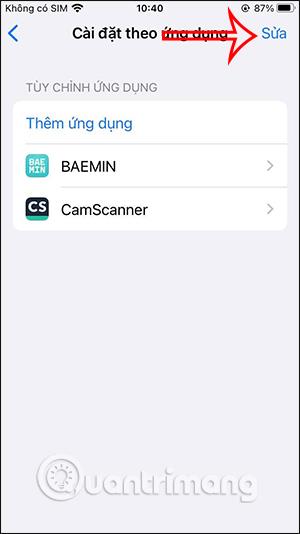
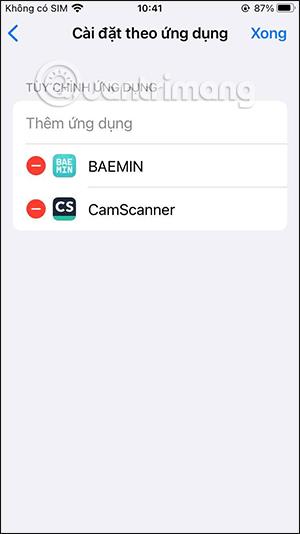
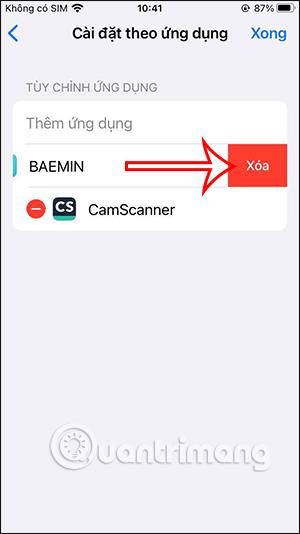
Video-Tutorial zur Aktivierung der Barrierefreiheit für iPhone-Anwendungen