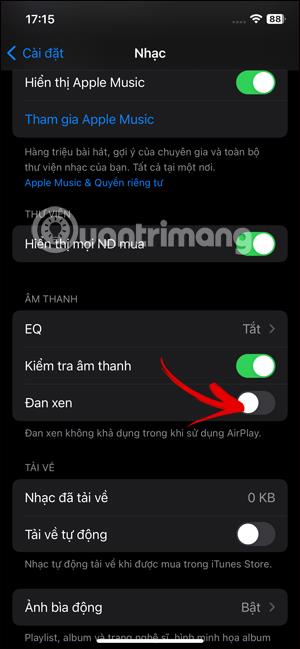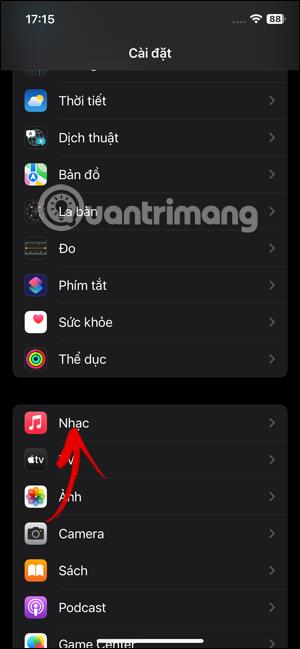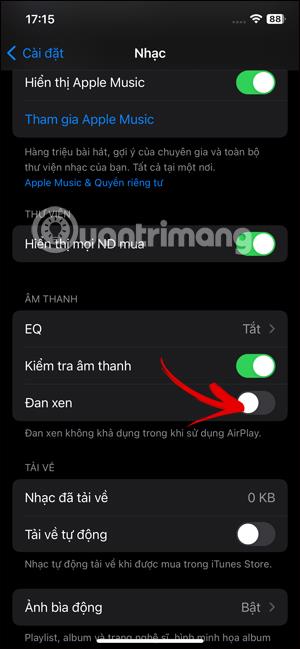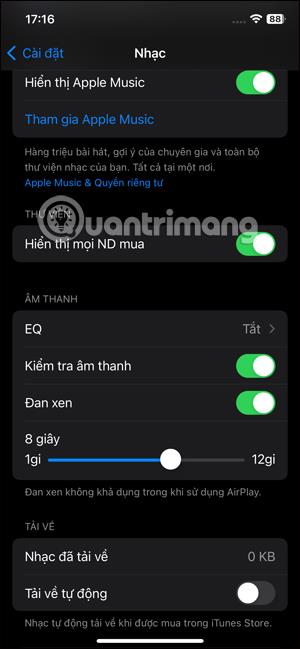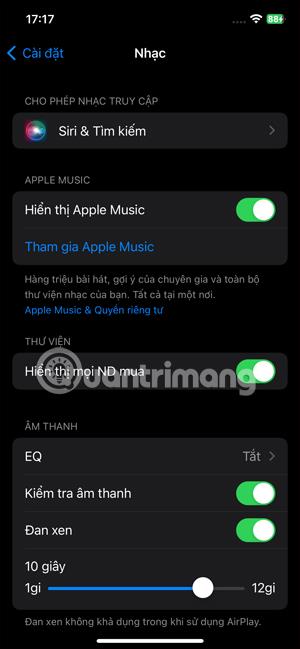Apple Music in iOS 17 wird mit der Crossfade-Funktion aktualisiert, was das Benutzererlebnis verbessert. Wenn Benutzer die Crossfade-Funktion in Apple Music aktivieren, werden sie beim Wechseln zwischen Songs in der Anwendung nahtloser und flexibler. Wenn Sie in der Anwendung von einem Lied zum anderen wechseln, gibt es keine Stille zwischen den Liedern, wodurch ein nahtloseres Gefühl entsteht. Der folgende Artikel führt Sie durch die Aktivierung von Crossfade Apple Music auf dem iPhone.
Anweisungen zum Aktivieren von Crossfade Apple Music auf dem iPhone
Schritt 1:
Klicken Sie auf der Benutzeroberfläche des Telefons auf „Einstellungen“ und dann auf die Musik-App , um sie anzupassen.
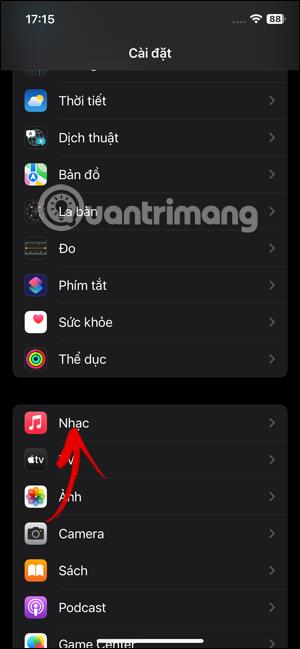
Schritt 2:
Gehen Sie zur Einstellungsoberfläche für die Musikanwendung, scrollen Sie nach unten und Sie sehen die Crossfade-Funktion von Apple Music . Wir aktivieren diese Funktion, indem wir den runden Knopf nach rechts schieben, um ihn zu aktivieren.
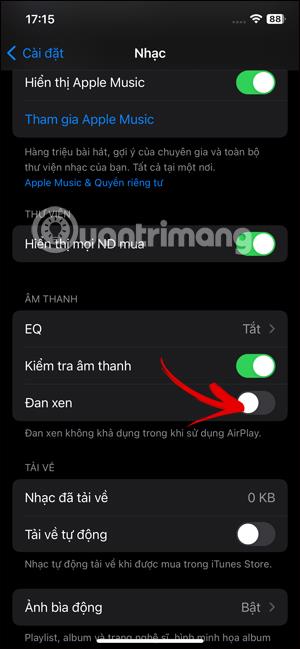
Sie sehen sofort eine Leiste, mit der Sie das Intervall zwischen den Songs anpassen können , mit einem Minimum von 1 Sekunde und einem Maximum von 12 Sekunden.
Sie bewegen die Schaltfläche mit dem weißen Kreis nach links, um die Zeit zu verkürzen, oder nach rechts, um die Zeit zwischen den Liedern zu verlängern.

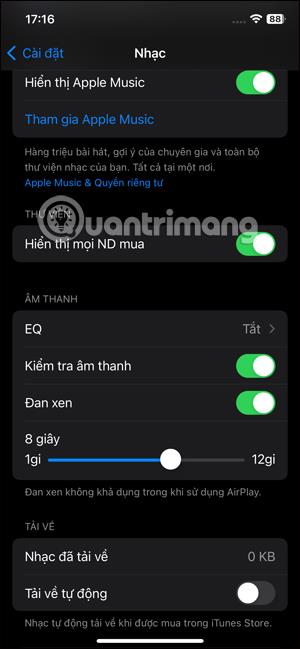
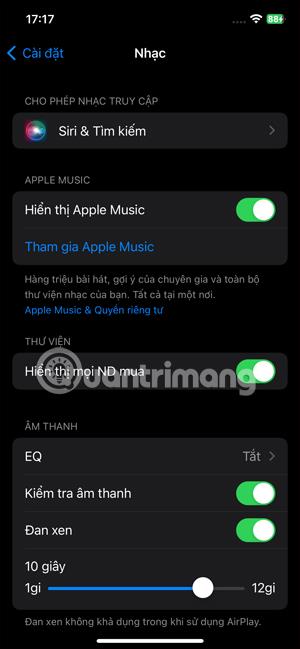
Beachten Sie, dass die Crossfade-Funktion in Apple Music bei Verwendung von AirPlay nicht verfügbar ist.
Sobald Sie die Crossfade-Funktion von Apple Music aktiviert haben, werden Sie beim Öffnen der Apple Music-App und beim Abspielen Ihres Lieblingsalbums oder Ihrer Lieblingsplaylist flüssigere Übergänge zwischen den Songs sehen.