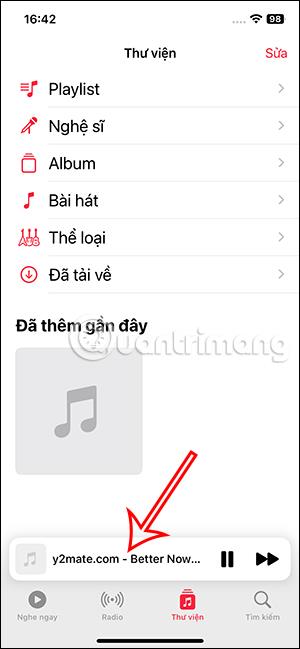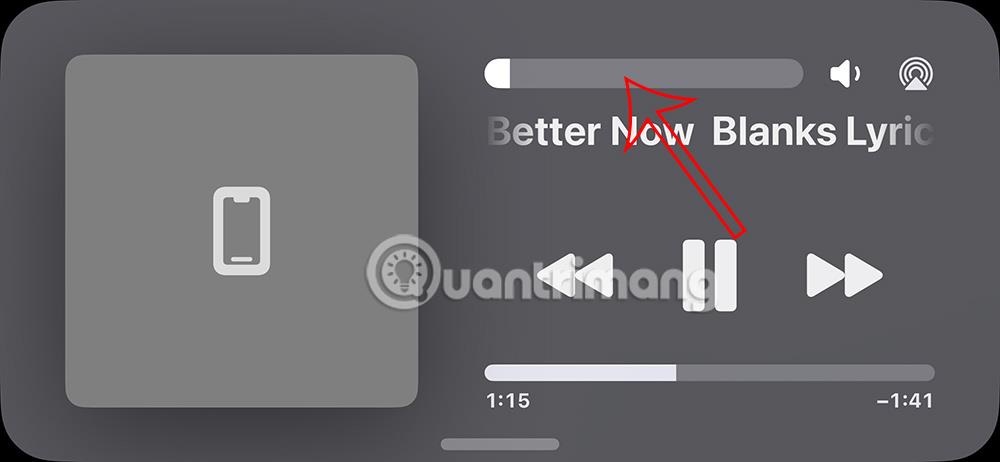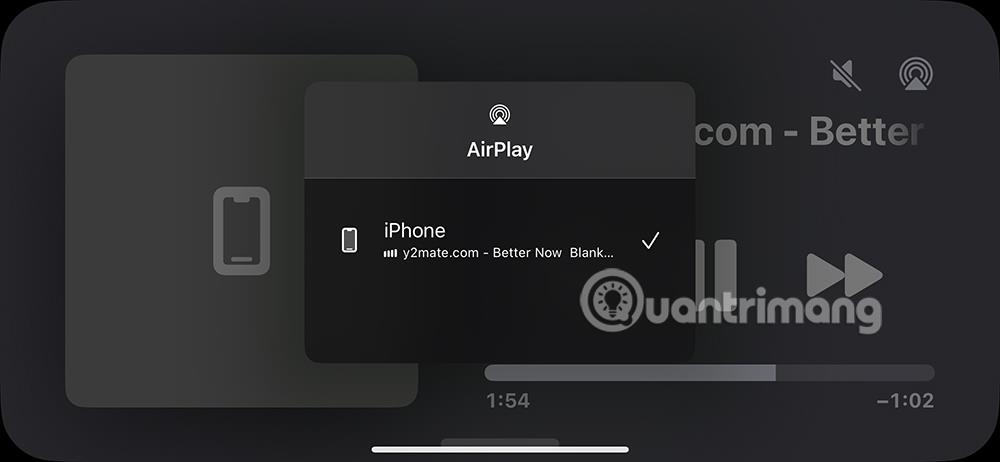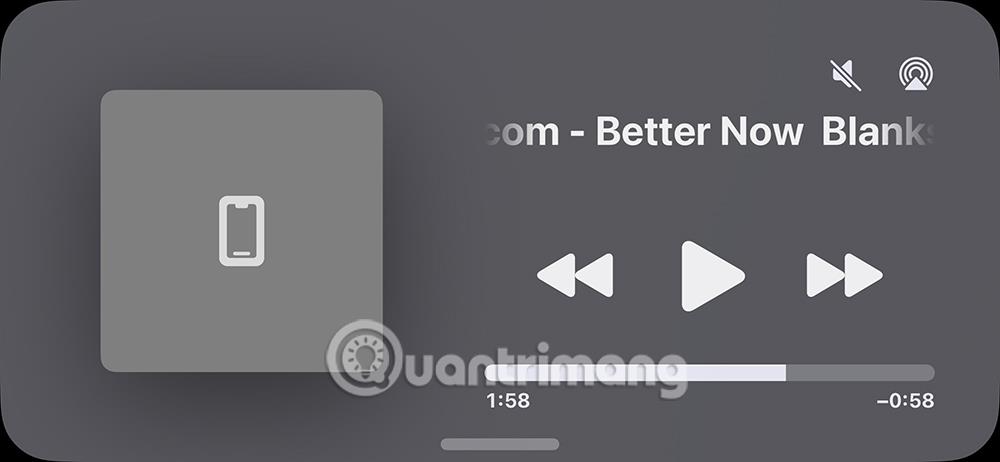Wenn sich das iPhone im StandBy-Modus befindet, gibt es eine Funktion „Aktuelle Wiedergabe“, mit der Sie den Titel, den Sie gerade abspielen, im Vollbildmodus auf dem iPhone anzeigen können. Mit dieser Funktion „Aktuelle Wiedergabe“ können Benutzer Musik einfacher manipulieren, z. B. Songs auswählen, die Lautstärke anpassen oder Songs stoppen/abspielen. Allerdings müssen Benutzer die Vollbild-Musikwiedergabeschnittstelle in StandBy manuell aktivieren, wie in den folgenden Anweisungen gezeigt.
Anweisungen zum Aktivieren der Vollbild-Musikwiedergabe im StandBy-Modus
Schritt 1:
Rufen Sie zunächst die Musikanwendung auf und öffnen Sie den Song, den Sie hören möchten, auf Ihrem Telefon.

Schritt 2:
Anschließend aktivieren Sie den StandBy-Modus auf dem iPhone . Auf der StandBy-Bildschirmoberfläche klicken Benutzer wie unten gezeigt auf das Wiedergabesymbol , um die Vollbild-Musikwiedergabeoberfläche auf dem Telefon zu aktivieren.

Schritt 3:
Zeigen Sie sofort die Vollbild-Musikwiedergabeoberfläche im StandBy-Modus an, wie unten gezeigt.

Jetzt können Benutzer den Musikplayer auf ihrem Telefon ganz einfach nach ihren Wünschen anpassen. Sie können beispielsweise die Lautstärke der Musikwiedergabe auf dem iPhone wie gezeigt über die Lautstärkeleiste anpassen.
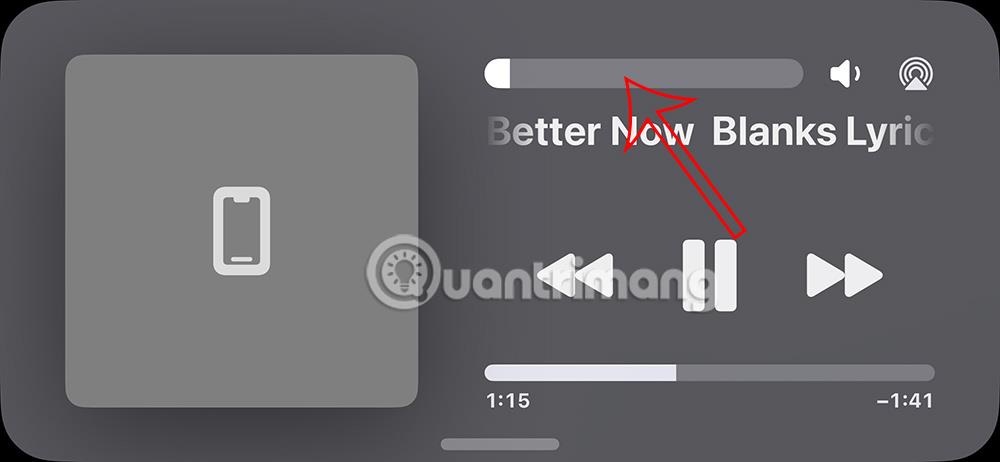
Oder Sie können den Song über das AirDrop-Symbol teilen.
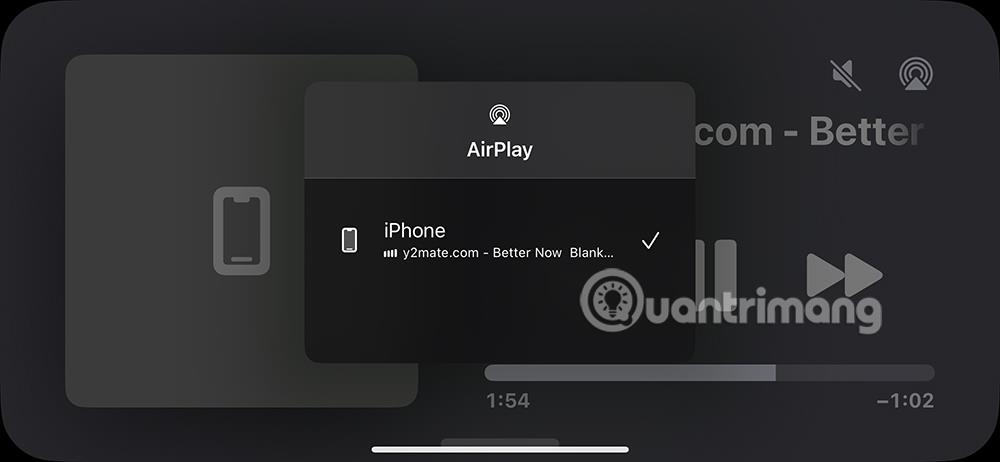
Um die Musikwiedergabe an der StandBy-Schnittstelle zu stoppen , drücken wir wie gewohnt das Stopp-Symbol.
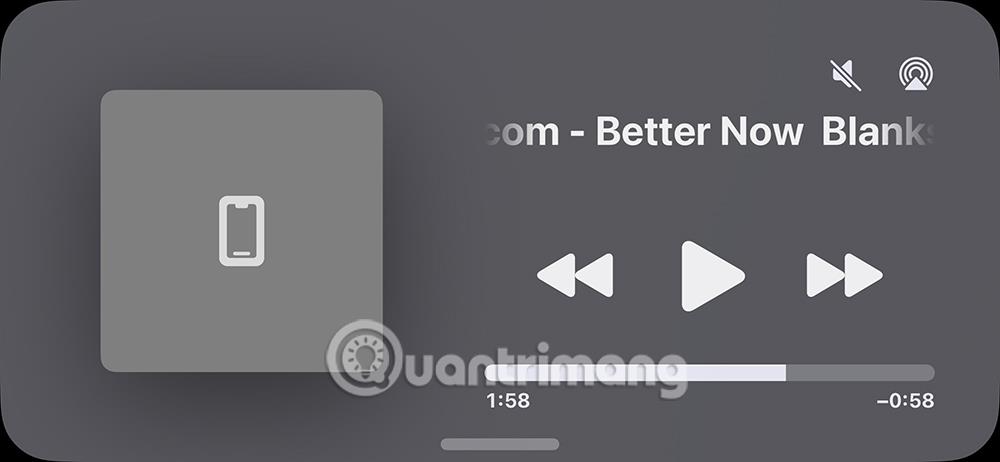
So fügen Sie dem StandBy iPhone ein Musik-Widget hinzu
Falls Sie den Musikplayer im StandBy-Modus immer im Vollbildmodus öffnen möchten, können Sie das Musik-Widget sofort zu StandBy hinzufügen, um Musik zu öffnen.
Sie können dem Artikel „So fügen Sie das Apple Music-Widget zum StandBy iPhone hinzu“ folgen .