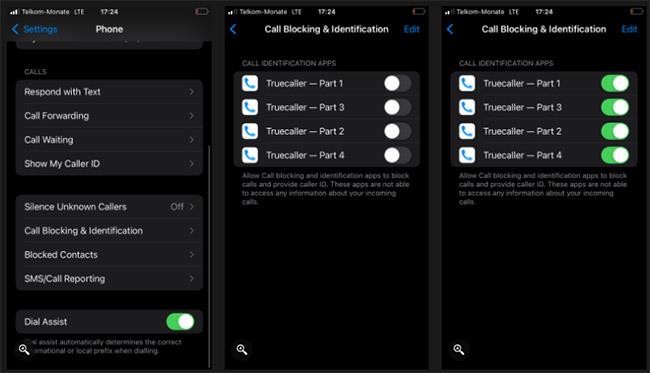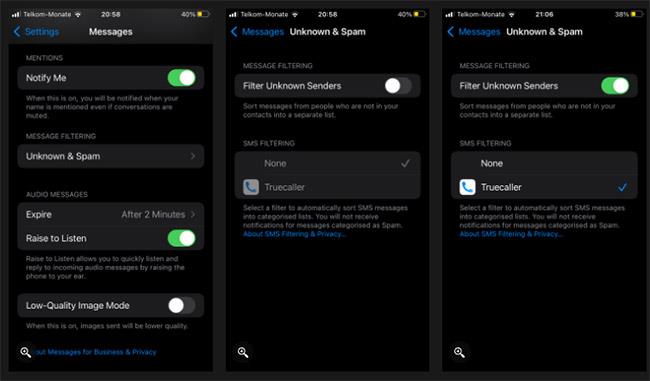Haben Sie sich jemals gefragt, warum Sie den Anrufer auf Ihrem iPhone nicht identifizieren können, obwohl die Truecaller-App installiert ist? Sie haben wahrscheinlich einige Unterschiede zwischen der Funktionsweise von Truecaller auf dem iPhone und Android bemerkt.
Niemand mag die Angst, einen Anruf von einer unbekannten Nummer entgegenzunehmen. Da das iPhone Truecaller jedoch nicht automatisch aktiviert, kann der Versuch, die App zu verwenden, frustrierend sein.
Machen Sie sich jedoch keine Sorgen. In diesem Artikel zeigt Ihnen Quantrimang.com, wie Sie Truecaller auf dem iPhone aktivieren.
Was ist Truecaller?
Truecaller ist eine der beliebtesten Anwendungen zur Anruferidentifizierung und Spam-Blockierung . Der Zweck der App besteht darin, Ihnen dabei zu helfen, unerwünschte Spam-Anrufe und -Nachrichten zu erkennen und zu blockieren. Mit Truecaller können Sie auch unbekannte Nummern identifizieren oder suchen.
Warum funktioniert Truecaller auf dem iPhone anders?
Die Anrufer-ID funktioniert auf iPhones anders als auf Android-Geräten. Dies liegt daran, dass Truecaller unter Android in die Standard-Telefon-App integriert ist, die Anrufer-ID unter iOS jedoch nur mit der Telefon-App gesteuert werden kann.
Aus diesem Grund müssen Sie einen zusätzlichen Schritt unternehmen, um Truecaller auf Ihrem iPhone zum Laufen zu bringen.
Wie aktiviere ich Truecaller auf dem iPhone?
Aufgrund der Sicherheitsrichtlinien des iPhone ist der Zugriff auf Anrufprotokolle nicht automatisch möglich. Um Truecaller auf dem iPhone zu aktivieren, befolgen Sie einfach diese Schritte:
1. Öffnen Sie die Einstellungen auf dem iOS-Gerät.
2. Wählen Sie Telefon.
3. Wählen Sie Anrufsperre und -identifizierung .
4. Aktivieren Sie alle Optionen für Truecaller.
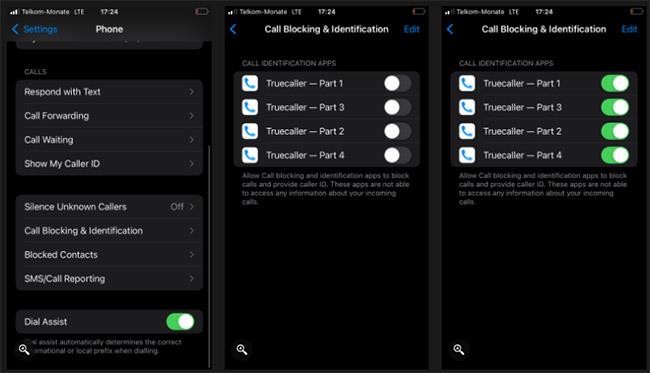
Aktivieren Sie Truecaller auf dem iPhone
Wie aktiviere ich die Truecaller-Nachrichtenfilterung auf dem iPhone?
Sie können Truecaller auch zum Filtern von Spam verwenden und vermeiden, dass Sie durch Nachrichten von Werbeaktionen, Junk-Inhalten und anderen unerwünschten Absendern belästigt werden. Dies gilt für iPhones mit iOS 14 oder höher. Um den SMS-Spamfilter zu aktivieren, befolgen Sie diese Anweisungen:
1. Gehen Sie zu Einstellungen.
2. Klicken Sie auf Nachrichten.
3. Klicken Sie auf „Unbekannt und Spam“ .
4. Aktivieren Sie „Unbekannten Absender filtern“ .
5. Schalten Sie Truecaller ein.
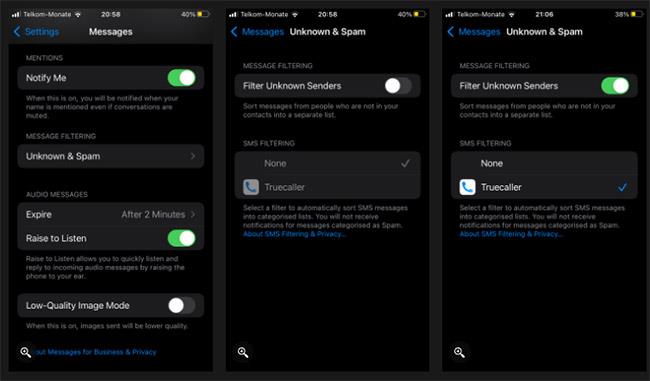
Aktivieren Sie die Truecaller-Nachrichtenfilterung auf dem iPhone
Die oben genannten Schritte helfen Ihnen, Truecaller auf Ihrem iPhone zu aktivieren. Jetzt können Sie Truecaller auf Ihrem iPhone noch angenehmer erleben und weitere Funktionen erkunden, die die App zu bieten hat.
Man könnte meinen, dass der einzige Zweck von Truecaller darin besteht, Spam-Anrufe zu identifizieren und zu blockieren. Aber es gibt noch weitere nützliche Funktionen; von der Aufzeichnung von Telefonanrufen bis hin zu Anrufbenachrichtigungen. Möglicherweise finden Sie in dieser Anwendung eine überraschende Funktion.