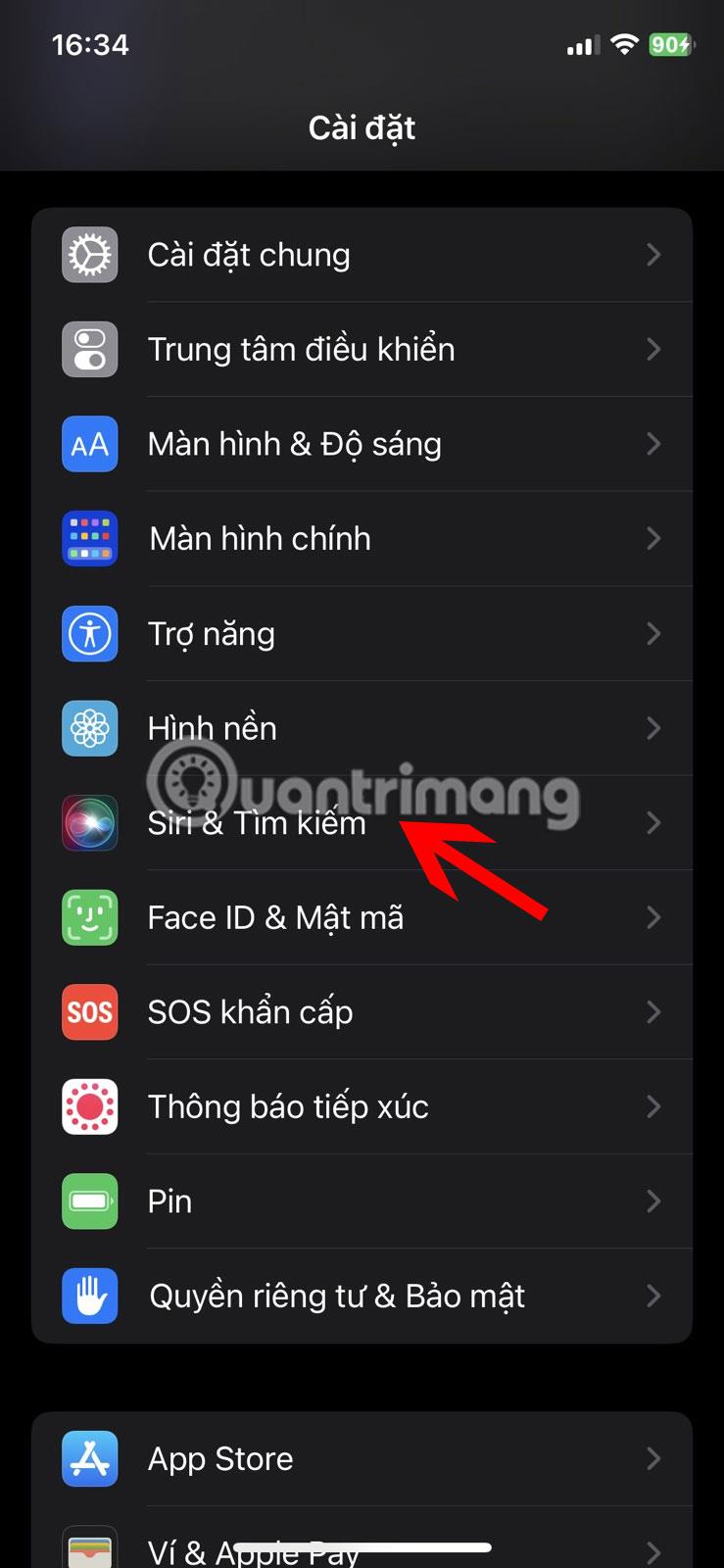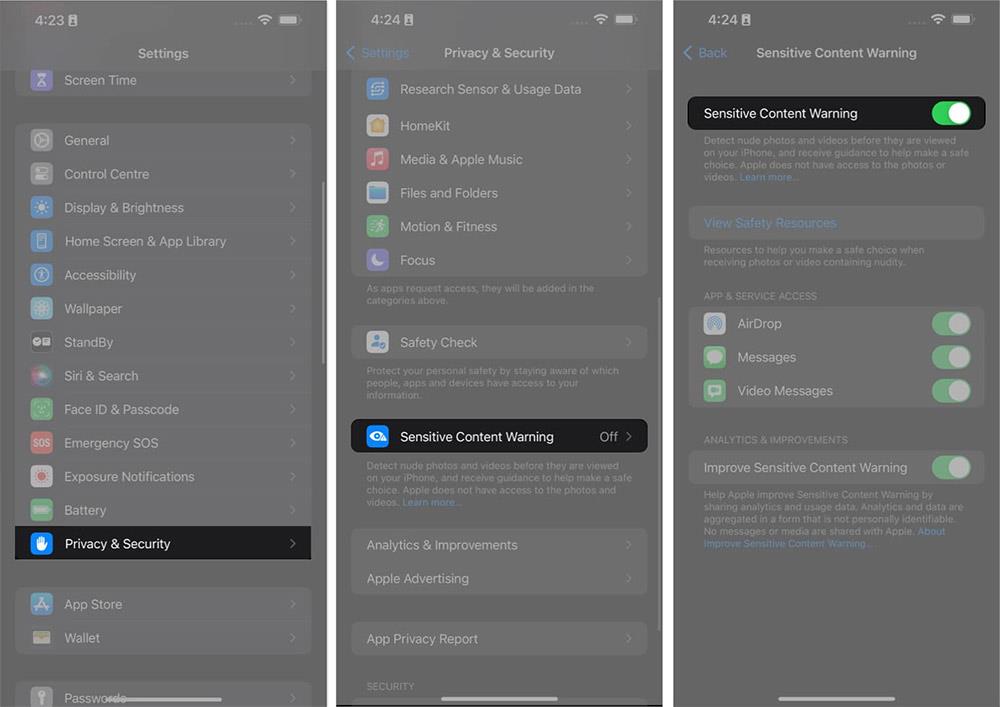Das neue iOS 17 fügt dem iPhone eine Warnfunktion für vertrauliche Inhalte hinzu, um schädliche und schädliche Inhalte zu vermeiden, die Benutzer, insbesondere Familien mit kleinen Kindern, beeinträchtigen. Diese Funktion nutzt Technologie, um Bilder oder Videos mit sensiblen Inhalten wie gewalttätigen, anstößigen Bildern usw. zu erkennen. Sobald unangemessene Inhalte erkannt werden, blendet die Funktion den Inhalt aus und sendet eine Warnung an die Benutzer. Im folgenden Artikel erfahren Sie, wie Sie Warnungen zu vertraulichen Inhalten auf dem iPhone aktivieren.
Anweisungen zum Aktivieren von Warnungen zu vertraulichen Inhalten auf dem iPhone
Schritt 1:
Zunächst greifen Benutzer auf dem Telefon auf die Anwendung „Einstellungen“ zu . Klicken Sie dann auf Datenschutz und Sicherheit und dann auf die Funktion „Warnung bei sensiblen Inhalten“ , um Inhaltswarnungen zu aktivieren.
Dann müssen Sie nur noch die runde Taste nach rechts schieben, um die Warnfunktion für vertrauliche Inhalte auf Ihrem iPhone zu aktivieren.
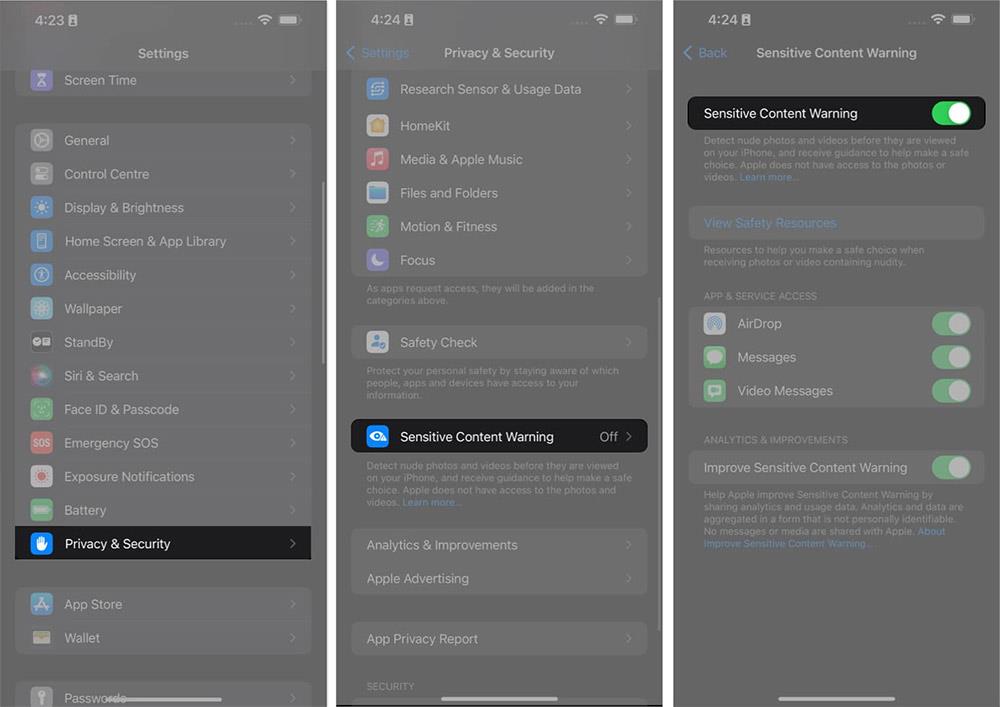
Schritt 2:
Als Nächstes können Sie die Anwendung auswählen, auf die Sie Warneinstellungen für vertrauliche Inhalte anwenden möchten . Nachdem Sie den Warnmodus für vertrauliche Inhalte aktiviert haben, werden unten die unterstützten Anwendungen angezeigt.
Derzeit können nur wenige Anwendungen diese Funktion nutzen, darunter AirDrop, Nachrichten, Telefon-App (Kontaktposter) und FaceTime.

Sie sollten auch die Einstellung „Warnung bei sensiblen Inhalten verbessern“ aktivieren, um die Qualität der Erkennung sensibler Inhalte zu verbessern.