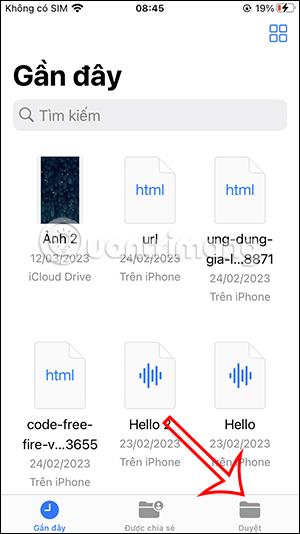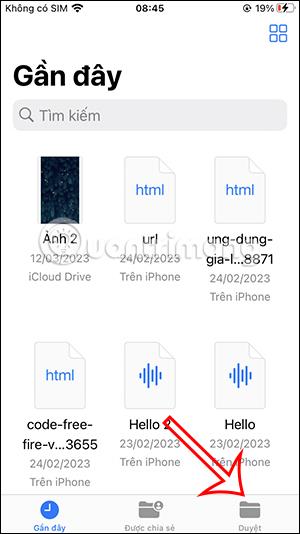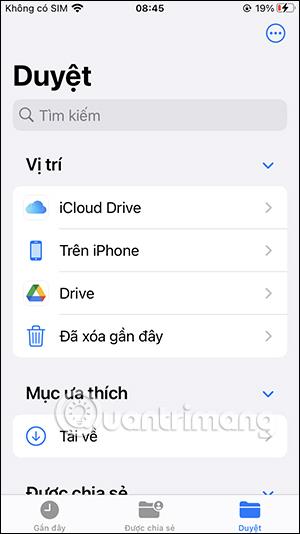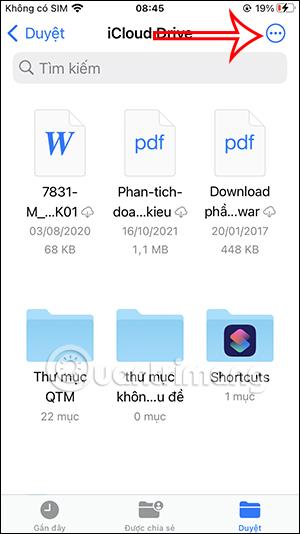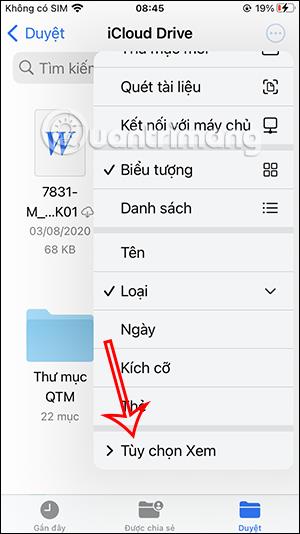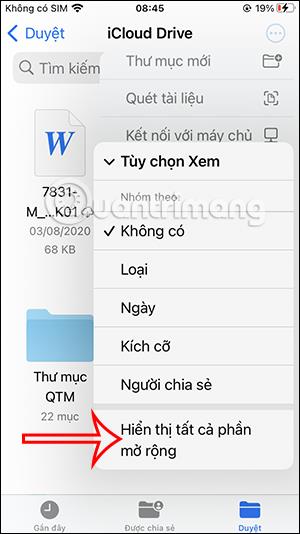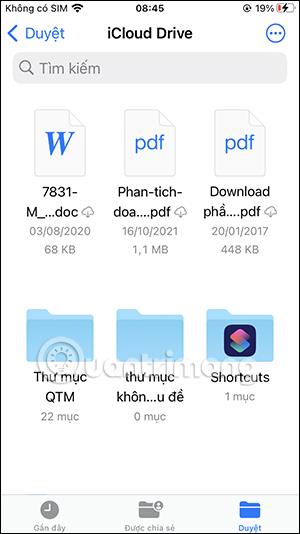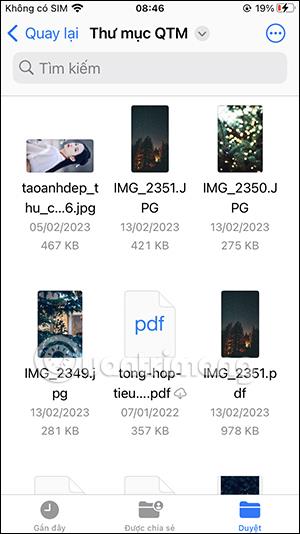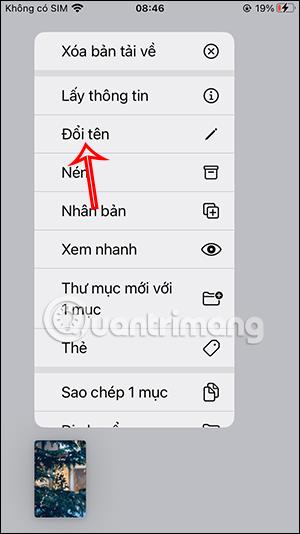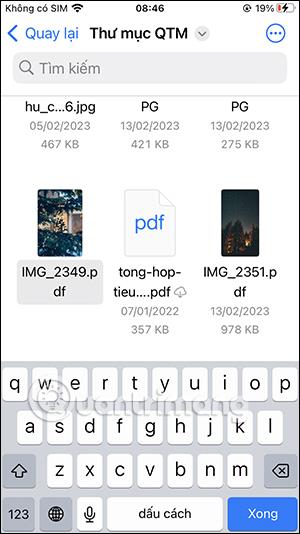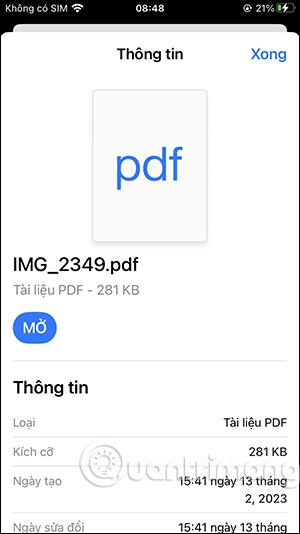Um das Dateiformat auf dem iPhone zu ändern, verwenden wir sofort die Dateiverwaltungsanwendung auf dem Telefon, anstatt eine unterstützende Drittanbieteranwendung verwenden zu müssen. Das Ändern des Dateiformats auf dem iPhone hilft Ihnen auch für eine Reihe von Zwecken, zum Beispiel beim Konvertieren von PDF in JPG. Wenn Sie dies auf einem Mac tun, tritt beim Anzeigen der Datei ein Fehler auf, beim Zurückkonvertieren in PDF ist dies jedoch möglich Sehen Sie sich den Inhalt an. Einfach. Der folgende Artikel führt Sie durch das Ändern von Dateiformaten auf dem iPhone.
Anleitung zum Ändern von Dateiformaten auf dem iPhone
Schritt 1:
Auf der Benutzeroberfläche des iPhone klickt der Benutzer auf die App „Dateien“ , dann auf „Durchsuchen “ und dann auf den Ordner mit der Datei, deren Format Sie ändern möchten.
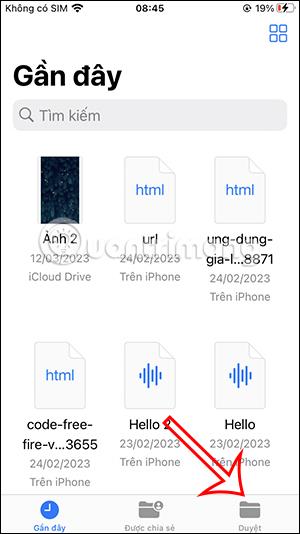
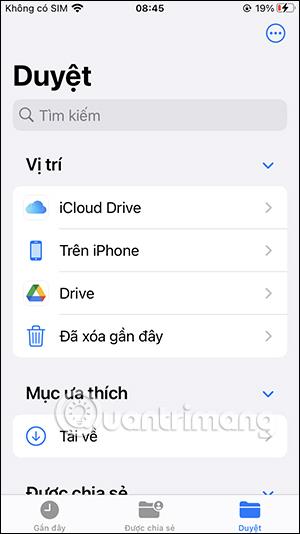
Schritt 2:
Im Ordner klickt der Benutzer auf das 3-Punkte-Symbol in der oberen rechten Ecke des Bildschirms und dann auf Ansichtsoptionen .
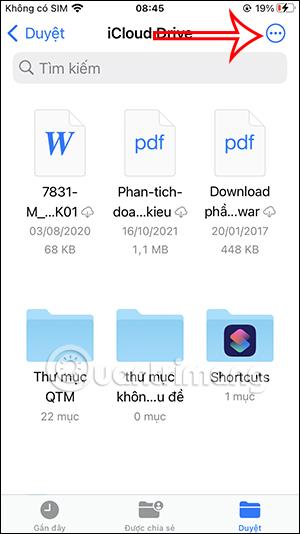
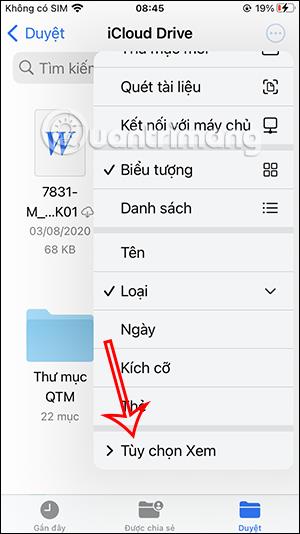
Jetzt klicken Benutzer auf Alle Erweiterungen anzeigen, um das Dateiformat anzuzeigen.
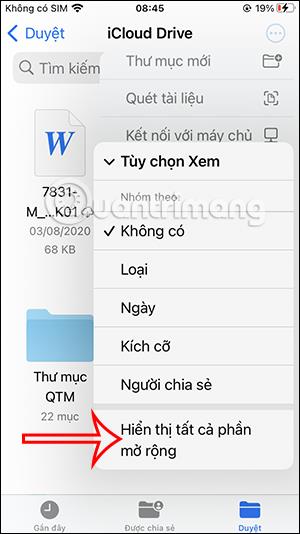
In den Benutzerergebnissen wurde das Dateiformat wie folgt angezeigt.
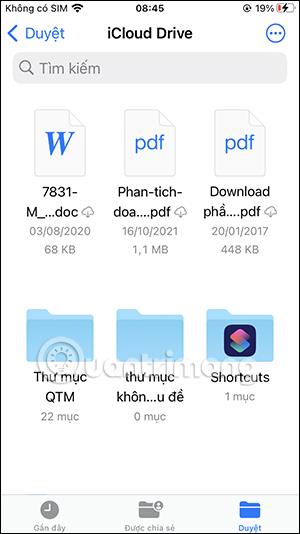
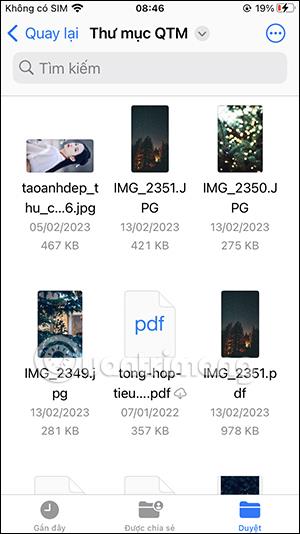
Schritt 3:
Klicken Sie anschließend auf die Datei , deren Format Sie ändern möchten, halten Sie die Maustaste gedrückt und wählen Sie im angezeigten Menü die Option „Umbenennen“ . Jetzt ändern wir dieses Dateiformat in ein anderes gewünschtes Format.
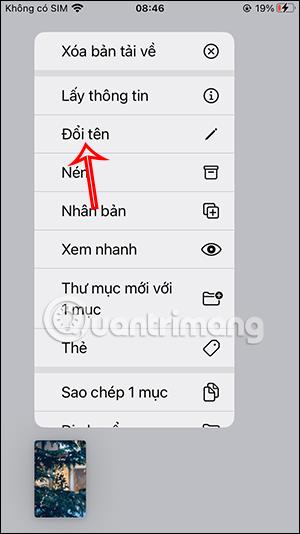
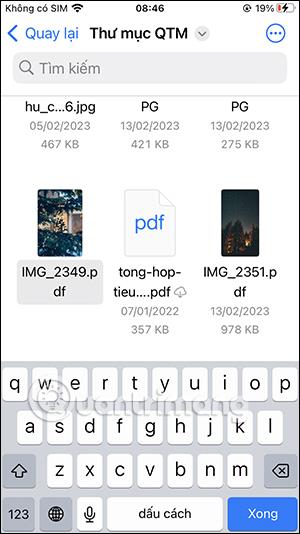
Schritt 4:
Nun werden Sie gefragt, ob Sie dieses Dateiformat ändern möchten. Klicken Sie auf „Verwenden...“ , um zu diesem neuen Format zu wechseln.

Sie haben also das Dateiformat auf dem iPhone erfolgreich geändert. Wenn Sie Informationen zu dieser Datei anzeigen möchten, müssen Benutzer nur die Datei gedrückt halten und Informationen abrufen auswählen .

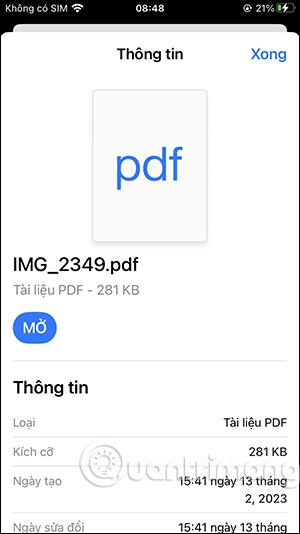
Warum kann ich die Datei nicht öffnen, wenn ich das Format auf dem iPhone ändere?
Es gibt einige Gründe, warum Ihre Datei nach einer Formatänderung nicht geöffnet werden kann.
- Keine Konvertierung in das entsprechende Dateiformat. Wenn die Originaldatei beispielsweise eine PDF-Datei ist, Sie sie aber in PNG als neues Format konvertieren, kann diese Datei nicht geöffnet werden.
- Die Datei war fehlerhaft, bevor Sie sie auf Ihr iPhone heruntergeladen haben.
- Der Dateityp wird von iOS, iPadOS oder macOS nicht unterstützt.
Daher müssen Benutzer die Datei erneut überprüfen und das entsprechende Konvertierungsformat auswählen.