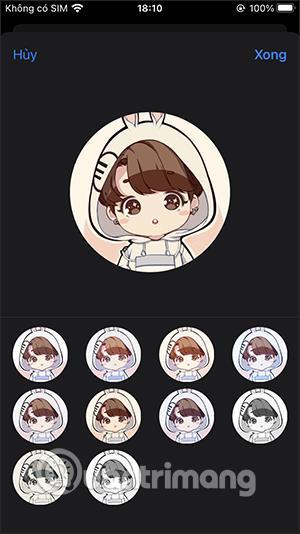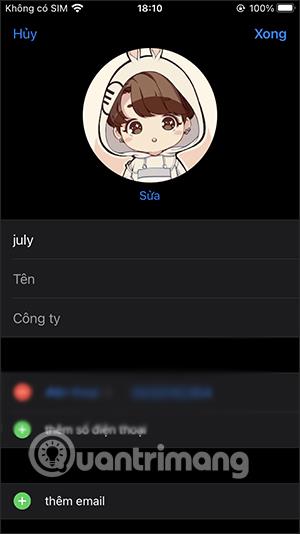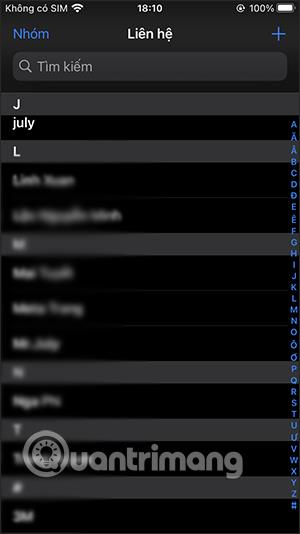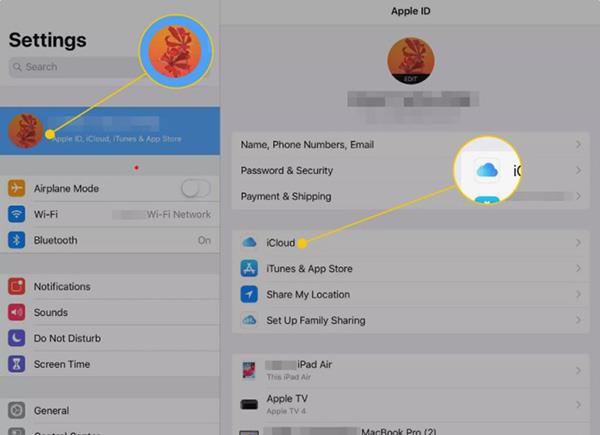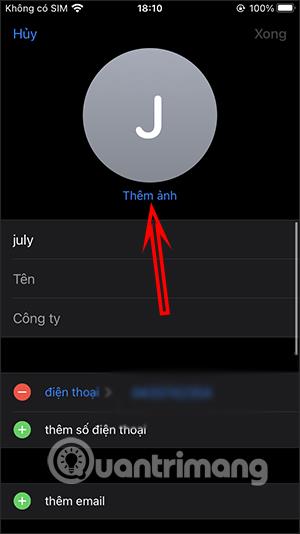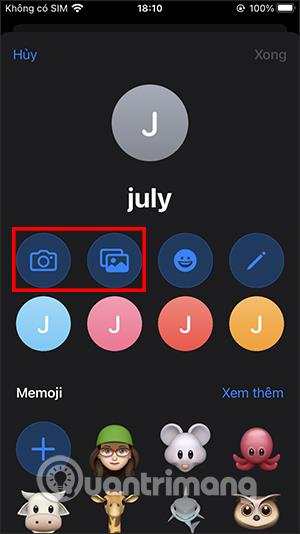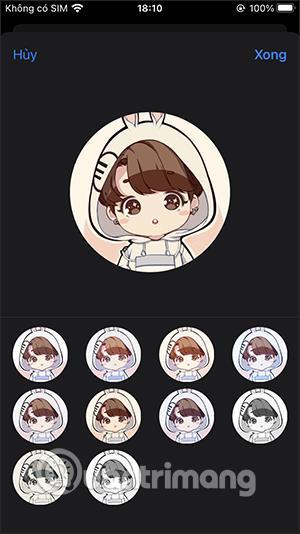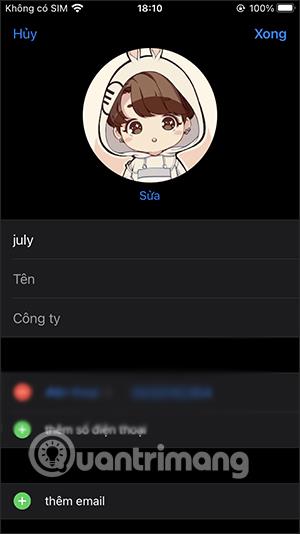Normalerweise helfen uns die Kontakte auf dem iPhone dabei, die Informationen jedes Kontakts zu ändern, z. B. Kontakte im iPhone umzubenennen, Telefonnummern zu ändern oder Kontaktfotos zu den Kontakten hinzuzufügen, um den Anrufbildschirm zu ändern. auf dem iPhone. Wenn wir einem Kontakt ein Foto hinzufügen, einen Anruf tätigen oder die andere Person anruft, wird das Bild auf dem Bildschirm statt auf dem herkömmlichen Bildschirm angezeigt. Sie können Bilder aus dem Fotoalbum Ihres Telefons aufnehmen oder neue Fotos direkt mit der Kamera aufnehmen. Im folgenden Artikel erfahren Sie, wie Sie Fotos von Kontaktnummern auf dem iPhone erstellen.
Anleitung zum Ändern von Kontaktfotos auf dem iPhone
Schritt 1:
Sie öffnen die Anwendung „Kontakte“ auf dem iPhone und klicken dann auf den Namen des Kontakts, dessen Bild Sie ändern möchten, wenn Sie anrufen oder anrufen. Klicken Sie dann in der Kommunikationsoberfläche auf die Schaltfläche Bearbeiten in der oberen rechten Ecke des Bildschirms.
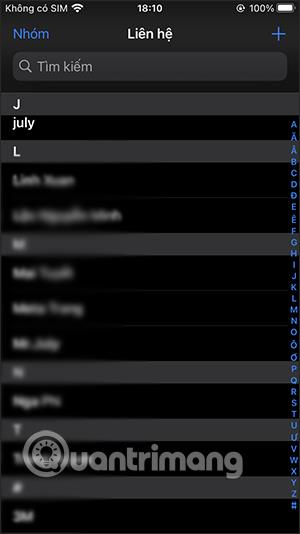
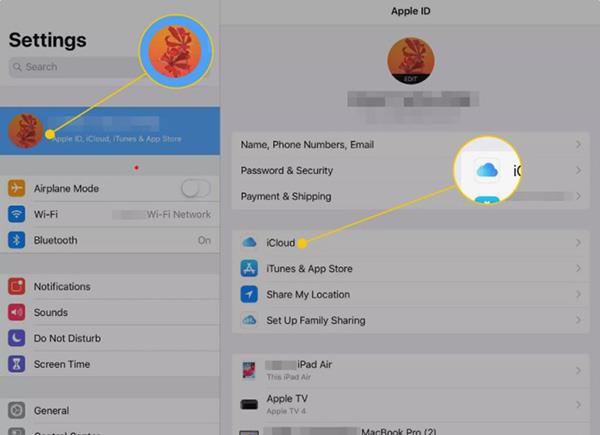
Schritt 2:
Wechseln Sie zur neuen Benutzeroberfläche und klicken Sie auf Foto hinzufügen , um ein Foto für diesen Kontakt einzufügen. Es werden nun zwei Optionen angezeigt, um ein Kontaktfoto für diese Telefonnummer festzulegen. Wenn Sie ein vorhandenes Foto im Album auswählen möchten, klicken Sie auf das Fotosymbol. Wenn Sie direkt ein Foto aufnehmen möchten, klicken Sie auf das Kamerasymbol.
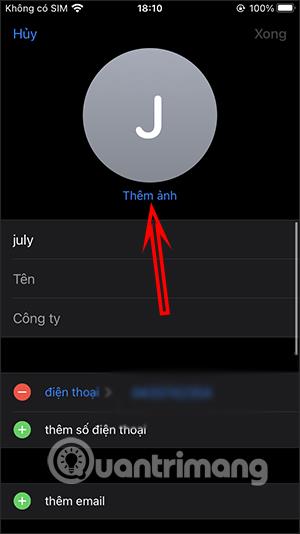
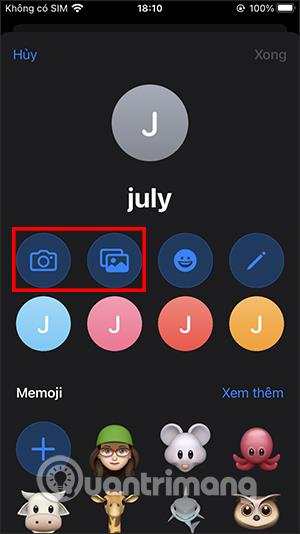
Schritt 3:
Sie wählen das Bild aus, das Sie verwenden möchten, und passen dann den Maßstab und den Bereich an, den Sie verwenden möchten. Als nächstes können Sie bei Bedarf zusätzliche Farbeffekte für das Bild verwenden , wobei eine Reihe von Effekten verfügbar sind. Als Ergebnis sehen Sie das Foto für die auf dem iPhone installierte Kontaktnummer.