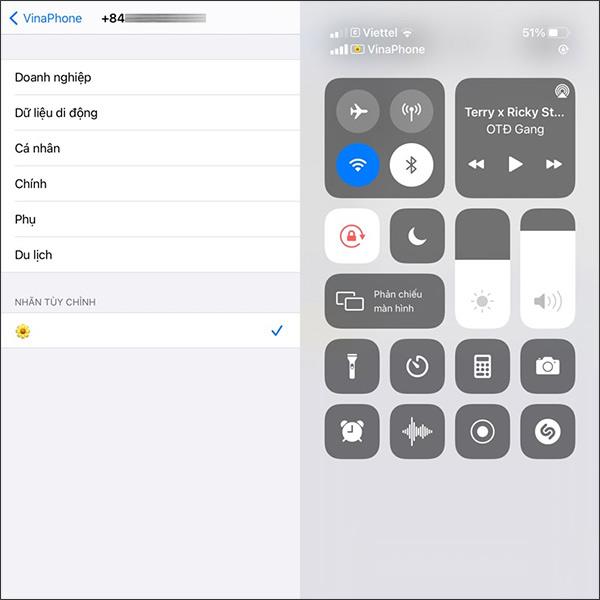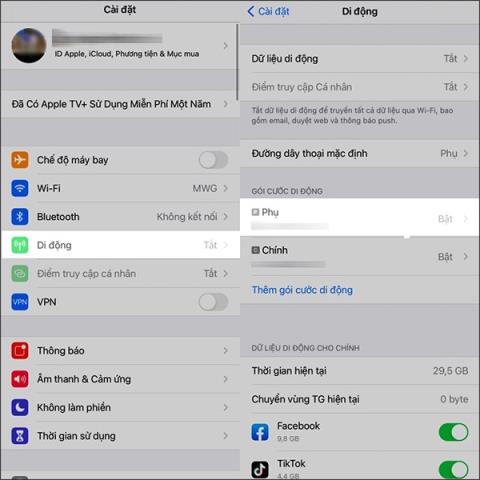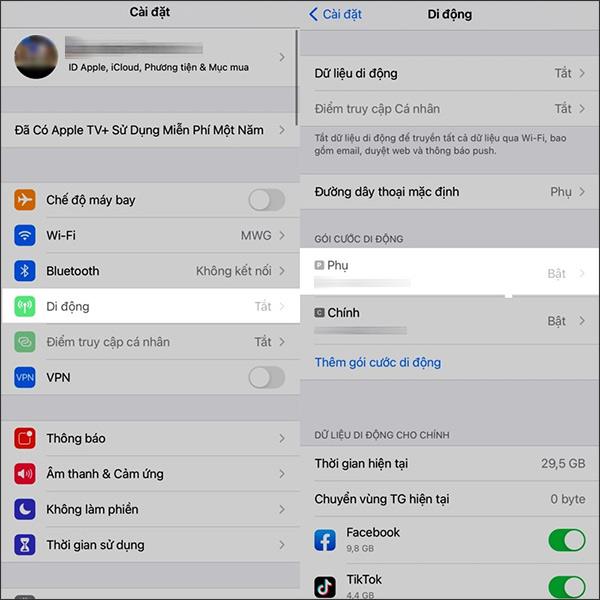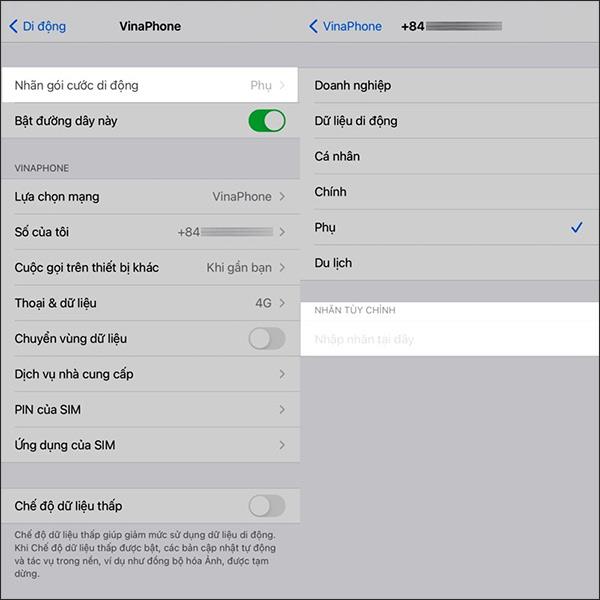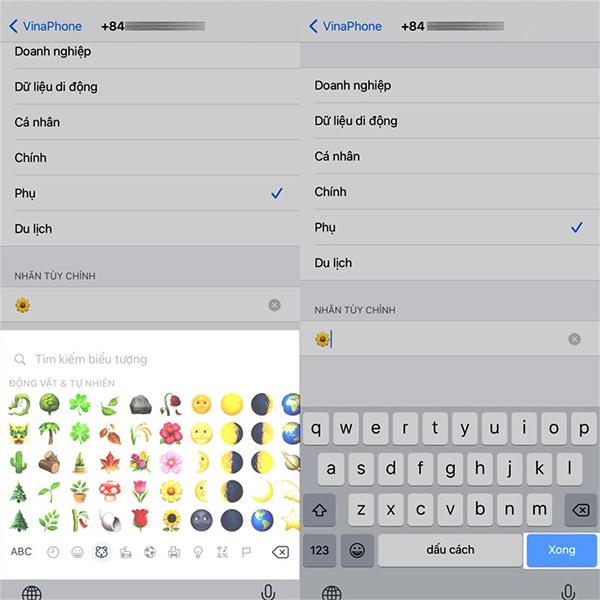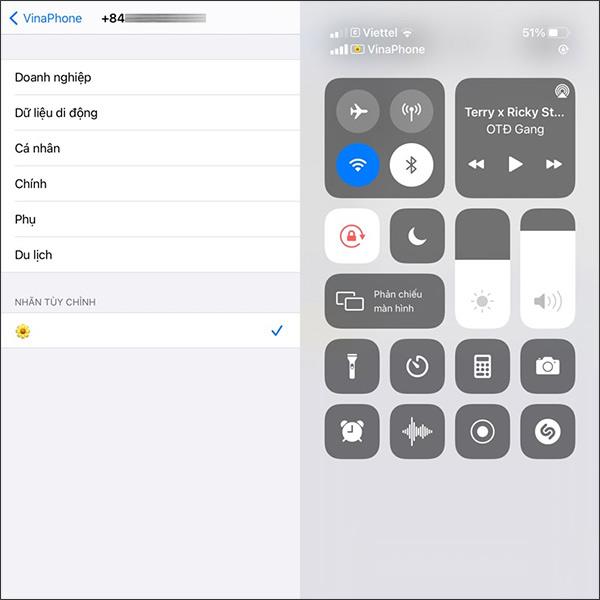Seit iOS 14 hat Apple viele neuere, nützlichere Einstellungen bereitgestellt, um das Benutzererlebnis zu verbessern und mehr Effekte zu erzielen. Dazu gehört die Funktion zum Ändern des Netzwerksymbols für Geräte, die 2 SIMs auf dem iPhone verwenden. Standardmäßig konnten wir das Trägersymbol auf dem iPhone nicht ändern. Aber mit iOS 14 können Sie viele verschiedene Symbole auswählen, um das Netzwerksymbol zu ändern, ohne dass Sie eine Anwendung benötigen oder das Gerät jailbreaken müssen. Benutzer müssen sich lediglich auf die verfügbaren Einstellungen im System verlassen, um eine Beschriftung für das Netzwerksymbol auf dem Telefon zu ändern. Im folgenden Artikel erfahren Sie, wie Sie das Mobilfunkanbietersymbol auf dem iPhone ändern.
Anweisungen zum Ändern des Mobilfunkanbietersymbols auf dem iPhone
Schritt 1:
Benutzer greifen auf „Einstellungen“ > „Mobil“ zu und wählen im Abschnitt „Mobilfunkplan“ die SIM-Karte aus, die Sie ändern möchten .
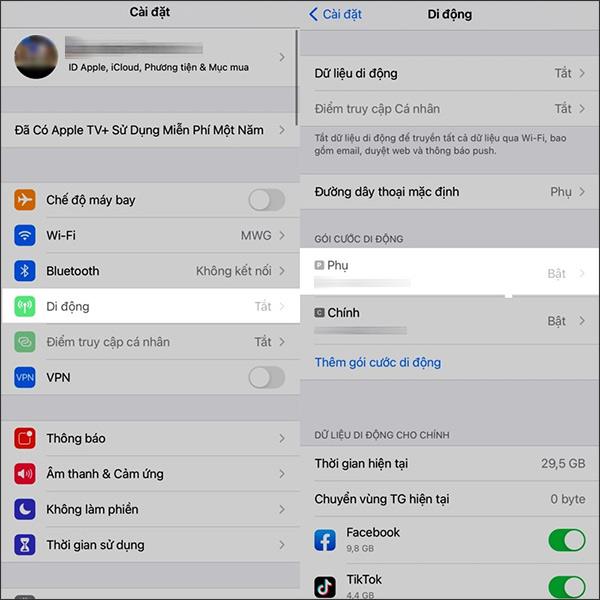
Schritt 2:
Wechseln Sie zur neuen Benutzeroberfläche, klicken Sie auf „ Mobiles Paketetikett“ und wählen Sie dann „Benutzerdefiniertes Etikett“ aus .
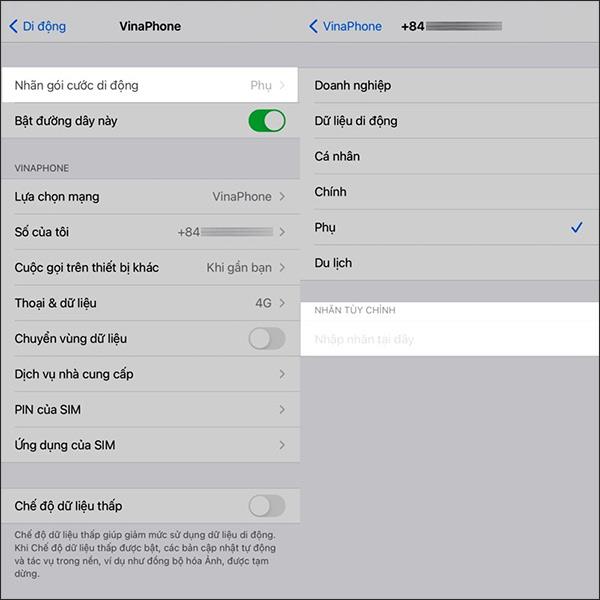
Die Tastatur wird nun angezeigt. Klicken Sie auf das Smiley-Symbol, um Aufklebersymbole anzuzeigen, die wir verwenden können. Nachdem Sie das gewünschte Etikett ausgewählt haben, drücken Sie auf „Fertig“, um die ausgewählten Einstellungen zu speichern.
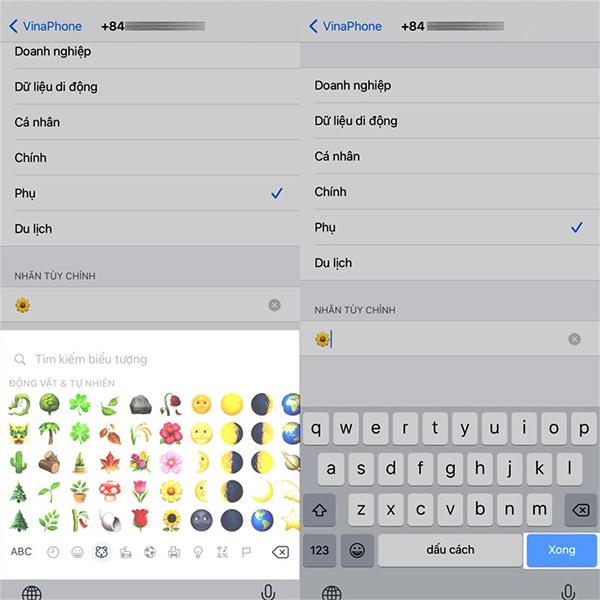
Schritt 3:
Deshalb haben wir eine neue Bezeichnung für das Trägersymbol auf dem iPhone gewählt. Wir ziehen den Bildschirm von oben nach unten und sehen ein neues Symbol für das Netzwerk.
Dies machen Sie mit der anderen SIM-Karte aus dem Netz weiter, um das Standardsymbol auf dem iPhone zu ändern.