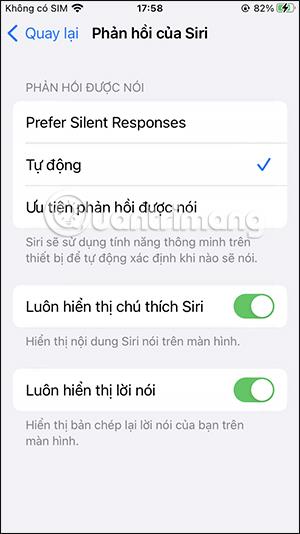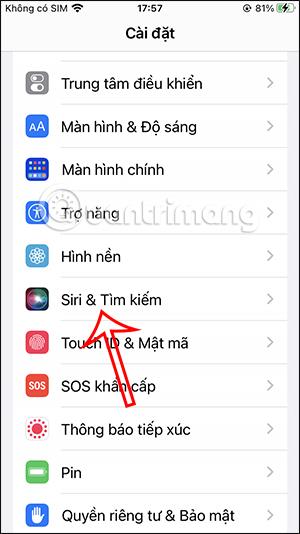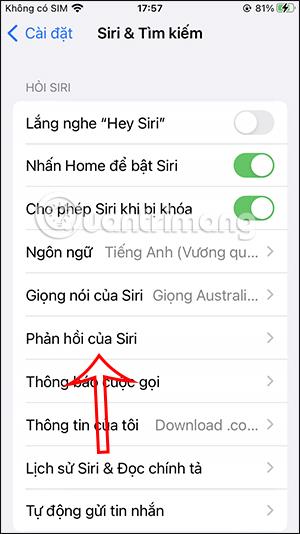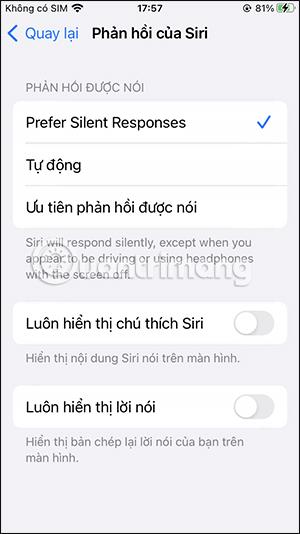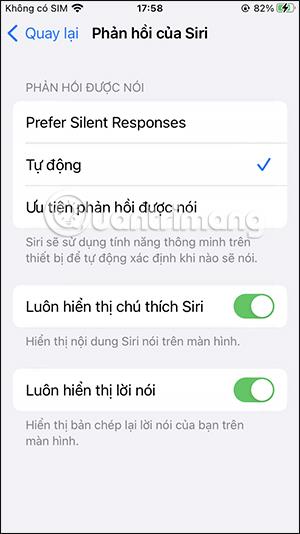Benutzer können den Siri-Antwortstil auf dem iPhone mit den im System verfügbaren Einstellungen vollständig nach ihren Wünschen ändern. Sie können beispielsweise den Siri-Antwortton auf dem iPhone ausschalten, wenn Sie ihn in bestimmten Fällen nicht verwenden möchten. Wenn Sie möchten, können Benutzer Siri ihre Anfrage auch immer auf dem Bildschirm anzeigen lassen, sodass sie den Inhalt sehen und prüfen können, ob Siri Ihre Wörter richtig erkennt oder nicht. Der folgende Artikel führt Sie durch die Änderung des Siri-Antworttyps auf dem iPhone.
Anweisungen zum Ändern des Siri-Antwortstils auf dem iPhone
Schritt 1:
Auf der iPhone-Oberfläche klicken Benutzer auf „Einstellungen“ . Anschließend klicken wir auf Siri & Suchen, um das Siri-Tool erneut anzupassen.
Schritt 2:
Als nächstes klicken Benutzer auf Siri-Feedback , um den Antworttyp von Siri anzupassen, wenn wir es verwenden.
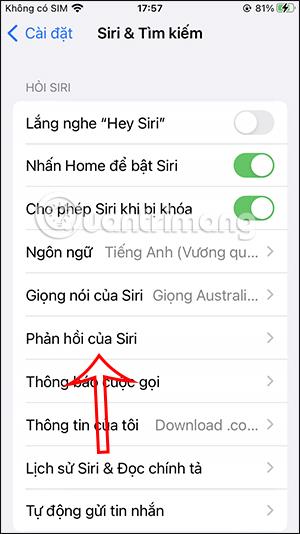
Schritt 2:
Zu diesem Zeitpunkt sehen Benutzer den Abschnitt zur Reaktionsanpassung von Siri . Hier sehen Sie die Optionen, die Sie je nach Bedarf verwenden können: Stille Antworten priorisieren, Automatisch und Gesprochene Antworten priorisieren.
Wir werden einen dieser drei Siri-Antworttypen auswählen.
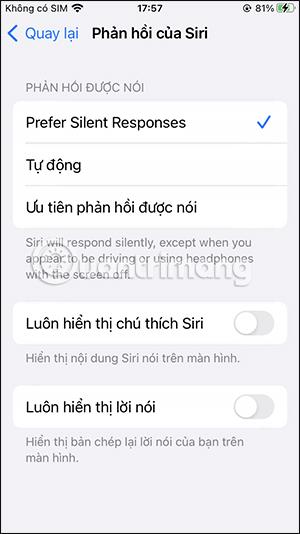
Schritt 3:
Weiter unten gibt es zwei weitere Einstellungselemente, darunter:
- Zeigen Sie Siri-Untertitel immer an, damit Sie auf dem Bildschirm sehen können, was Siri sagt.
- Die immer angezeigte Sprachfunktion zeichnet auf, was Sie sagen, und zeigt es auf dem Bildschirm an.
Wir werden den Inhaltsanzeigemodus von Siri aktivieren, den wir entsprechend den Bedürfnissen jeder Person verwenden möchten.