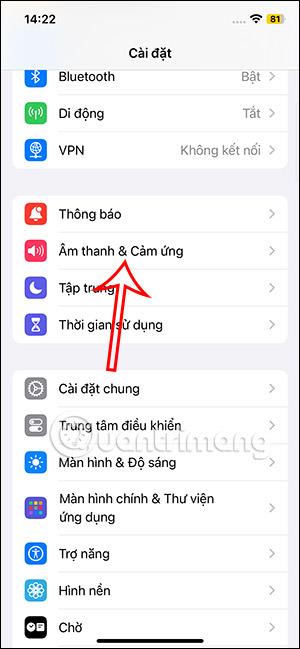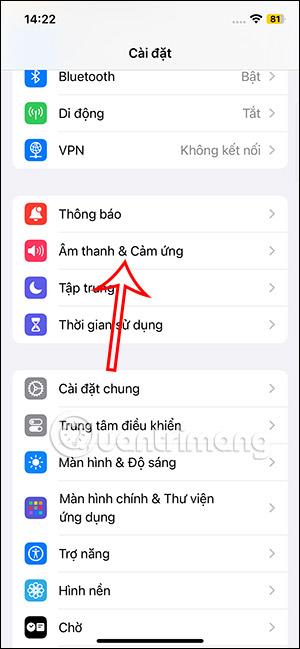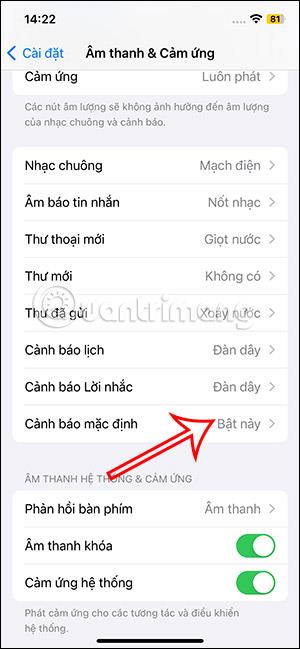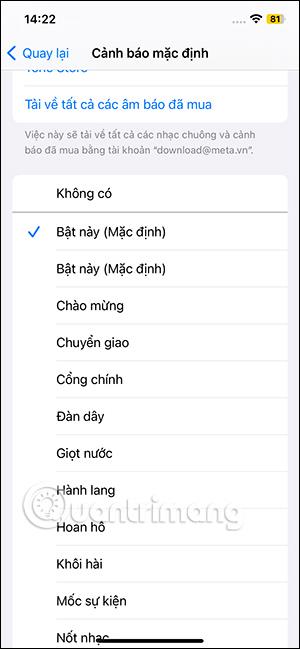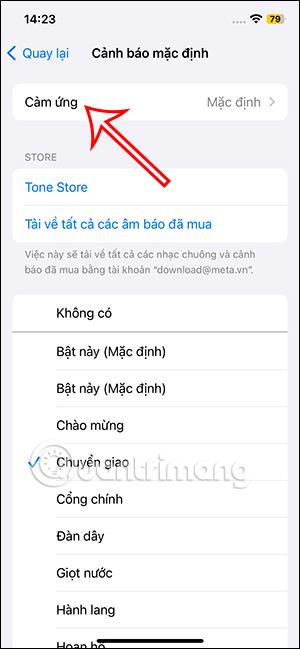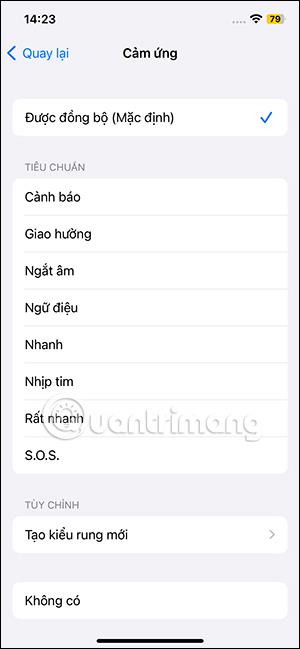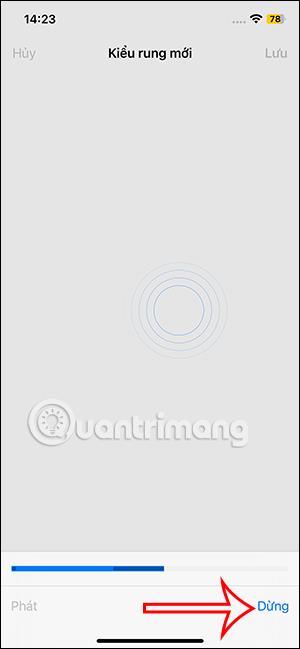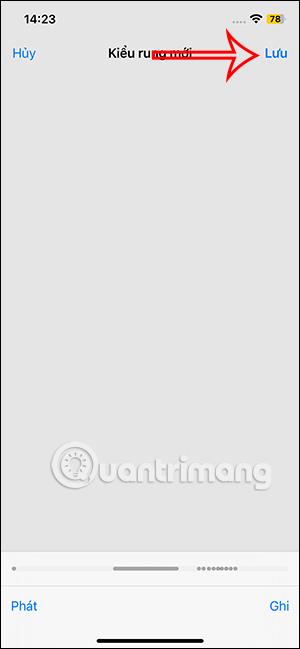iOS 17 bietet viele Änderungen am Benachrichtigungston für Nachrichten und Anrufe sowie Benachrichtigungen für E-Mails, Kalender und Benachrichtigungen. In früheren iOS-Versionen verwendete das iPhone standardmäßig denselben Benachrichtigungston, aber in iOS 17.2 können Benutzer auch den Standard-Benachrichtigungston ändern und einen anderen Vibrationstyp wählen, den der Benutzer wünscht. Der folgende Artikel führt Sie durch die Änderung der Standardbenachrichtigungen auf dem iPhone.
Anweisungen zum Ändern des Standardbenachrichtigungstons auf dem iPhone
Schritt 1:
Auf der Benutzeroberfläche von iOS 17.2 klicken Benutzer auf „Einstellungen“ und wählen „Sound and Touch“, um fortzufahren. Beim Wechsel zur neuen Benutzeroberfläche klicken Benutzer zum Anpassen auf Standardwarnungen .
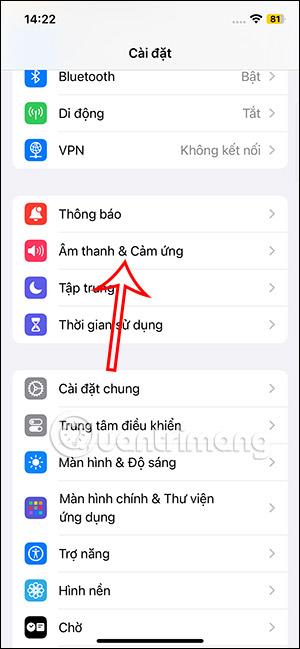
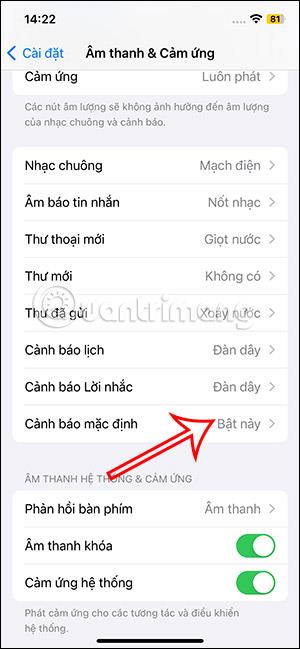
Schritt 2:
Hier sehen wir, wie sich die Standardwarnung unten auf andere Töne ändert, oder klicken Sie auf „Alle gekauften Töne herunterladen“, wenn wir die Klingelton-Sounddatei zur Auswahl herunterladen.
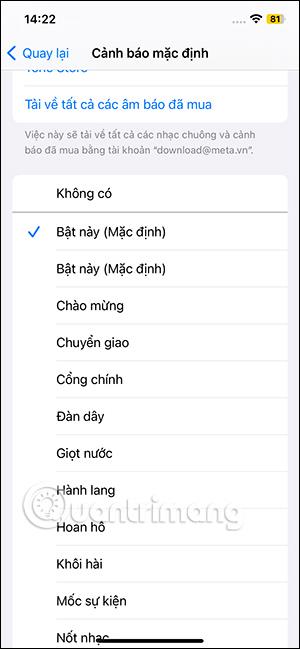
Schritt 3:
Ziehen Sie als Nächstes über die Benutzeroberfläche und klicken Sie auf „Berühren“ , um den Vibrationsmodus zu ändern. Auch hier haben Sie viele Möglichkeiten für den Schuppenmodus . Benutzer klicken auf jeden Vibrationstyp, um ihn nach Belieben auszuwählen.
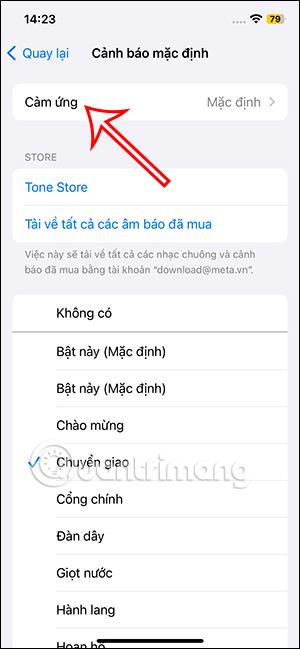
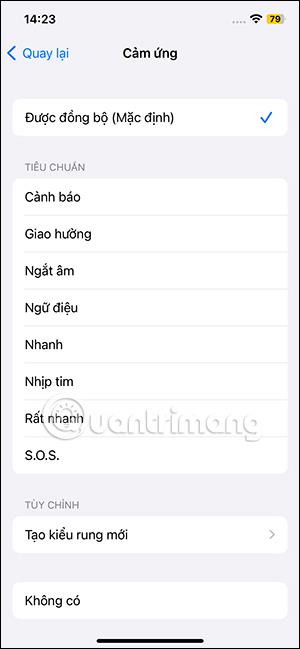
Darüber hinaus können Sie auf Neues Vibrationsmuster erstellen klicken, um das gewünschte Vibrationsmuster zu erstellen. Wir klicken auf den Bildschirm, um eine Vibration zu erzeugen, und halten gedrückt, um eine kontinuierliche Vibration zu erzeugen. Nachdem Sie ein neues Vibrationsmuster erstellt haben, drücken Sie auf „Stopp“ und dann auf „Speichern“ in der oberen Ecke, um es zu speichern.
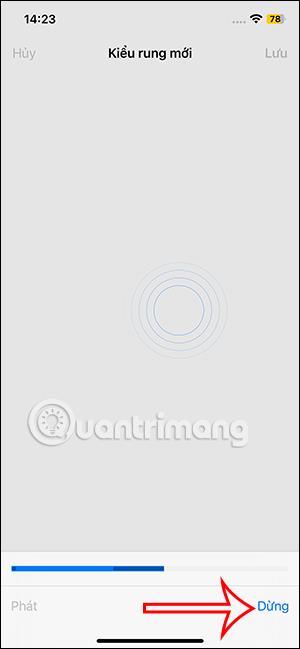
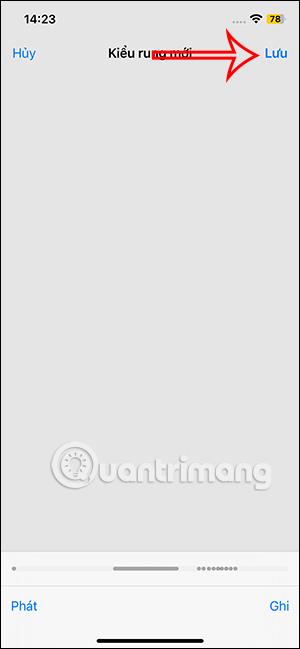
Daher haben sich der Ton und die Vibration für Benachrichtigungen auf dem iPhone geändert.