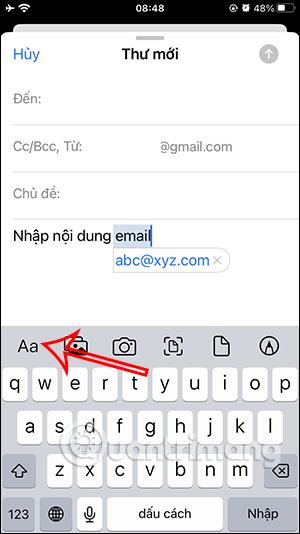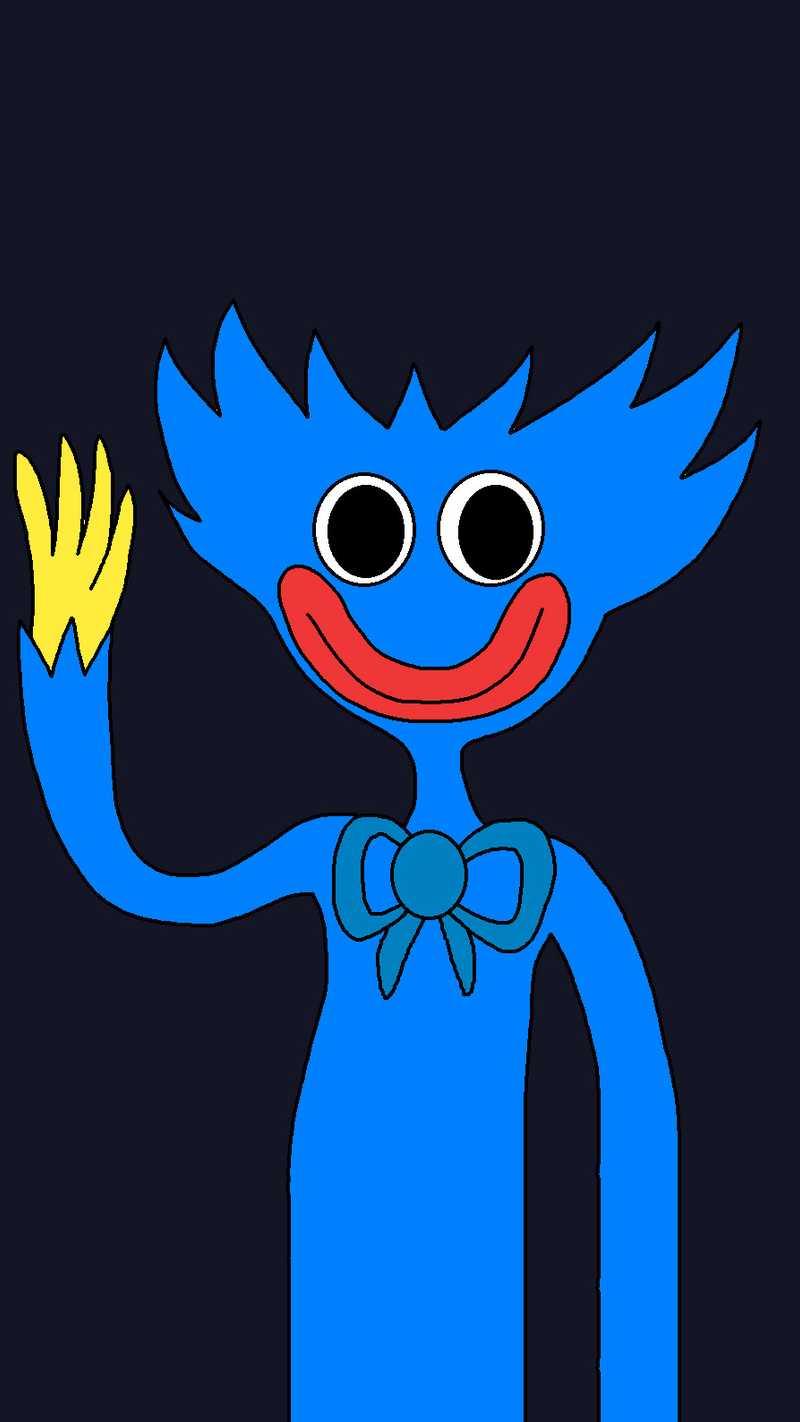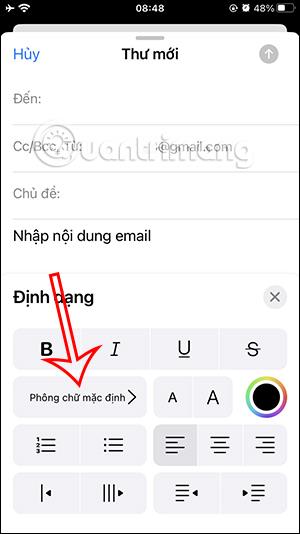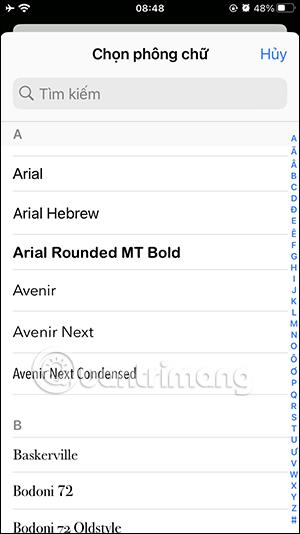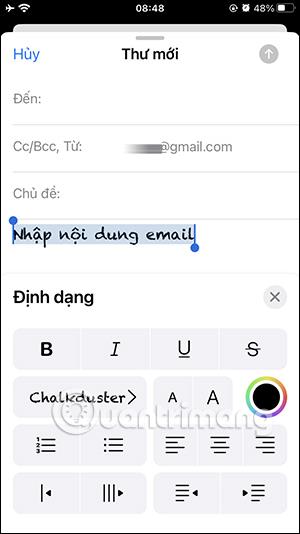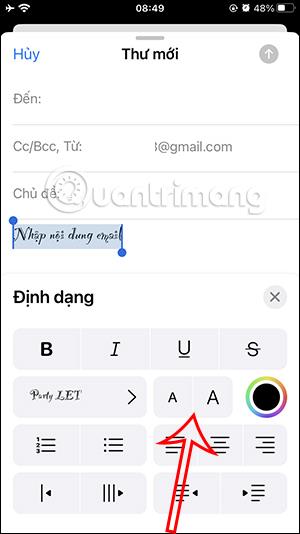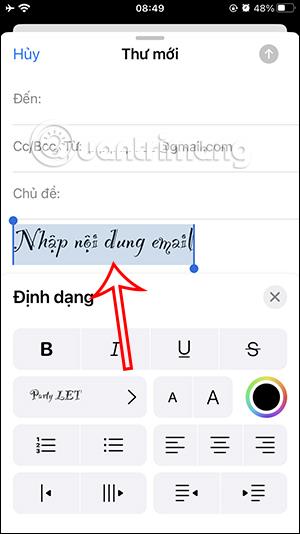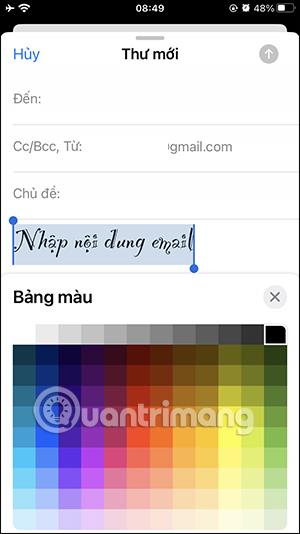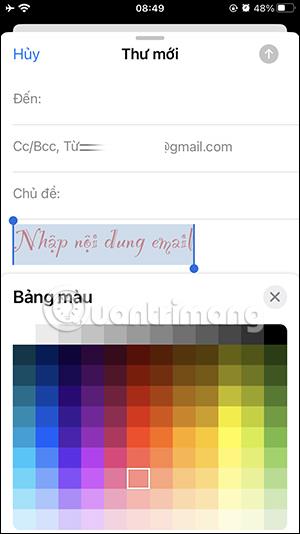Apple Mail unterstützt Sie auch dabei, die Schriftart abhängig von der Art des Inhalts zu ändern, den der Benutzer ändern möchte, ähnlich wie die Funktion zum Ändern der Schriftart in Gmail . Wir können zu einem künstlerischeren Schriftstil wechseln, um den E-Mail-Inhalt zu ändern, oder die Farbe des Textes auswählen, um bestimmte Inhalte in der E-Mail hervorzuheben. Die Apple Mail-App bietet außerdem die Möglichkeit, die Schriftgröße in E-Mails zu ändern. Der folgende Artikel führt Sie durch die Änderung der Apple Mail-Schriftart auf dem iPhone.
Anweisungen zum Ändern der Apple Mail-Schriftart auf dem iPhone
Schritt 1:
Auf der Benutzeroberfläche der Apple Mail-Anwendung klicken wir auf das Symbol zum Erstellen einer neuen E-Mail in der unteren rechten Ecke des Bildschirms. Als nächstes geben wir in der E-Mail-Erstellungsoberfläche wie gewohnt den E-Mail-Inhalt ein.
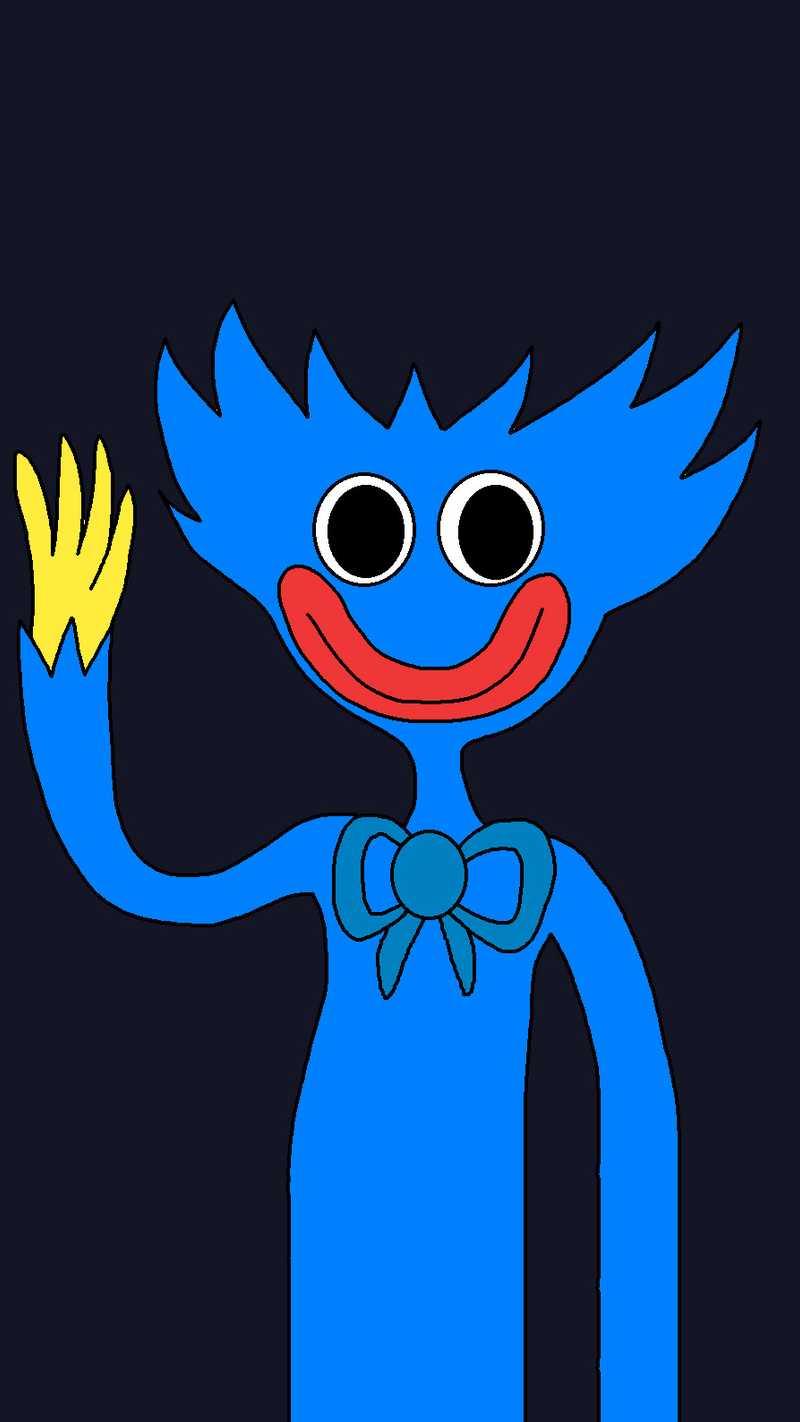
Schritt 2:
Markieren Sie dann den Inhaltsbereich, in dem Sie die Schriftart ändern möchten. Klicken Sie anschließend auf das Symbol mit dem Buchstaben A unten, um die Schriftart erneut zu ändern.

Schritt 3:
Nun klicken wir unterhalb des Bildschirms, der Optionen für Inhalte anzeigt, auf Standardschriftart, um die Schriftart erneut zu ändern. Sie sehen dann eine alphabetisch geordnete Liste der Schriftarten. Wir suchen nach der Schriftart, die wir für den E-Mail-Inhalt ändern möchten.
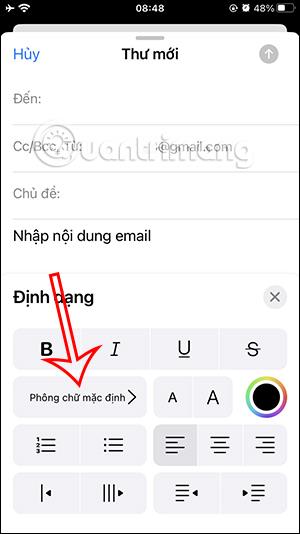
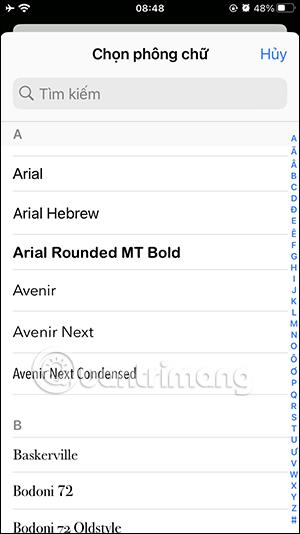
Wenn Sie auf die Schriftart klicken, wird der E-Mail-Inhalt sofort übernommen und von uns überprüft.

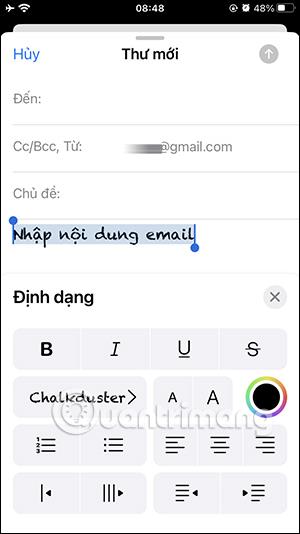
Schritt 4:
Wenn Sie außerdem auf die kleinen A- und großen A-Symbole klicken , können Sie die Größe nach Ihren Wünschen anpassen.
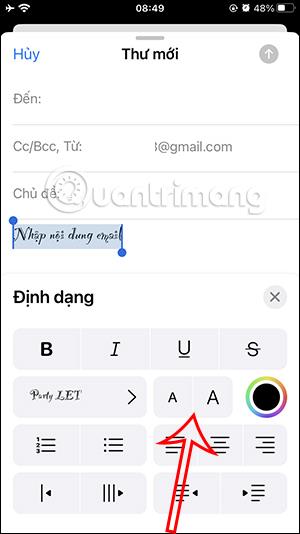
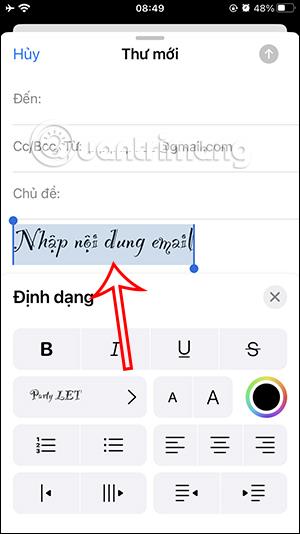
Schritt 5:
Durch Klicken auf das Kreissymbol wird eine Farbpalette angezeigt, in der wir die Farbe für den E-Mail-Inhalt auswählen können.
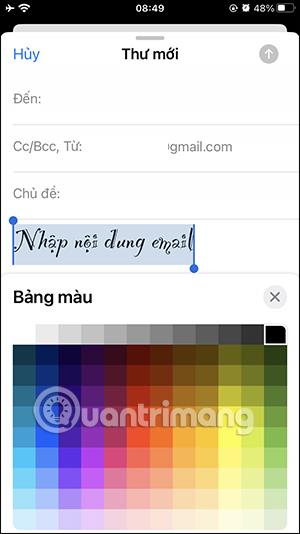
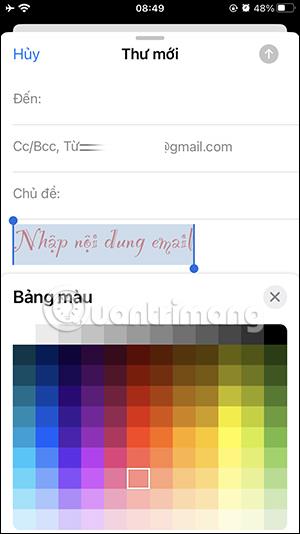
Füllen Sie abschließend weitere Inhalte für die E-Mail aus und versenden Sie die E-Mail dann wie gewohnt. Der Empfänger der E-Mail sieht auch die Schriftart, die Sie in der E-Mail verwenden.

Videoanweisungen zum Ändern der Apple Mail-Schriftart auf dem iPhone