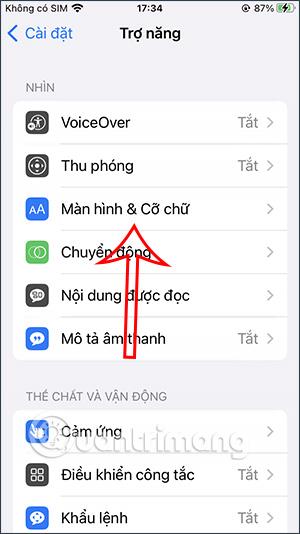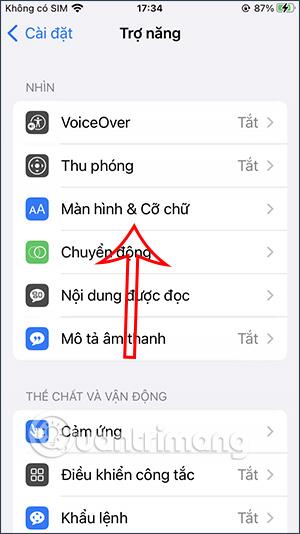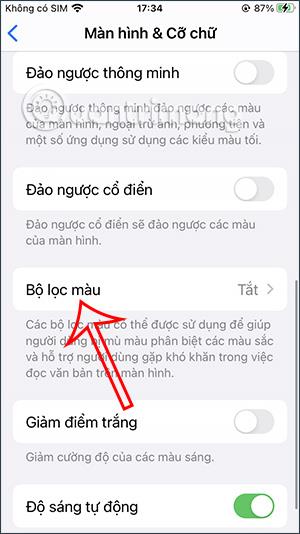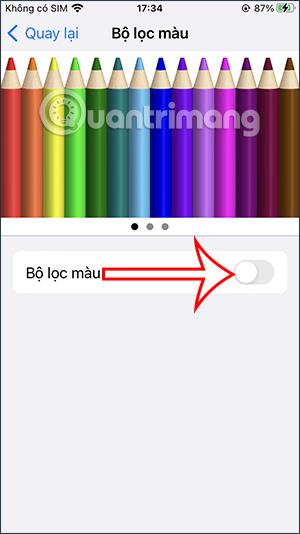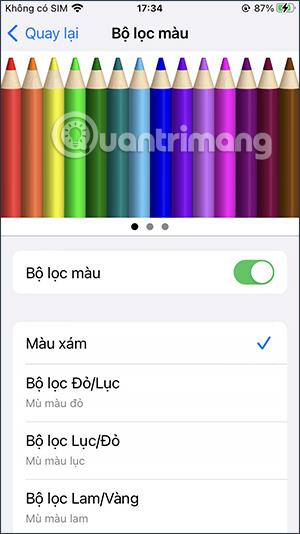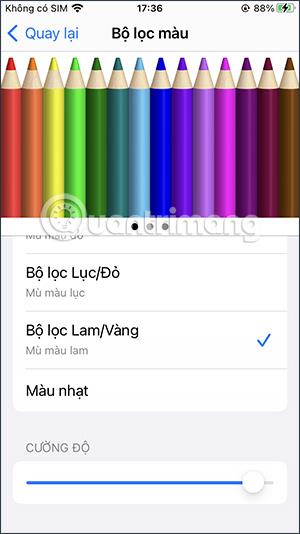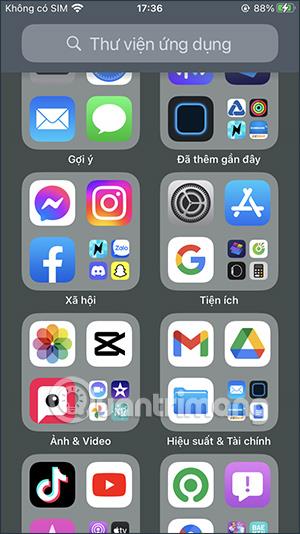Das iPhone verfügt über eine Farbfilterfunktion, mit der Sie die Farben auf Ihrem Telefon anpassen, Bildschirmfarben korrigieren oder Bildschirmfarbfehler auf dem iPhone beheben können . Obwohl es sich bei dieser Funktion im Grunde nicht um eine häufig genutzte Funktion handelt und sie nur in einigen Sonderfällen zum Einsatz kommt, können Sie sie nutzen, um die Farbe Ihres iPhones nach Ihren Wünschen mit verschiedenen Farbtönen zu ändern. . Im folgenden Artikel erfahren Sie, wie Sie die Bildschirmfarbe auf dem iPhone ändern.
Anleitung zum Ändern der Bildschirmfarbe auf dem iPhone
Schritt 1:
Wir greifen auf die Einstellungsoberfläche auf dem iPhone zu und klicken dann auf Barrierefreiheit . Als nächstes klicken wir auf Bildschirm & Schriftgröße .

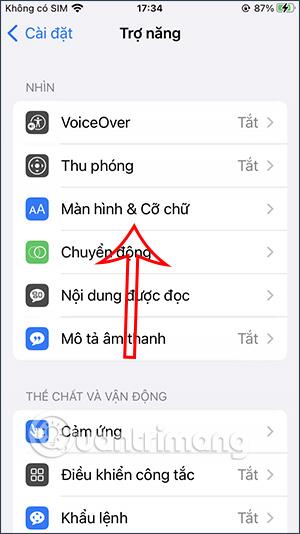
Schritt 2:
Nun klickt der Benutzer auf die Farbfilterfunktion . Anschließend müssen Sie diese Farbfilterfunktion auf Ihrem iPhone aktivieren .
Anschließend werden Ihnen Farbstile angezeigt, mit denen Sie den Farbumfang des Bildschirms entsprechend dem später gewählten Farbumfang ändern können.
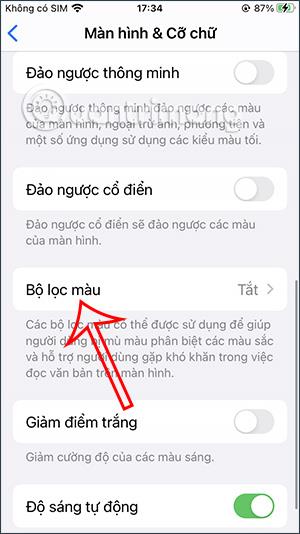
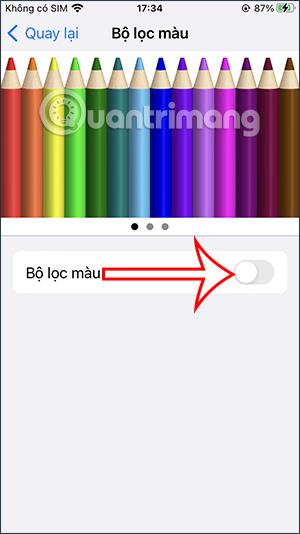
Schritt 3:
Wir klicken auf das Farbschema, das wir verwenden möchten. Unten können wir die Intensität der von uns gewählten Farbe ändern. Anschließend kehren Sie zum Bildschirm des iPhones zurück und sehen, dass sich die Bildschirmoberfläche in das vom Benutzer gewählte Farbschema geändert hat.
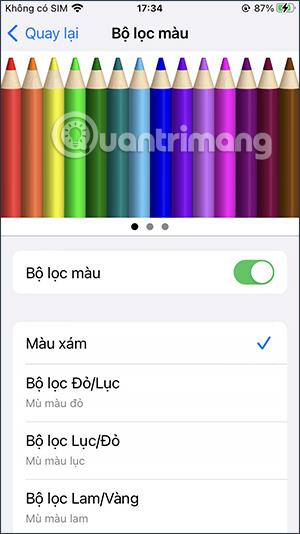
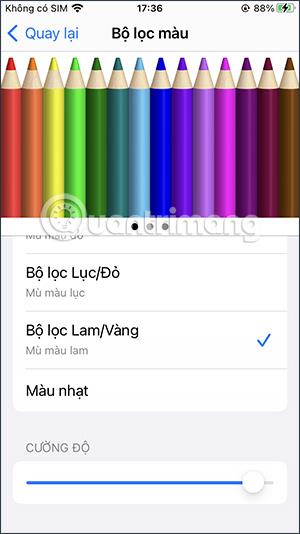
Die Bildschirmfarbe auf dem iPhone ändert sich entsprechend dem von uns gewählten Farbschema.
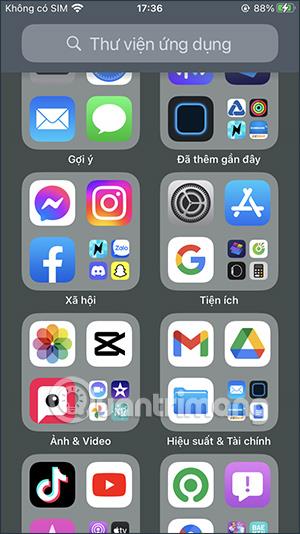
Allerdings sollten Sie dunkle Farben und eine geringe Farbintensität wählen, denn bei hoher Farbintensität wird es ziemlich grell. Wenn Sie zum gleichen Farbraum zurückkehren möchten, schalten Sie einfach den Farbfiltermodus auf Ihrem iPhone aus.