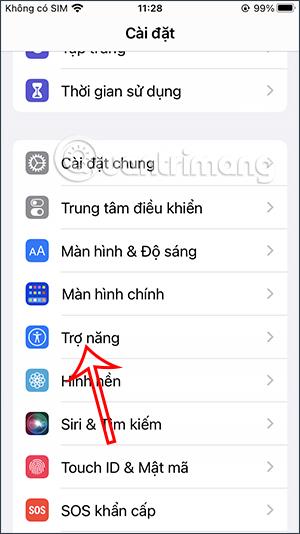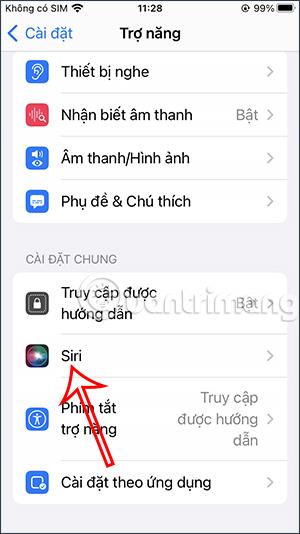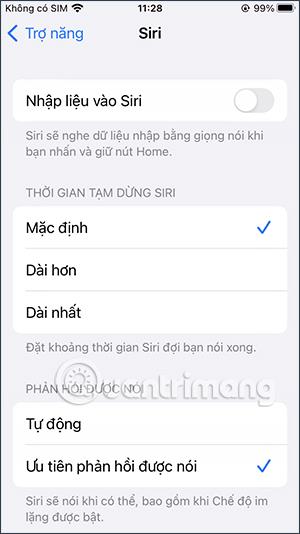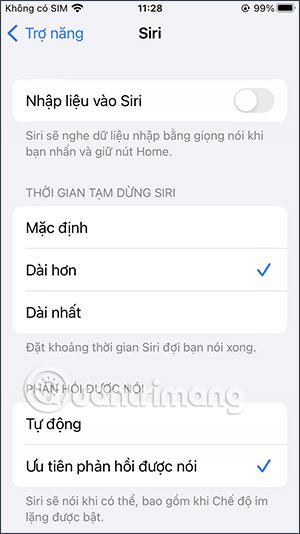Wenn Sie Siri verwenden , müssen Sie einige Zeit warten, bis Sie mit dem Sprechen fertig sind, bevor Sie den Befehl ausführen. Allerdings kann nicht jeder klar und schnell sprechen, sodass Siri den Inhalt vollständig verstehen und den Vorgang ausführen kann. Dies führt zu falschen Handlungen oder dazu, dass Siri die Bedeutung dessen, was Sie sagen, nicht versteht. Wenn ja, können Sie die Pausenzeit von Siri anpassen, damit wir mehr Zeit haben, klar und deutlich mit Siri zu sprechen. Der folgende Artikel führt Sie durch die Änderung der Siri-Pausenzeit auf dem iPhone.
Anweisungen zum Ändern der Siri-Pausezeit auf dem iPhone
Schritt 1:
Auf der iPhone-Benutzeroberfläche gelangen Sie zunächst zum Abschnitt „Einstellungen“ des Telefons . Scrollen Sie dann in dieser Benutzeroberfläche nach unten und klicken Sie auf Barrierefreiheit .
Schritt 2:
Als nächstes klicken Sie zum Anpassen auf das Siri-Tool . Jetzt sehen wir in der Siri-Anpassungsoberfläche den Abschnitt „Siri-Pausezeit zum Anpassen“ . Die aktuelle Wartezeit auf Siri ist die Standardeinstellung mit der durchschnittlichen Zeit.
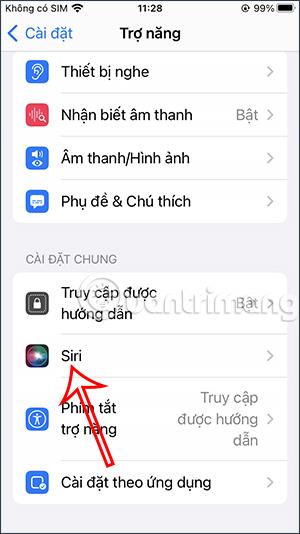
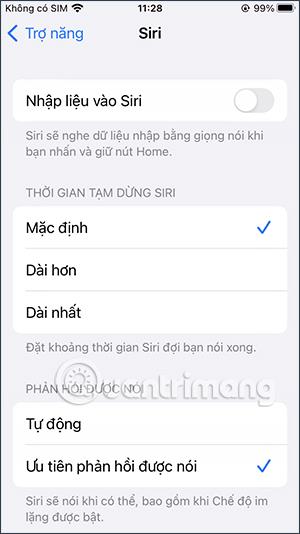
Schritt 3:
Wir wählen die längere oder längste Wartezeit auf Siri, die wir möchten. Wenn Sie möchten, dass Siri die Wartezeit etwas verlängert, aber nicht wesentlich, klicken Sie auf „Länger“. Wenn Sie möchten, dass Siri über einen längeren Zeitraum darauf wartet, dass Sie mit dem Sprechen fertig sind, drücken Sie „Längste Zeit“.
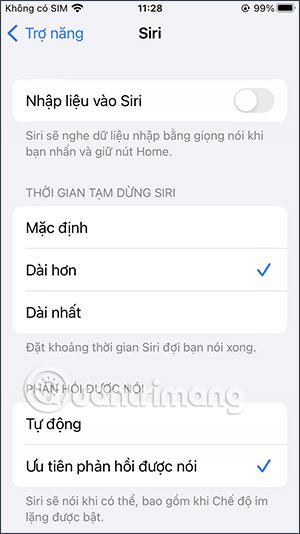
Nachdem Sie die Siri-Wartezeit bis zum Ende des Sprechens geändert haben, wendet sich der virtuelle Assistent sofort an Siri und Sie können Siri zur Überprüfung aktivieren.