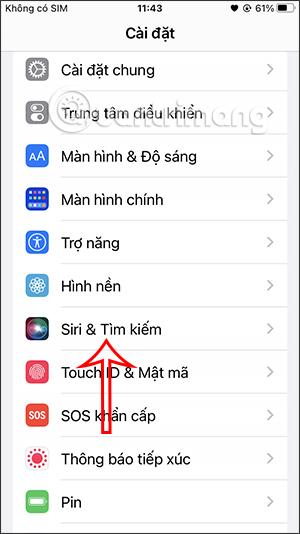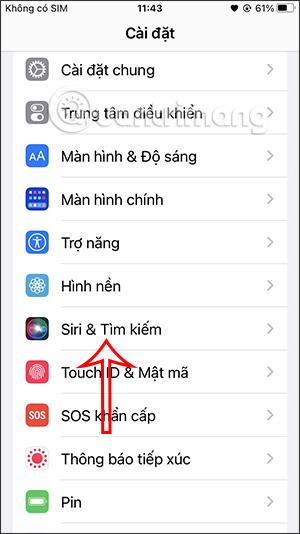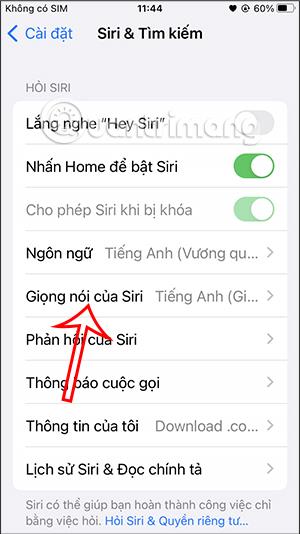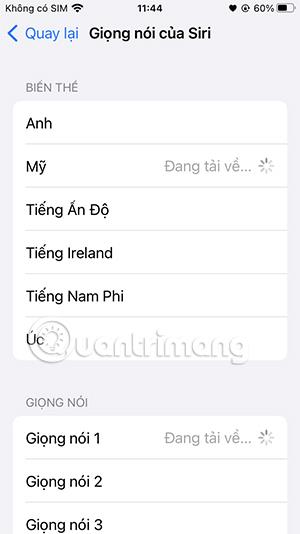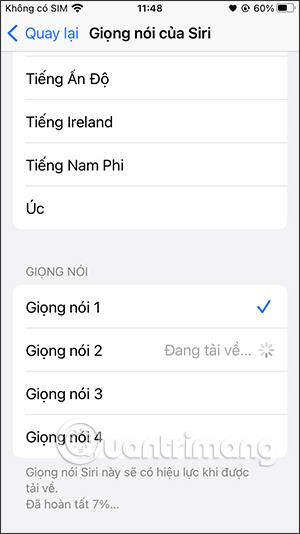Siri auf dem iPhone/iPad unterstützt Benutzer dabei, ihre Stimme zu ändern, um sie besser an die Stimmen verschiedener Regionen anzupassen, ähnlich wie wenn Sie Siris Stimme auf dem Mac ändern möchten . Sie sind beispielsweise mit einem britischen Akzent vertraut und bevorzugen ihn gegenüber einem amerikanischen oder möchten australischen verwenden, um die Verwendung und Ausführung von Befehlen mit Siri zu vereinfachen . Abhängig von den Bedürfnissen jeder Person können wir Siris Stimme gemäß den folgenden Anweisungen ändern.
Anleitung zum Ändern der Siri-Stimme auf dem iPhone
Schritt 1:
Gehen Sie in der Benutzeroberfläche „Einstellungen“ auf dem iPhone zu „ Siri- und Sucheinstellungen“ und klicken Sie darauf , wie unten gezeigt.
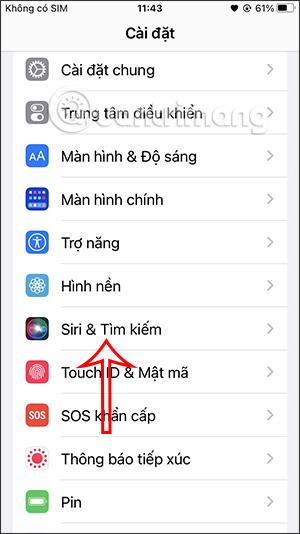
Schritt 2:
Wechseln Sie zur neuen Benutzeroberfläche. Hier sehen wir die Einrichtungsoptionen für Siri. Klicken Sie auf Siri Voice- Einstellungen .
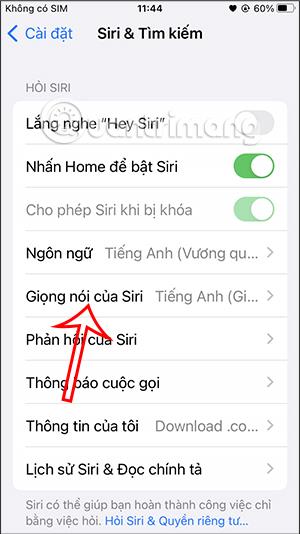
Schritt 3:
Standardmäßig verwendet Siri jetzt einen englischen Akzent, um Befehle auszuführen und mit Ihnen zu kommunizieren. Klicken Sie zum Ändern unten auf den Sprachsprachentyp, den Sie ändern möchten.
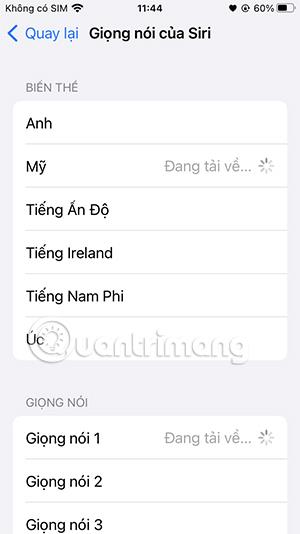
Schritt 4:
Wir wählen eine andere Stimme und warten darauf, dass diese Sprache auf das Gerät heruntergeladen wird. Für jede Stimme steht ein anderer Stimmstil zur Auswahl.
Unten können Sie verschiedene Sprachtypen auswählen.
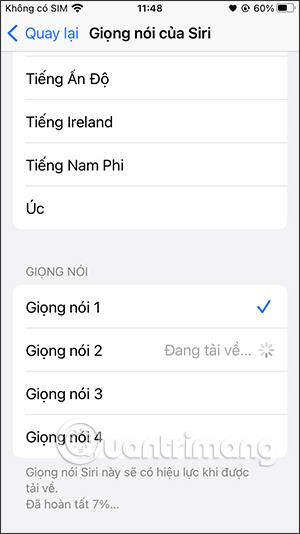
Bei jeder neuen Auswahl lädt Siri diesen Sprachstil auf das Gerät herunter, um ihn zu ändern und sofort auf Siri anzuwenden.