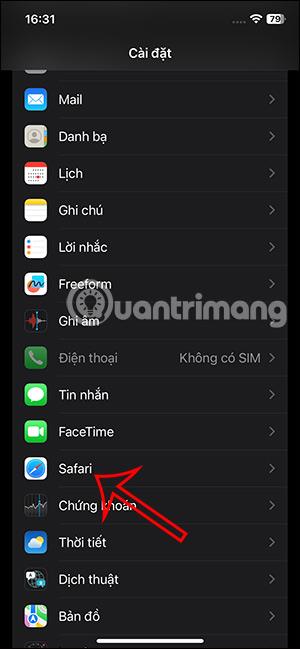Unter iOS 17 gibt es eine zusätzliche Option zum Ändern des privaten Browser-Tools von Safari mit anderen Optionen, z. B. wenn Sie die Safari-Suchmaschine in den normalen Browsermodus ändern. Wenn Sie Suchergebnisse zwischen zwei Suchmaschinen vergleichen möchten, können Sie in Safari zum privaten Surfen wechseln, um eine andere Suchmaschine zu verwenden. Der folgende Artikel führt Sie durch die Änderung der Safari-Suchmaschine für privates Surfen.
Anweisungen zum Ändern der Safari-Suchmaschine für privates Surfen
Schritt 1:
Klicken Sie auf der iPhone-Oberfläche auf „Einstellungen“ und dann auf „Safari“ , um den Browser anzupassen.

Schritt 2:
Wenn Benutzer zur Einstellungsoberfläche für den Safari-Browser wechseln, klicken sie auf die Einstellungen für die private Suchmaschine, um sie anzupassen .

Schritt 3:
Sie sehen nun auch beim privaten Surfen in Safari verschiedene Optionen für Suchmaschinen . Klicken Sie auf das neue Tool, das Sie für Safari beim privaten Surfen festlegen möchten, wie unten gezeigt. Sofort wurde die neue Suchmaschine auf den privaten Safari-Browsing-Modus angewendet.


Als Ergebnis werden Ihnen in Safari zwei verschiedene Suchmaschinen für unterschiedliche Browsermodi angezeigt.


Video-Tutorial zum Ändern der Safari-Suchmaschine für privates Surfen