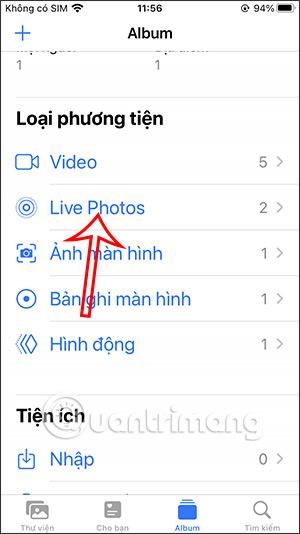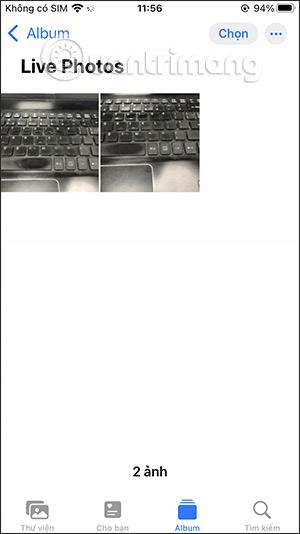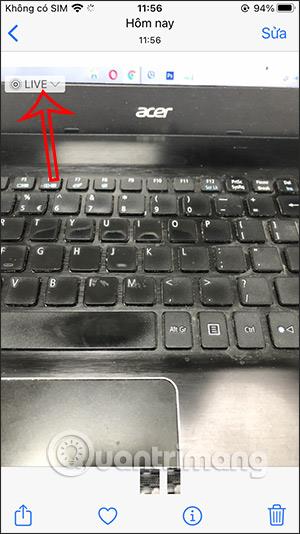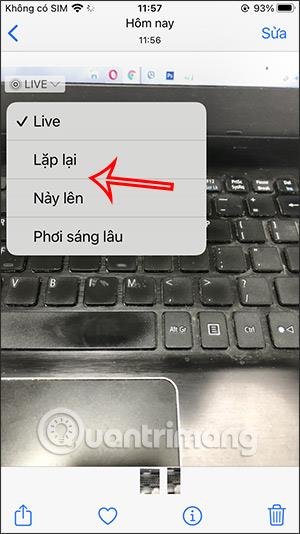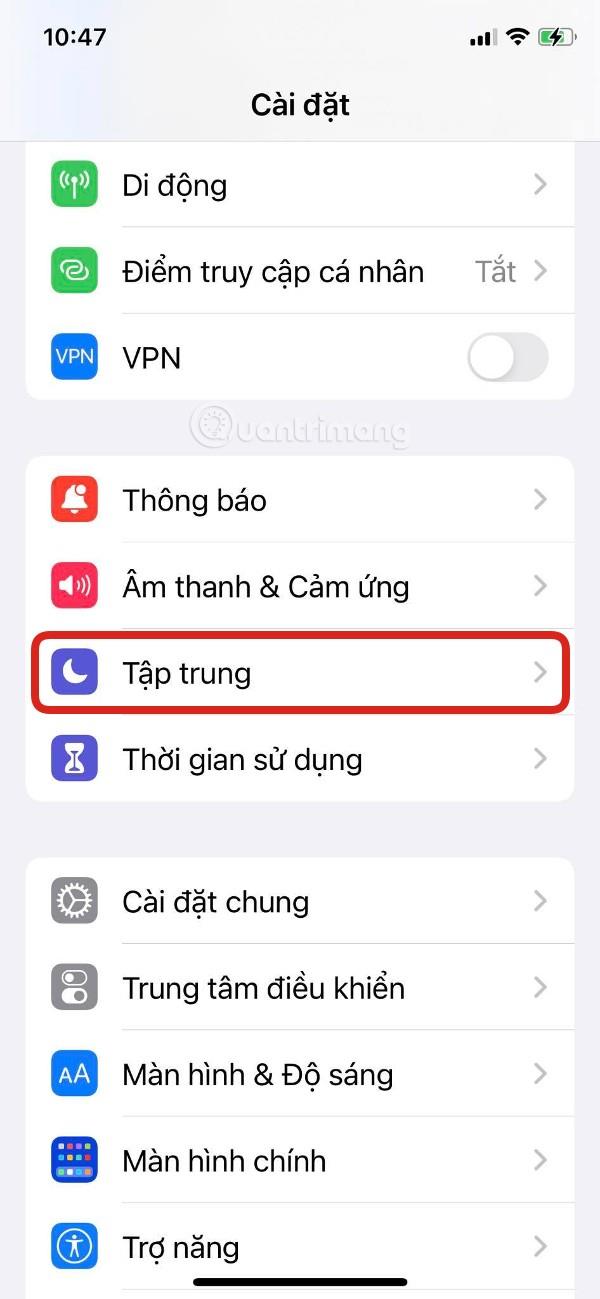Der Live-Foto-Fotografiemodus auf dem iPhone liefert Benutzern bewegte Bilder in Form von Standbildern, wenn wir auf das Bild klicken. Und jetzt können wir die Effekte für Live-Fotos mit vielen verschiedenen Effekttypen ändern, wodurch Live-Fotos erfrischender werden. Sie können aus mehreren verfügbaren Effekten auswählen, die Sie auf das Bild anwenden möchten. Obwohl die Effektoptionen für Live-Fotos immer noch begrenzt sind, ist es dennoch eine Möglichkeit, diese Art von Fotos aufzufrischen. Der folgende Artikel führt Sie durch die Änderung der Live Photo-Fotoeffekte auf dem iPhone.
Anweisungen zum Ändern der Live Photo iPhone-Fotoeffekte
Schritt 1:
Wir öffnen die Fotoanwendung auf dem Telefon und klicken dann auf Album, um die auf dem Telefon verfügbaren Alben zu öffnen.
Schritt 2:
Klicken Sie anschließend auf das Live-Fotos-Album, um alle in diesem Fotomodus aufgenommenen Bilder anzuzeigen. Wir werden dann auf die Oberfläche aller auf dem iPhone aufgenommenen Live-Fotos übertragen.
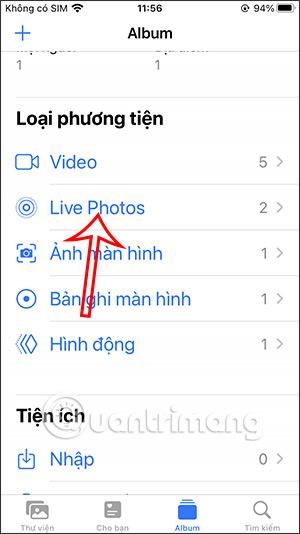
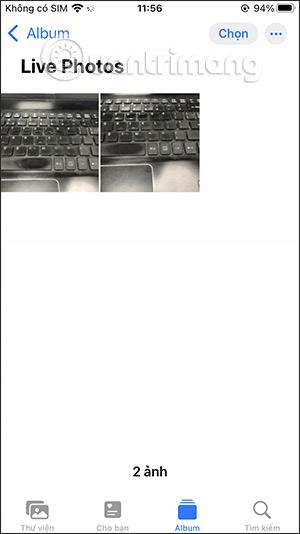
Schritt 3:
Klicken Sie auf das Bild, dessen Effekt Sie ändern möchten. Standardmäßig befindet sich das Bild wie gezeigt im Live-Modus. Wir klicken, um den neuen Effekt für das Bild anzuzeigen.
Zeigen Sie dann eine Liste mit neuen Effekten an, wie unten gezeigt. Es stehen drei weitere Arten von Effekten für Bilder zur Auswahl, darunter Loop, Bounce und Langzeitbelichtung. Klicken Sie auf den neuen Effekttyp, um ihn auf das Bild anzuwenden.
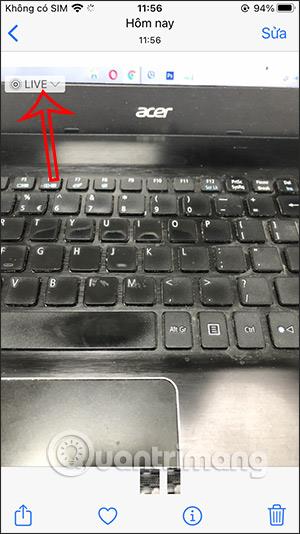
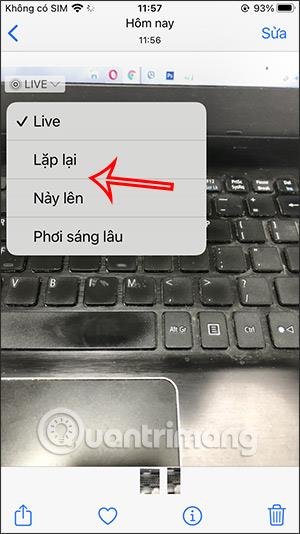
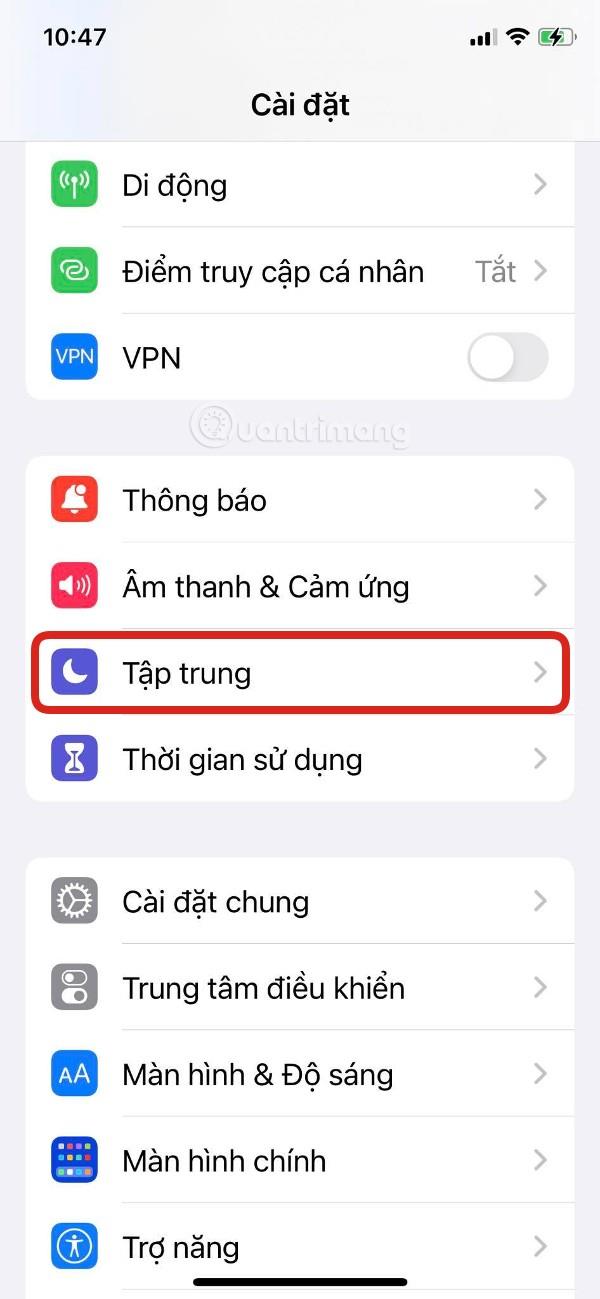
Sie können die Effekttypen ändern, um den richtigen Effekt für Live-Fotobilder auf dem iPhone zu erzielen.