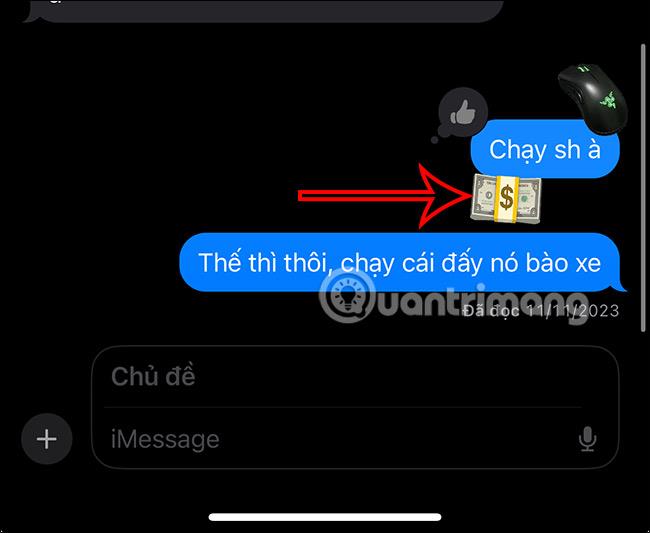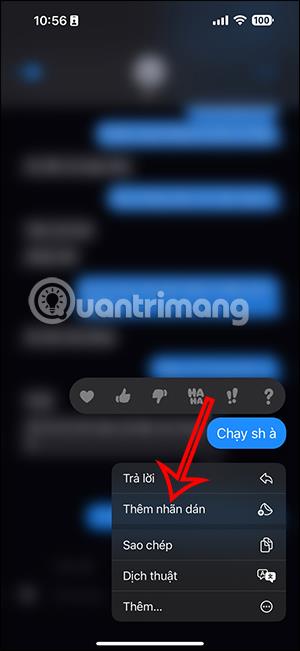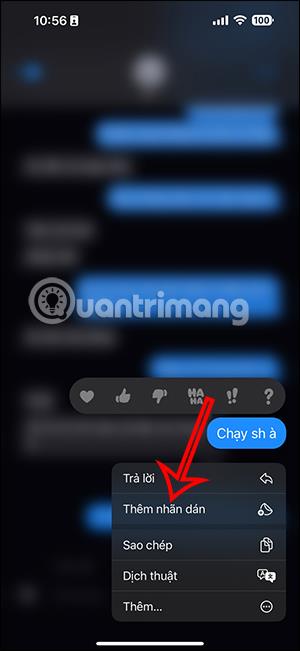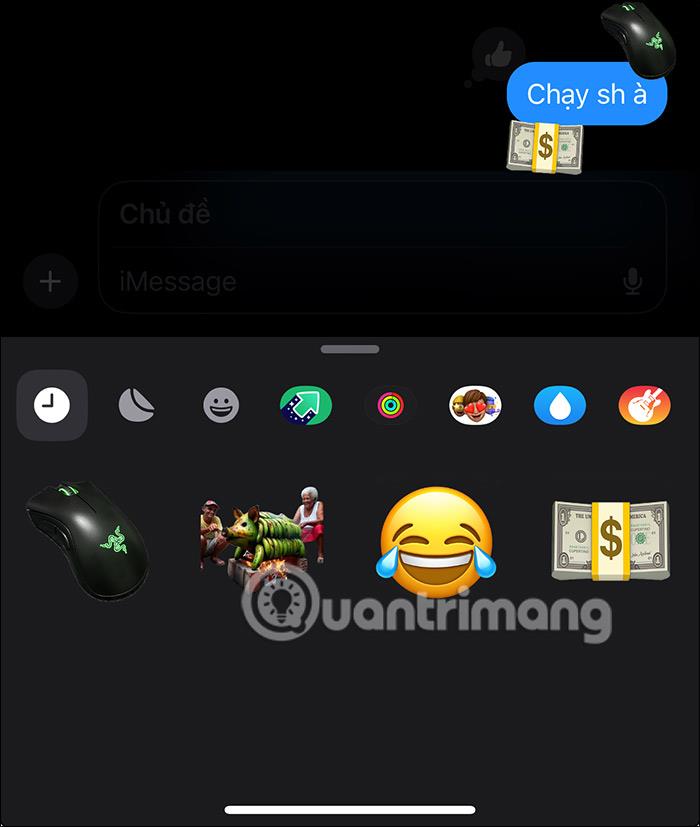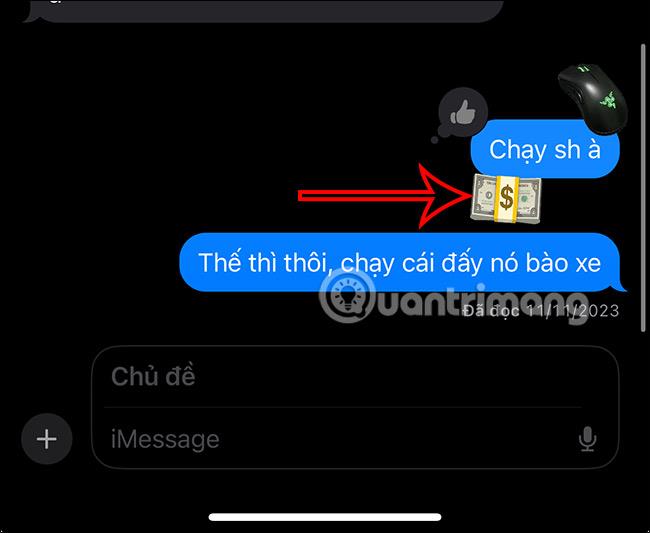Unter iOS 17.2 bietet die neu aktualisierte Funktion die Möglichkeit, mithilfe von Aufklebern auf Nachrichten auf dem iPhone zu antworten, wobei zusätzlich zu den verfügbaren Aufklebern auch selbst erstellte Aufkleber auf dem iPhone verfügbar sind. Dementsprechend können Sie Aufkleber verwenden, um auf erhaltene Nachrichten zu reagieren, einschließlich selbst erstellter Aufkleber oder Aufkleber, die im Sticker-Store auf dem iPhone verfügbar sind. Im folgenden Artikel erfahren Sie, wie Sie mit Aufklebern auf dem iPhone auf Nachrichten antworten.
Anleitung zum Beantworten von Nachrichten mit Aufklebern auf dem iPhone
Schritt 1:
Wir greifen auf die Nachricht auf dem iPhone zu und halten dann die Nachricht, auf die wir antworten möchten, mit einem Aufkleber gedrückt. Klicken Sie anschließend in der Liste der für Nachrichten auf dem iPhone angezeigten Optionen auf Aufkleber hinzufügen .
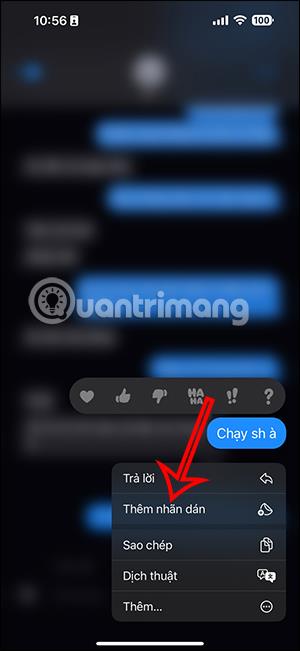
Schritt 2:
Unten auf dem Bildschirm wird nun der Sticker-Store auf dem iPhone angezeigt, den Sie verwenden können, einschließlich verfügbarer Sticker und Sticker, die Sie selbst erstellt haben.
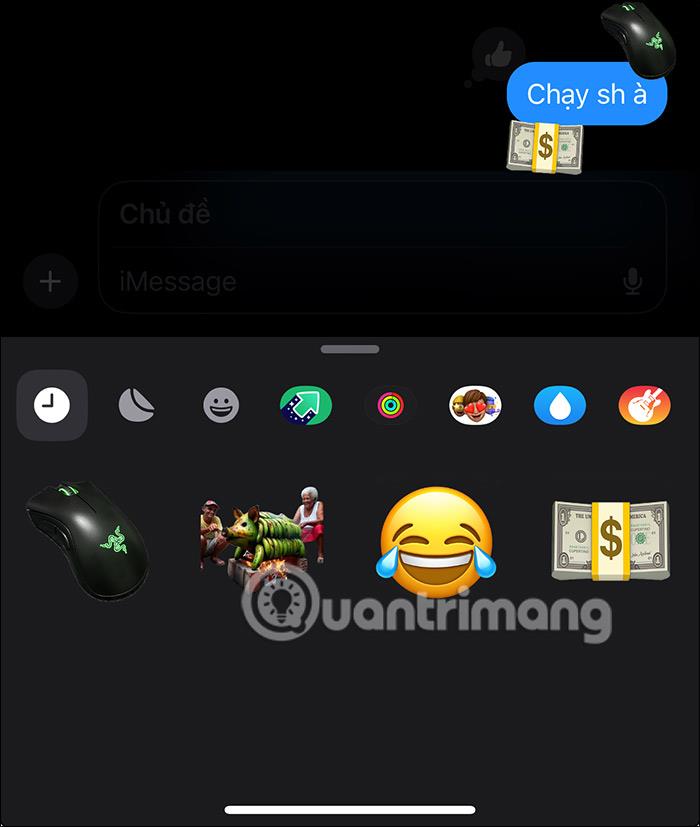
Schritt 3:
Wenn Sie einen beliebigen Aufkleber verwenden möchten, um auf eine Nachricht auf Ihrem iPhone zu antworten, klicken Sie einfach auf diesen Aufkleber. Der Aufkleber wird sofort in der Nachricht auf dem iPhone angezeigt, wie unten gezeigt. Benutzer können mehrere Reaktionsaufkleber für Nachrichten auf dem iPhone hinterlassen.