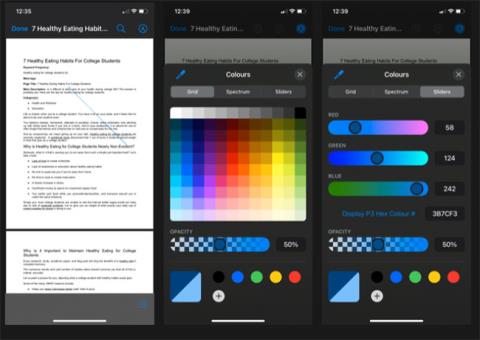Viele iPhone-Benutzer wissen nicht, dass sie mehrere PDF-Dateien direkt in der Dateien-App bearbeiten können. Mit der Dateien-App können Sie PDF-Dokumente auf dem iPhone zusammenführen, zeichnen, hervorheben, Text hinzufügen und signieren. Obwohl die Dateien-App nicht leistungsstark genug ist, um Text neu zu schreiben oder das Design zu ändern, können Sie kleine Änderungen ganz einfach vornehmen.
Wenn Sie einige erweiterte Änderungen vornehmen möchten, können Drittanbieteranwendungen wie Adobe Acrobat Pro und Foxit diese Aufgabe übernehmen. Allerdings müssen Sie möglicherweise Premium-Versionen dieser Apps abonnieren, um Text umzuschreiben.
Sehen Sie sich in der Zwischenzeit an, welche Änderungen Sie mit der integrierten Dateien-App an PDF-Dateien vornehmen können.
So zeichnen und markieren Sie in PDF
In der Dateien-App des iPhones können Sie Linien zeichnen und Text in Ihren PDF-Dateien in verschiedenen Farben hervorheben. Außerdem steht Ihnen ein Lineal zur Verfügung, mit dem Sie gerade Linien zeichnen können. So können Sie in Ihrer PDF-Datei zeichnen und hervorheben:
1. Öffnen Sie die Dateien-App und tippen Sie auf die PDF-Datei, die Sie bearbeiten möchten.
2. Tippen Sie auf das Markierungssymbol in der Ecke des Bildschirms. Es erscheint eine Symbolleiste mit verschiedenen Stiften und Markern.
3. Tippen Sie auf die erste Markierung, um Linien zu zeichnen, verwenden Sie den Textmarker daneben zum Markieren usw.
4. Sie können den Punkt unten auswählen , um aus den verschiedenen verfügbaren Raster-, Spektrum- und Schieberegleroptionen genau die gewünschte Farbe auszuwählen . Wenn Sie eine vorhandene Farbe im PDF auswählen möchten, tippen Sie auf den Punkt und wählen Sie oben links das Pipettensymbol aus.

Zeichnen und markieren Sie im PDF
So fügen Sie Seiten zu PDF-Dateien hinzu oder entfernen sie
Diese Funktion hat kein auffälliges Symbol auf dem Bildschirm, sodass Sie möglicherweise nicht einmal wissen, dass sie existiert. Sie können jedoch Seiten hinzufügen und löschen, ihre Reihenfolge ändern, leere Seiten einfügen, zusätzliche Seiten scannen und Seiten in PDF-Dateien in Dateien drehen .
Befolgen Sie dazu diese Schritte:
1. Nachdem Sie die PDF-Datei, die Sie bearbeiten möchten, in „Dateien“ geöffnet haben, tippen Sie irgendwo in der oberen linken Ecke. Es erscheint eine Seitenleiste mit allen Seiten der PDF-Datei.
2. Eine alternative Methode, um die Seitenleiste anzuzeigen, besteht darin, auf dem Bildschirm nach rechts zu wischen.
3. Wenn die Seitenleiste erscheint, sehen Sie die erste Seite der ausgewählten PDF-Datei mit einem Symbol mit drei horizontalen Punkten. Klick es an.
4. Sie können nun aus verschiedenen Optionen zum Drehen, Einfügen oder Scannen einer Seite wählen.
5. Wenn Sie die Reihenfolge der Seiten in Ihrer PDF-Datei ändern möchten, berühren und halten Sie die Seite, die Sie verschieben möchten. Ziehen Sie es dann in der Seitenleiste nach oben und unten und lassen Sie es dann an der Stelle los, an der die Seite sein soll.

Fügen Sie Seiten zu PDF-Dateien hinzu oder entfernen Sie sie
So führen Sie Dateien zusammen, um eine einzige PDF-Datei zu erstellen
Sie können Fotos hinzufügen und andere PDF-Dateien in die Dateien-App exportieren. Sobald sie alle vorhanden sind, ist es eine ziemlich einfache Aufgabe, sie alle in einer PDF-Datei zusammenzufassen. Hier ist wie:
1. Öffnen Sie die Dateianwendung.
2. Tippen Sie auf das Symbol mit den drei horizontalen Punkten in der oberen Ecke des Bildschirms.
3. Wählen Sie Auswählen.
4. Wählen Sie alle Dateien aus, die Sie zusammenführen möchten.
5. Tippen Sie auf das Symbol mit den drei horizontalen Punkten am unteren Bildschirmrand und klicken Sie auf „PDF erstellen“ . Dadurch wird automatisch eine neue PDF-Datei erstellt, die Sie in der App umbenennen und bearbeiten können.

Führen Sie Dateien zusammen, um eine einzige PDF-Datei zu erstellen
So fügen Sie Text hinzu und signieren PDF-Dateien
Sie können die Standard-iPhone-Apps nicht zum Bearbeiten, Ersetzen oder Hinzufügen von neuem Text neben Text, der sich bereits in einer PDF-Datei befindet, verwenden, damit der neue Text wie das Original aussieht, aber mit der Datei-App können Sie neuen Text hinzufügen. kleines Textfeld, das Sie kann sich bewegen und auf verschiedenen Teilen des Bildschirms platzieren. Sie können Ihre Unterschrift sogar an einer beliebigen Stelle platzieren. Hier sind die Schritte dazu:
1. Öffnen Sie mit der Dateien-App die PDF-Datei, die Sie bearbeiten möchten.
2. Tippen Sie auf das Markierungssymbol in der oberen rechten Ecke des Bildschirms.
3. Wählen Sie das Pluszeichen-Symbol ( + ) in der Symbolleiste , die unten angezeigt wird. Es werden drei verschiedene Optionen angezeigt: Text, Signatur und Lupe.
4. Klicken Sie auf „Text“ , um Text hinzuzufügen, auf „Signatur“ , um eine Signatur einzufügen, und auf „Lupe“ , um Teile der PDF-Datei zu vergrößern.

Fügen Sie Text hinzu und signieren Sie PDF-Dateien
Mit der Dateien-App können Sie mit Ihrem iPhone minimale Änderungen an PDF-Dateien vornehmen. Mit nur wenigen Fingertipps können Sie Text mit verschiedenen Farben hervorheben, Textfelder hinzufügen, PDF-Dateien signieren, Seiten drehen usw.
Mit der Dateien-App können Sie alle PDF-Dateien, die Sie speichern und bearbeiten möchten, organisiert aufzeichnen. Das ist definitiv ein praktisches Werkzeug, oder?