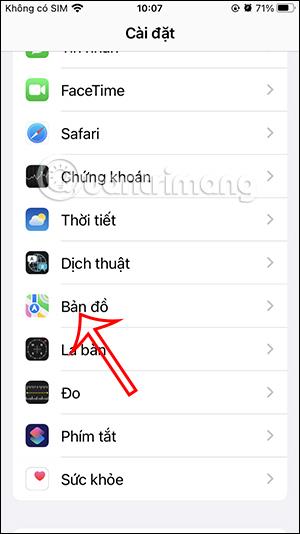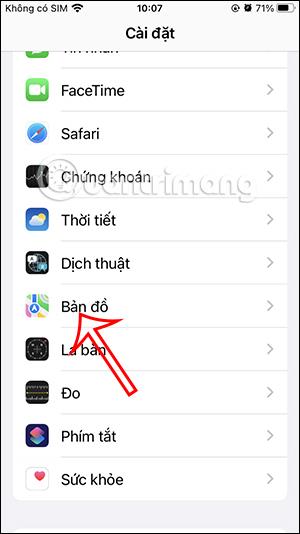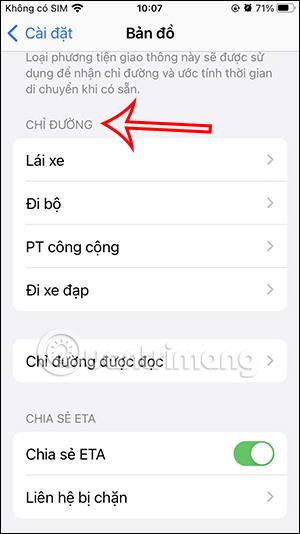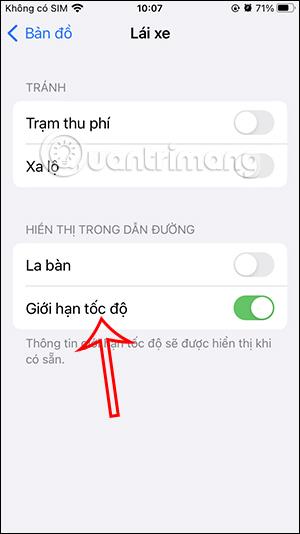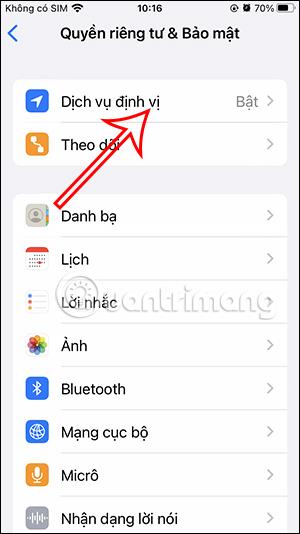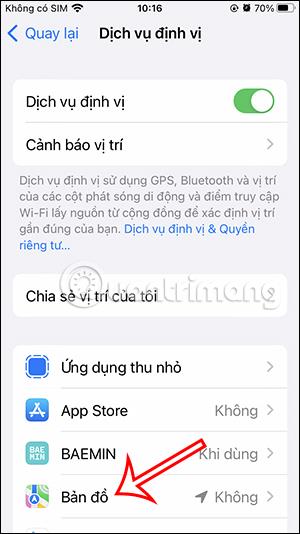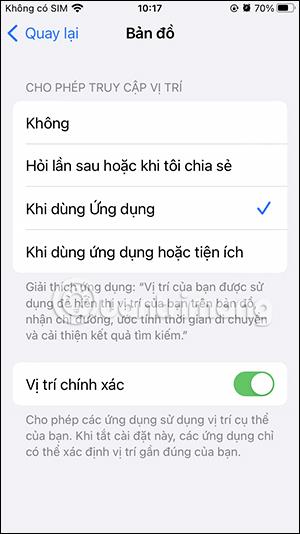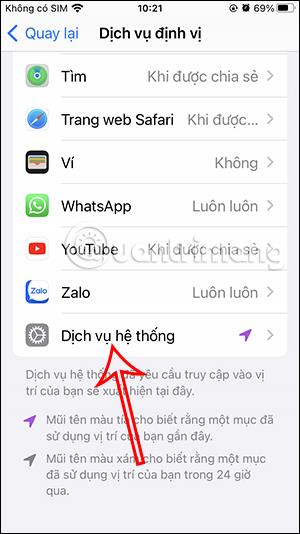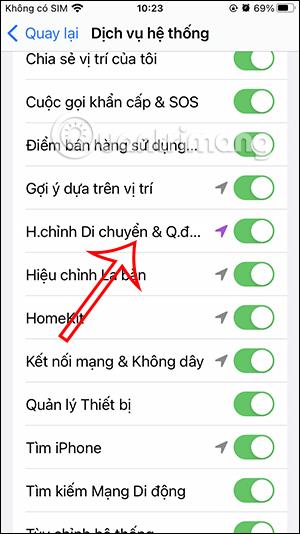Mithilfe der Funktion zur Geschwindigkeitsbegrenzungswarnung in Apple Maps wissen Sie, ob das von Ihnen gefahrene Fahrzeug die zulässige Höchstgeschwindigkeit überschreitet oder nicht. Im Grunde ähnelt diese Funktion der Geschwindigkeitsbegrenzungsfunktion von Google Maps und sendet Benachrichtigungen, wenn die zulässige Geschwindigkeit auf jedem Straßenabschnitt überschritten wird. Was also tun, wenn die Geschwindigkeitsbegrenzungsfunktion nicht auf Apple Maps angezeigt wird? Hier finden Sie einige Möglichkeiten, das Problem zu beheben, dass die Geschwindigkeitsbegrenzungsfunktion nicht auf Apple Maps angezeigt wird.
Überprüfen Sie, ob die Geschwindigkeitsbegrenzung für Apple Maps aktiviert ist
Schritt 1:
Klicken Sie auf der Benutzeroberfläche Ihres Telefons auf „Einstellungen“ und dann in der Liste unten auf die Kartenanwendung.
Scrollen Sie als Nächstes nach unten zum Abschnitt „Wegbeschreibung“ und klicken Sie auf den Fahrzeugtyp, für den Sie Geschwindigkeitsbegrenzungsbenachrichtigungen aktivieren möchten.
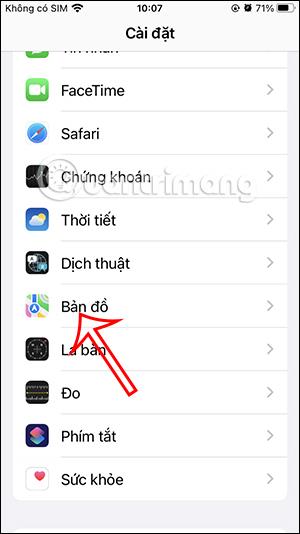
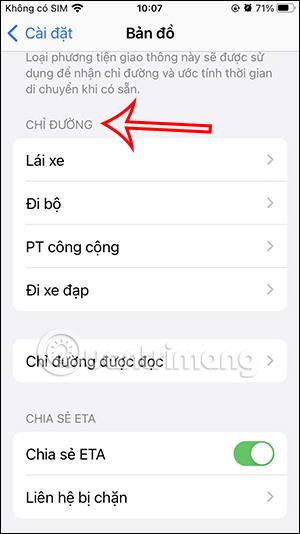
Schritt 2:
Anschließend aktivieren Sie in der benutzerdefinierten Benutzeroberfläche die Verwendung des Geschwindigkeitsbegrenzungsmodus .
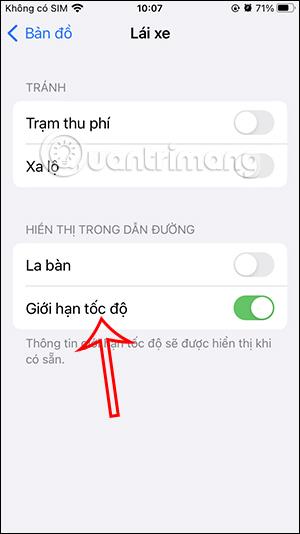
Starten Sie die Apple Maps-App neu
Falls die Karte Fehler aufweist, nicht verwendet werden kann oder die Geschwindigkeitsbegrenzungsfunktion nicht anzeigt, beendet der Benutzer die Anwendung vollständig, auch im Hintergrund, um die Anwendung neu zu starten.
Aktivieren Sie den Aktualisierungsmodus der Apple Maps-Hintergrund-App
Die Hintergrund-App-Aktualisierung stellt sicher, dass Ihre Apple Maps aktiv und aktualisiert bleiben, auch wenn sie im Hintergrund auf Ihrem iPhone ausgeführt werden.
Gehen Sie zu „Einstellungen“ , wählen Sie die Karten-App aus und aktivieren Sie dann die Funktion „App-Aktualisierung im Hintergrund“ .
Überprüfen Sie Ihre Standortzugriffseinstellungen für Apple Maps
Die Apple Maps-App zeigt den Tachometer nur an, wenn sie Ihren auf Ihrem Telefon eingerichteten Standort genau erkennt.
Schritt 1:
Wir greifen auf dem Telefon auf die Ortungsdienste zu und aktivieren dann den Standortbestimmungsmodus auf dem iPhone. Klicken Sie unten auf die Kartenanwendung , um sie anzupassen, und erlauben Sie dann Apple Maps, auf den genauen Standort auf dem Telefon zuzugreifen.
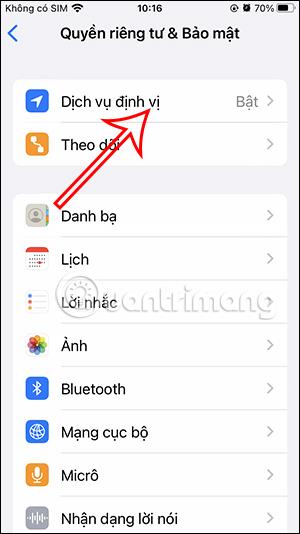
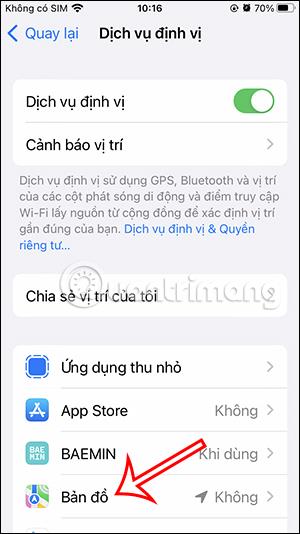
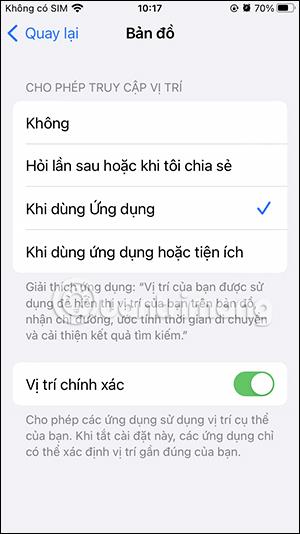
Schritt 2:
Kehren Sie zur Schnittstelle für Standortdienste zurück und klicken Sie auf „Systemdienste“ . Als nächstes aktivieren Sie den Reise- und Entfernungskorrekturmodus .
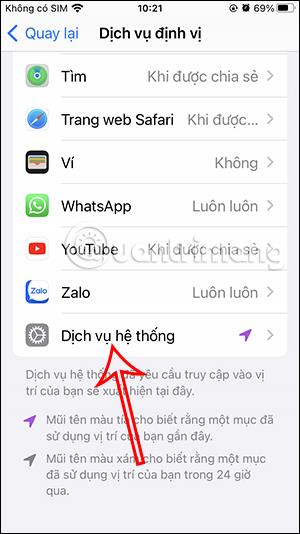
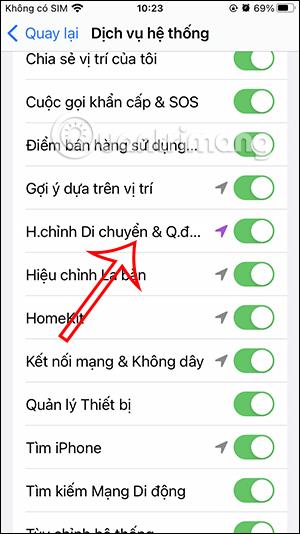
Schalten Sie den Batteriesparmodus auf dem iPhone aus
Es ist möglich, dass der Batteriesparmodus auf dem iPhone die Anzeigefunktion für Geschwindigkeitsbegrenzungen in der Kartenanwendung Apple Maps beeinträchtigt. Sie sollten diese Funktion deaktivieren und Apple Maps neu starten, um den Fehler zu beheben.
Aktualisieren Sie iOS auf die neueste Version
Falls die von Ihnen verwendete iOS-Version zu alt ist, wirkt sich dies auch auf die Nutzung und das Erlebnis der Anwendung aus. Überprüfen Sie daher, ob auf Ihrem Telefon eine Benachrichtigung zum Upgrade von iOS auf die neue Version vorhanden ist.