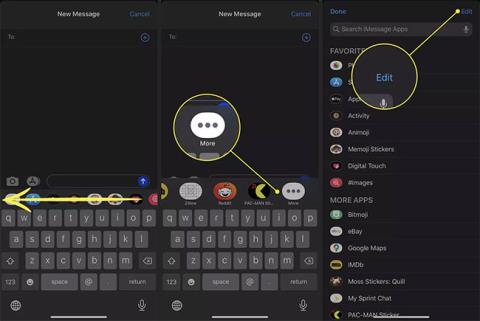Die Bilder-App in Nachrichten für iOS bietet eine durchsuchbare Bibliothek mit GIFs , die Sie sofort zu Nachrichten mit Freunden hinzufügen können. Manchmal erhalten Sie jedoch möglicherweise eine Fehlermeldung, wenn Sie versuchen, es zu verwenden. Die Warnung erscheint, wenn Sie versuchen, ein GIF über Bilder zu senden und lautet:
Could not share image. The internet connection appears to be offline.
Hier erfahren Sie, was zu tun ist, wenn Bilder auf iPhone und iPad nicht funktionieren.
Hinweis : Die Anweisungen in diesem Artikel gelten für iPhones und iPads mit iOS 10 oder höher.
Gründe, warum Bilder nicht funktionieren und wie man das Problem behebt
Warum Bilder für Nachrichten nicht mehr funktionieren
Verschiedene Probleme können dazu führen, dass Bilder für Nachrichten nicht funktionieren. Einige mögliche Ursachen sind:
So beheben Sie, dass Bilder auf dem iPhone nicht funktionieren
Wenn Sie die Fehlermeldung „Bild konnte nicht geteilt werden“ von „Nachrichten“ erhalten , versuchen Sie es mit den folgenden Schritten.
1. Schließen Sie Nachrichten und öffnen Sie sie erneut
Es ist möglich, dass der Fehler auf einen Fehler in den Nachrichten zurückzuführen ist und Sie die App einfach neu starten müssen. Wischen Sie vom unteren Bildschirmrand nach oben, um den App Switcher Ihres Geräts zu öffnen , und schließen Sie dann Nachrichten manuell. Kehren Sie anschließend zum Startbildschirm zurück, um ihn zu öffnen, und versuchen Sie es erneut.
2. Bildfunktionen wiederherstellen
Sie können die Bildfunktionalität wiederherstellen, indem Sie sie vorübergehend löschen und dann erneut aktivieren. Scrollen Sie dazu in Nachrichten nach rechts in der App-Leiste und tippen Sie auf die Schaltfläche „Mehr“. Wählen Sie in der oberen rechten Ecke Bearbeiten aus.

Wählen Sie in der oberen rechten Ecke Bearbeiten aus
Klicken Sie auf die Schaltfläche „-“ neben „Bilder“. Wählen Sie Aus Favoriten entfernen . Bilder werden in den Abschnitt „Weitere Apps“ verschoben . Tippen Sie dort auf die Schaltfläche „+“ , um es wieder einzuschalten.

Wählen Sie Aus Favoriten entfernen
3. Versuchen Sie es mit einem anderen Netzwerk
Wenn Sie Zugriff auf ein anderes drahtloses Netzwerk haben, versuchen Sie, eine Verbindung zu diesem herzustellen, um festzustellen, ob das Problem dadurch behoben wird. Auf einem iPhone oder iPad mit Mobilfunkverbindung können Sie dies auch versuchen.
4. Starten Sie die WLAN-Verbindung neu
Wenn Ihre Internetverbindung Probleme mit Bildern verursacht, können Sie versuchen, die Verbindung zu Ihrem Netzwerk zu trennen und erneut herzustellen. Öffnen Sie dazu das Control Center oder die Einstellungen-App . Schalten Sie WLAN aus, warten Sie eine Minute und stellen Sie dann erneut eine Verbindung her, um zu sehen, ob Images wieder funktioniert.
Hinweis : Schalten Sie außerdem den Flugmodus aus, da dieser alle ein- und ausgehenden Signale stoppt.
5. Stellen Sie sicher, dass SMS aktiviert ist
Wenn Bilder nicht funktionieren, wenn Sie Nachrichten an Personen senden, die kein iPhone besitzen (d. h. die Sprechblase in „Nachrichten“ ist grün statt blau), sollten Sie überprüfen, ob Ihr Telefon so eingestellt ist, dass Nachrichten gesendet werden, die mit einfachen Textnachrichten möglich sind. Gehen Sie zu Einstellungen > Nachrichten und stellen Sie sicher, dass der Schalter neben „Als SMS senden“ aktiviert ist (blau).
6. Beheben Sie WLAN- und Netzwerkprobleme
Wenn Bilder nicht das Problem sind, liegt möglicherweise ein Problem mit Ihrer Netzwerkverbindung vor. Trennen Sie das Modem und den Router (sofern es sich um separate Geräte handelt) für 30 Sekunden vom Stromnetz, schließen Sie es dann wieder an und prüfen Sie, ob der Fehler behoben ist.
7. Starten Sie Ihr iPhone oder iPad neu
Wenn Sie das Gerät eine Minute lang ausschalten, werden sowohl die Stromversorgung als auch die Internetverbindung neu gestartet. Wenn Sie es wieder einschalten, stellt das Gerät wieder eine Verbindung zum Internet her. Dies kann ausreichen, um einige Fehler oder Störungen zu beheben.
8. Suchen Sie nach iOS-Updates
Unabhängig davon, ob Sie iOS auf Ihrem iPhone oder das neuere iPadOS auf Ihrem Tablet verwenden, ist der Vorgang, um sicherzustellen, dass Sie die neueste Version verwenden, derselbe. Öffnen Sie die Einstellungen und gehen Sie dann zu Allgemein > Software-Update . Ihr Gerät sucht nach der neuen Version. Befolgen Sie, sofern verfügbar, die Anweisungen auf dem Bildschirm, um das Update herunterzuladen und zu installieren.
9. Netzwerkeinstellungen zurücksetzen
Eine drastischere Technik, bei der alle gespeicherten Netzwerkdaten vom Telefon oder Tablet gelöscht werden, ist das Zurücksetzen der Netzwerkeinstellungen. Wenn Sie diese Einstellungen zurücksetzen, vergisst das Gerät alle gespeicherten Netzwerke und Anmeldeinformationen und beginnt von vorne. Dieser Vorgang führt auch zu einem Neustart des Geräts.
Anschließend müssen Sie sich erneut mit Ihrem Heimnetzwerk (oder dem von Ihnen verwendeten Netzwerk) verbinden und Ihr Passwort erneut eingeben.