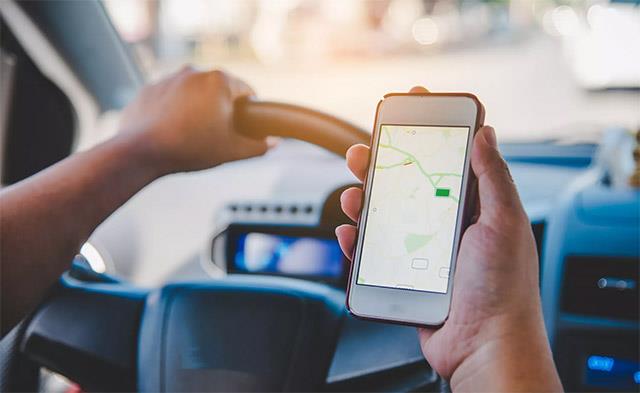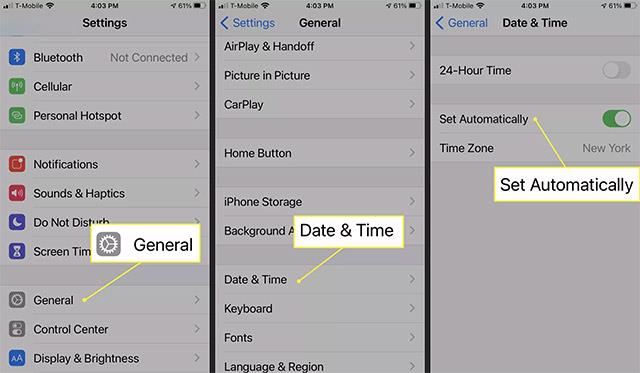GPS ist eine der beliebtesten Funktionen, die sowohl auf dem iPhone als auch auf jedem Smartphone-Modell verwendet wird. Wenn diese Funktion ausfällt, stellt dies daher ein wirklich großes Problem dar, beispielsweise wenn Sie eine Karte suchen oder Wetterinformationen an einem bestimmten Ort anzeigen müssen. Wie lässt sich das Problem beheben? Sie können einige der folgenden Optionen ausprobieren.
Gründe, warum die GPS-Funktion auf dem iPhone nicht funktioniert
Sie wissen es vielleicht nicht, aber einige Einstellungen auf Ihrem iPhone können dazu führen, dass GPS nicht funktioniert. Weitere Ursachen sind außerdem ein schwaches Signal, veraltete Kartendaten oder ein Hardwarefehler. Während GPS-Probleme auf iPhones nicht gerade häufig sind, ist es durchaus möglich, dass sie nach einem iOS-Update auftreten . Außerdem ist die Reparatur nicht allzu kompliziert.
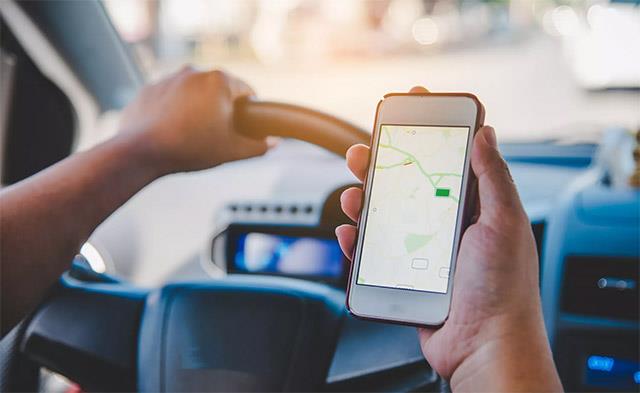
GPS spielt eine wichtige Rolle
Einige Heilmittel
1. Das Erste und einfachste: Starten Sie Ihr iPhone neu . Schalten Sie es aus, warten Sie eine Minute und schalten Sie es wieder ein. Bei softwarebasierten elektronischen Geräten ist ein Neustart des Systems manchmal eine einfache, aber äußerst effektive Möglichkeit, Probleme zu lösen.
2. Bewegen Sie sich in einen offenen Bereich. Vermeiden Sie Bereiche ohne oder mit schwachem Signal, Signalstörungen wie Metallgebäude, dichte Waldgebiete oder Tunnel. Gehen Sie zu einem freien Ort und überprüfen Sie das GPS-Signal erneut.
3. iOS aktualisieren. Stellen Sie sicher, dass auf Ihrem iPhone die neueste Version von iOS ausgeführt wird. Wenn nicht, führen Sie ein Upgrade durch. Jede neue iOS-Version enthält Fehlerbehebungen sowie neue Funktionen.
4. Bestätigen Sie, dass mobile Daten aktiviert sind. Schalten Sie den Schieberegler für Mobilfunkdaten in den iPhone-Einstellungen aus und wieder ein und vergewissern Sie sich, dass Sie ein Signal haben.
5. Schalten Sie WLAN oder mobile Daten ein. Diese Verbindungen tragen dazu bei, die GPS-Genauigkeit sicherzustellen.
6. Eine weitere schnelle Lösung besteht darin, den Flugmodus für 30 Sekunden einzuschalten . Schalten Sie es dann aus und schalten Sie GPS am Gerät wieder ein.
7. Ebenso ist das Ein- und Ausschalten der Ortungsdienste ein einfacher Trick, den Sie ausprobieren können.
8. Überprüfen Sie die Datums- und Zeitzoneneinstellungen erneut . Ein weiterer Grund, warum GPS möglicherweise nicht funktioniert, ist, dass die Datums- und Zeitzoneneinstellungen auf Ihrem Telefon falsch sind. Um das Problem zu beheben, gehen Sie zu Einstellungen > Allgemein > Datum und Uhrzeit und wählen Sie „Automatisch einstellen“ aus .
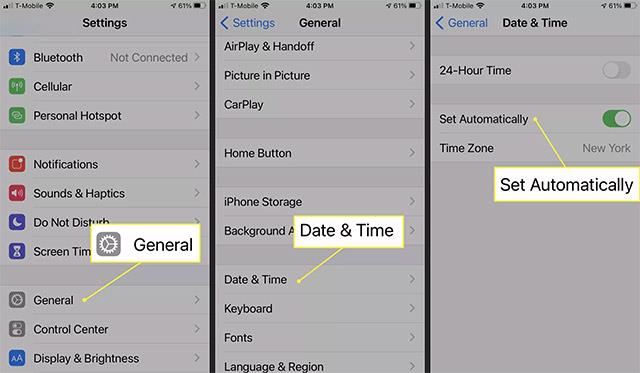
9. Setzen Sie die Netzwerkeinstellungen auf dem Gerät zurück. Dies kann helfen, viele Probleme mit WLAN-, GPS- und Bluetooth-Verbindungen zu lösen, wenn diese ausfallen. Sobald das Zurücksetzen abgeschlossen ist, testen Sie Ihr GPS, um zu sehen, ob es funktioniert.
10. Starten Sie die Anwendung neu. Wenn das GPS- Problem nur bei einer App auftritt:
- Schließen Sie die App und öffnen Sie sie erneut.
- Überprüfen Sie im App Store, ob Sie die neueste Version der App ausführen.
- Bestätigen Sie, dass die Ortungsdienste für diese bestimmte App aktiviert sind.
- Löschen Sie es und installieren Sie es erneut aus dem App Store.
11. Die letzte Option besteht darin, das iPhone auf die Werkseinstellungen zurückzusetzen , wenn keine der oben genannten Korrekturen funktioniert.
Wenn Sie alle oben genannten Optionen ausprobiert haben und das Problem immer noch nicht beheben können, liegt wahrscheinlich ein Hardwareproblem vor. Bringen Sie Ihr iPhone zur gründlichen Überprüfung zu einem seriösen Telefonreparaturstandort .