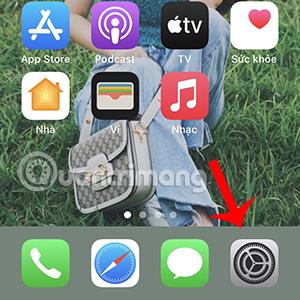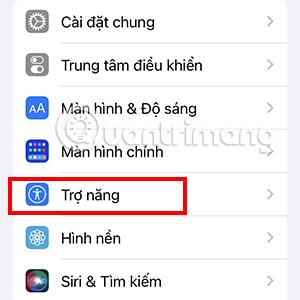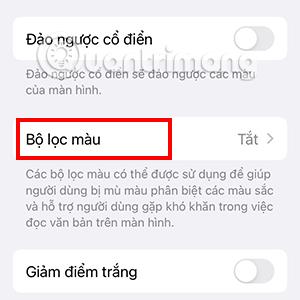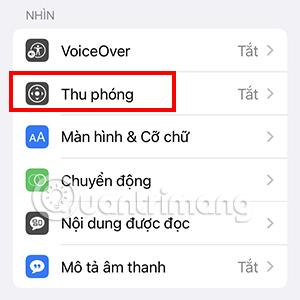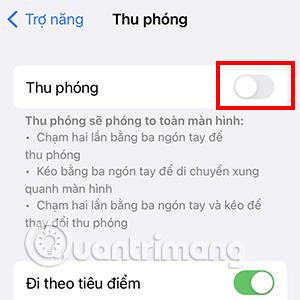Ist es ein Fehler, dass Ihr iPhone plötzlich alle Farben verloren hat und nur noch Schwarzweißbilder übrig waren? Keine Sorge, das ist absolut kein Fehler. Der schwarz-weiße iPhone-Bildschirm ist nur darauf zurückzuführen, dass Sie oder eine andere Person versehentlich den Farbfilter am Gerät angepasst haben. Quantrimang führt Sie weiter unten zum Ausschalten des Schwarzweißbildschirms auf dem iPhone.
Inhaltsverzeichnis des Artikels
So beheben Sie den Schwarz-Weiß-Bildschirm auf dem iPhone
Wenn Sie versehentlich einen Filter auf Ihrem iPhone einschalten, wird Ihr Bildschirm schwarzweiß. Versuchen Sie daher, die folgenden Methoden zu befolgen, um diese Situation schnell zu bewältigen.
Schalten Sie Farbfilter auf dem iPhone aus
Wenn Sie den Farbfilter auf Ihrem iPhone aktivieren, wird Ihr Bildschirm schwarzweiß. Um Ihr Telefon wieder in den normalen Farbmodus zu versetzen, müssen Sie also den Farbfilter ausschalten.
Schritt 1
Gehe zu den Einstellungen. Wählen Sie Barrierefreiheit aus.
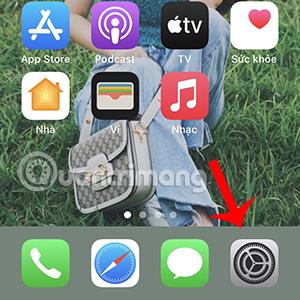
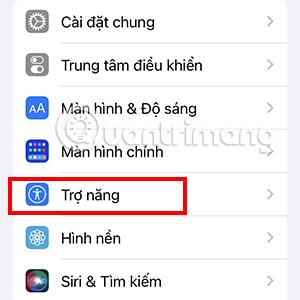
Schritt 2
Klicken Sie auf Anzeige & Schriftgröße.

Schritt 3:
Scrollen Sie auf der Seite nach unten zum Abschnitt „Farbfilter“. Falls sich Ihr Telefon im Schwarzweißmodus befindet, ist der Abschnitt „Farbfilter“ aktiviert. Daher müssen Sie diesen Modus nur ausschalten und fertig.
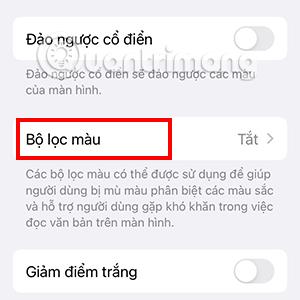

Schalten Sie Zoom auf dem iPhone aus
Wenn die obige Methode nicht funktioniert, liegt das möglicherweise daran, dass Sie den Zoommodus zum Anwenden eines Farbfilters verwenden. Bitte befolgen Sie die nachstehenden Anweisungen, um diesen Modus zu deaktivieren.
Schritt 1
Gehen Sie zu den Einstellungen auf Ihrem iPhone. Scrollen Sie nach unten und wählen Sie Barrierefreiheit.
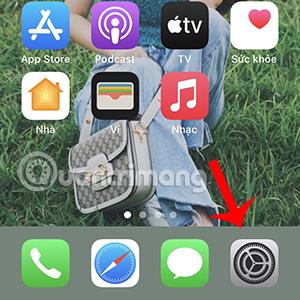
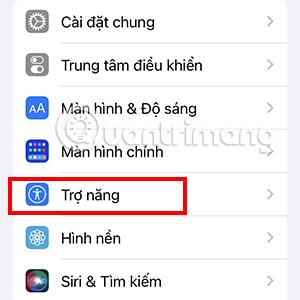
Schritt 2
Wählen Sie unter Barrierefreiheit die Option Zoom aus . Falls sich Ihr iPhone im Schwarzweiß-Bildschirmmodus befindet, wird der Zoom- Modus aktiviert. Sie müssen diesen Modus lediglich ausschalten.
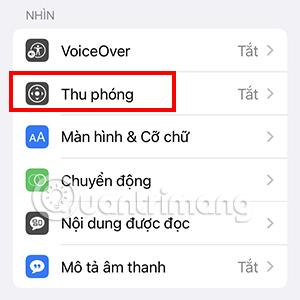
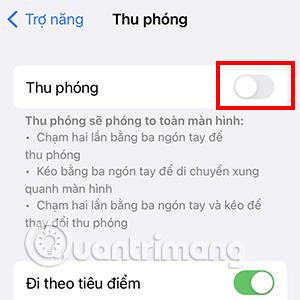
So kann Ihr Telefon zum normalen Farbmodus zurückkehren.
Schritt 3
Wenn Sie weiterhin den Zoommodus für Ihr Telefon verwenden möchten, scrollen Sie im Abschnitt „Zoom“ etwas nach unten und wählen Sie „Zoomfilter“ aus.
Wenn sich Ihr Telefon im Schwarzweißmodus befindet, ist dieser Abschnitt im grauen Kästchen aktiviert . Daher müssen Sie nur „Keine“ auswählen, um den Schwarzweißmodus zu deaktivieren.


Werkseinstellungen auf dem iPhone wiederherstellen
Eine andere Möglichkeit, die Farbe Ihres iPhones wiederherzustellen, besteht darin, die Werkseinstellungen des Geräts wiederherzustellen . Durch diese Aktion werden die Funktionen, die den Bildschirm Ihres Telefons schwarzweiß machen, vollständig deaktiviert.
Beachten Sie jedoch, dass durch diese Aktion auch alle Einstellungen auf Ihrem Telefon wiederhergestellt werden.
Daraus schließen
Oben finden Sie drei Möglichkeiten, wie Sie dazu beitragen können, dass der Schwarzweißbildschirm Ihres Telefons wieder normal wird. Falls diese Methoden nicht effektiv sind, müssen Sie möglicherweise Hardwareprobleme wie Bildschirmfehler, Mainboard- Fehler usw. in Betracht ziehen . Bitte wenden Sie sich an die Garantiestelle, um Unterstützung bei der Überprüfung zu erhalten.
Außerdem ist es wichtig zu beachten, dass Anwendungen von Drittanbietern Ihren iPhone-Bildschirm nicht in Schwarzweiß umwandeln können, sodass Sie sich keine Sorgen machen müssen, dass es sich hierbei um einen Anwendungsfehler handelt. Dies ist wahrscheinlich nur dann der Fall, wenn Ihr iPhone einen Jailbreak hat.