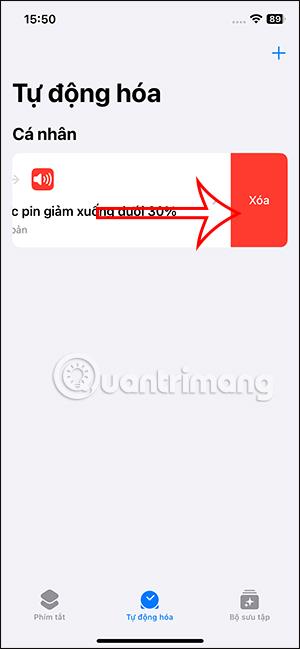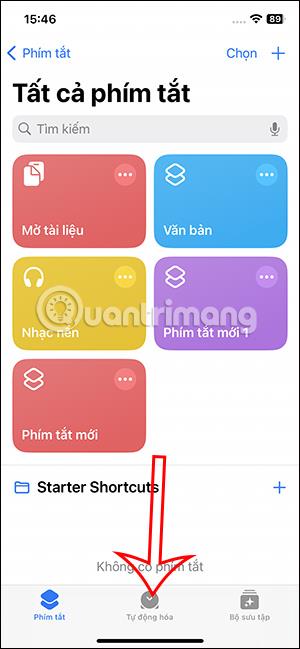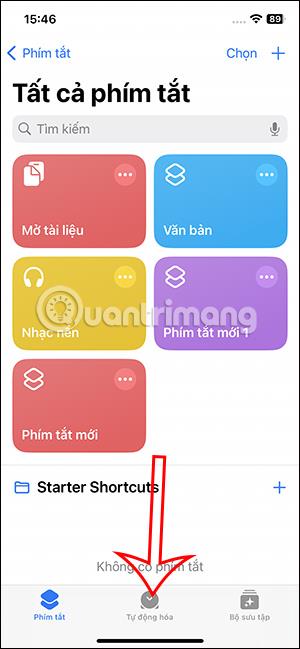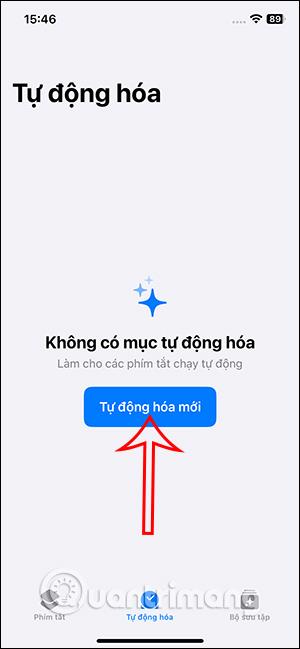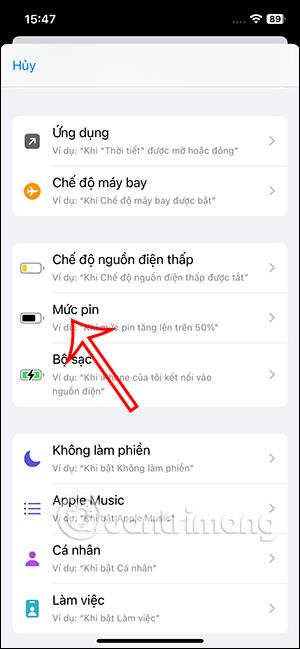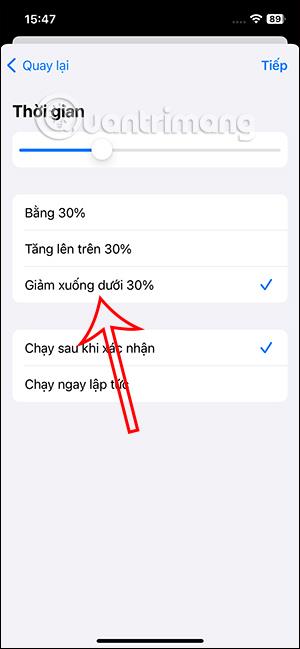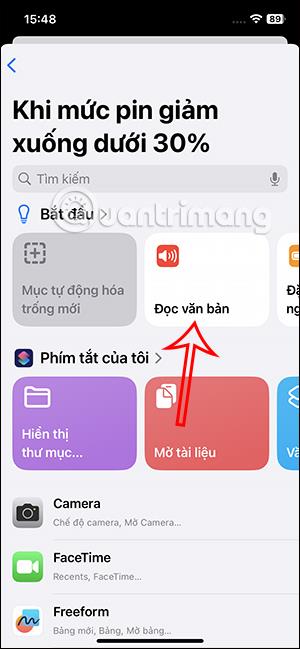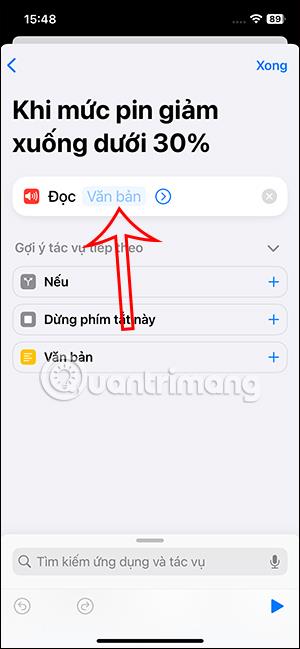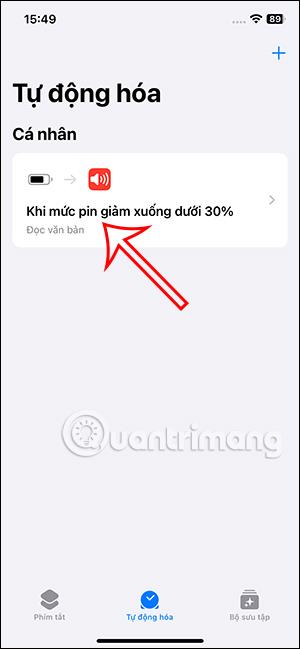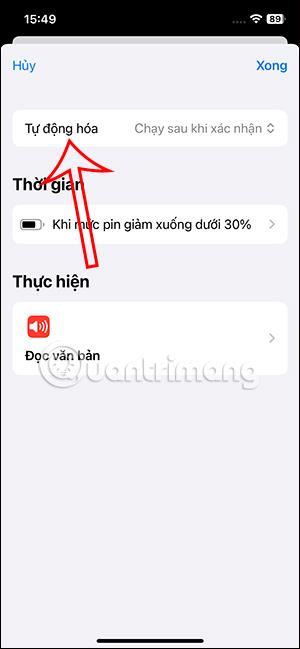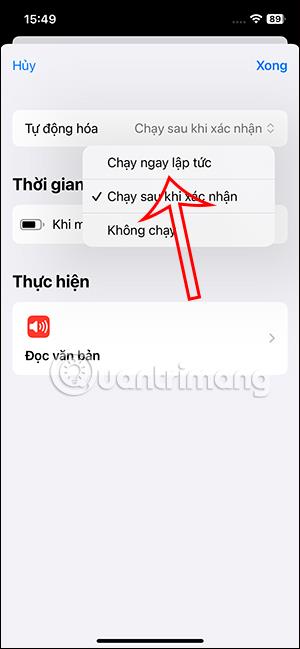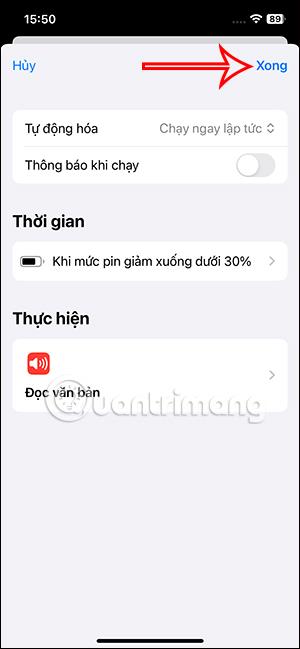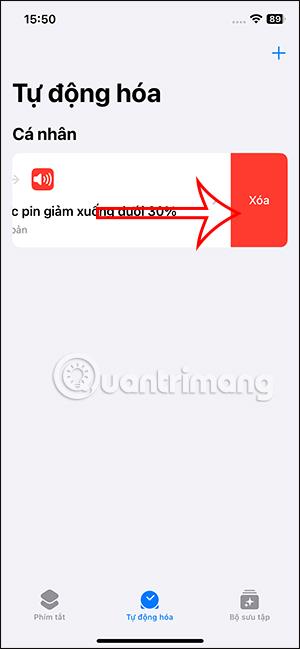Wir können mit Siri Benachrichtigungen über niedrigen Akkuladestand auf dem iPhone einrichten, abhängig von der von Ihnen festgelegten Akkukapazität. Mit der Benachrichtigung über niedrigen Akkuladestand auf dem iPhone wird verhindert, dass das Telefon versehentlich in einen Zustand mit niedrigem Akkuladestand gerät, was sich auf die aktuelle Arbeit am Telefon auswirkt. Im folgenden Artikel erfahren Sie, wie Sie mithilfe von Siri den Benachrichtigungsmodus für niedrigen Batteriestand auf dem iPhone einstellen.
Anweisungen zum Benachrichtigen eines niedrigen Akkustands auf dem iPhone mithilfe von Siri
Schritt 1:
Rufen Sie zunächst die Shortcuts-App auf dem iPhone auf und tippen Sie dann auf Automatisierung . Beim Wechsel zur neuen Benutzeroberfläche klicken Benutzer auf „Neue Automatisierung“ .
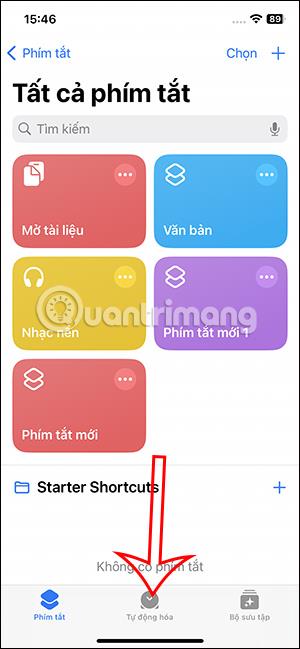
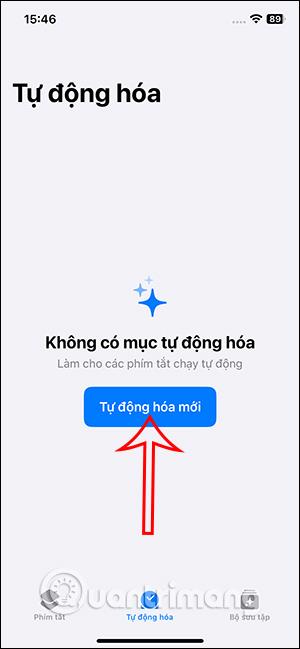
Schritt 2:
Klicken Sie auf der angezeigten Benutzeroberfläche auf die Aufgabe „Batteriestand“ , um sie anzupassen. Sie sehen nun eine Schnittstelle, die den Ladezustand des Akkus anpasst, den Sie benötigen, um den Benachrichtigungsmodus zu aktivieren.
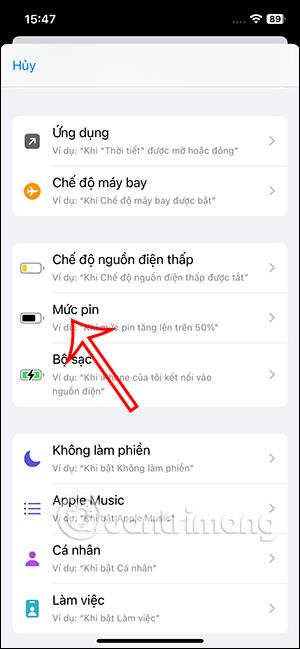

Wir klicken auf „Auf unter 30 % reduzieren“ , um den Benachrichtigungsmodus für niedrigen Batteriestand auf dem iPhone auf unter 30 % einzustellen. Oder Sie können die Anpassung über die horizontale Leiste oben vornehmen . Klicken Sie nach der Auswahl oben rechts auf Weiter .
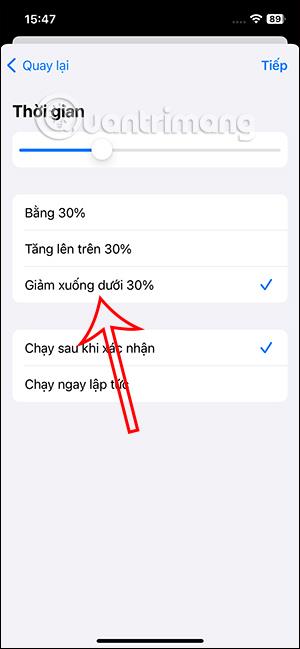
Schritt 3:
Klicken Sie in dieser Benutzeroberfläche auf Text lesen . Fahren Sie in der Benutzeroberfläche wie gezeigt fort, klicken Sie auf Text und geben Sie dann den Inhalt ein, den Sie benachrichtigen möchten, wenn der Akku fast leer ist.
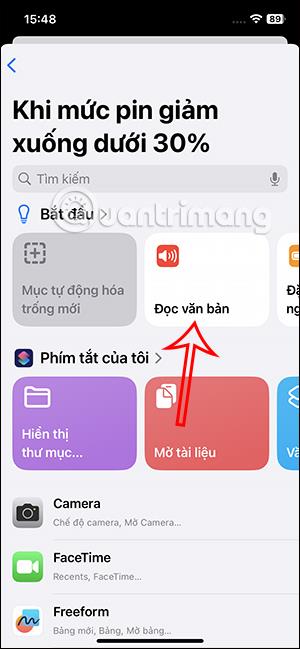
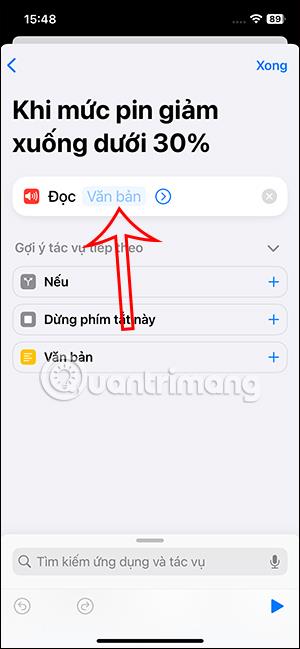
Schritt 4:
Klicken Sie anschließend auf den Text und passen Sie dann den Lesemodus für die Benachrichtigung an. Klicken Sie auf das Dropdown-Pfeilsymbol, um die Anpassungen anzuzeigen. Klicken Sie abschließend auf „Fertig“ , um diesen Effekt zu speichern.

Schritt 5:
Benutzer klicken zum Anpassen auf die Benachrichtigungsaktion bei niedrigem Batteriestand auf dem iPhone . Wechseln Sie zur neuen Schnittstelle bei Automatisierung und klicken Sie auf „Sofort ausführen“ .
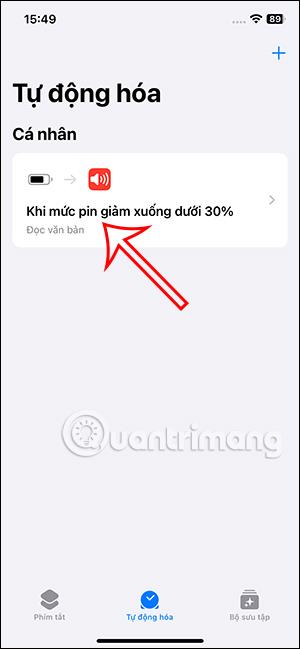
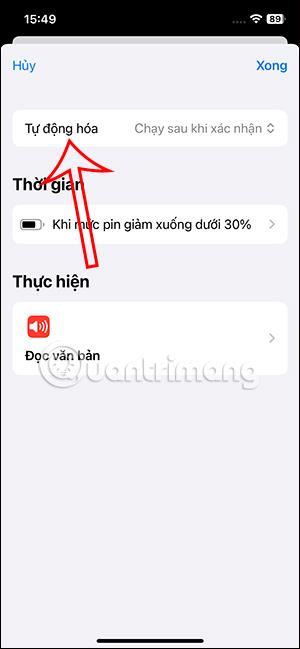
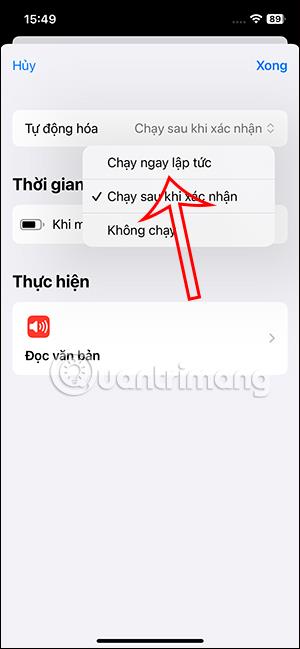
Schritt 6:
Unten finden Sie die Option „Benachrichtigungen ausführen“, die Sie bei Bedarf aktivieren können. Klicken Sie abschließend auf „Fertig“, um zu speichern. Sie haben also mit Siri eine Benachrichtigung über niedrigen Batteriestand auf dem iPhone erstellt.
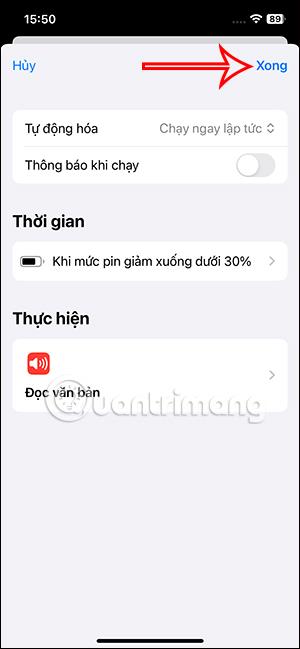
Wenn Sie löschen möchten, wischen Sie die Aktion einfach von rechts nach links auf „Löschen“.