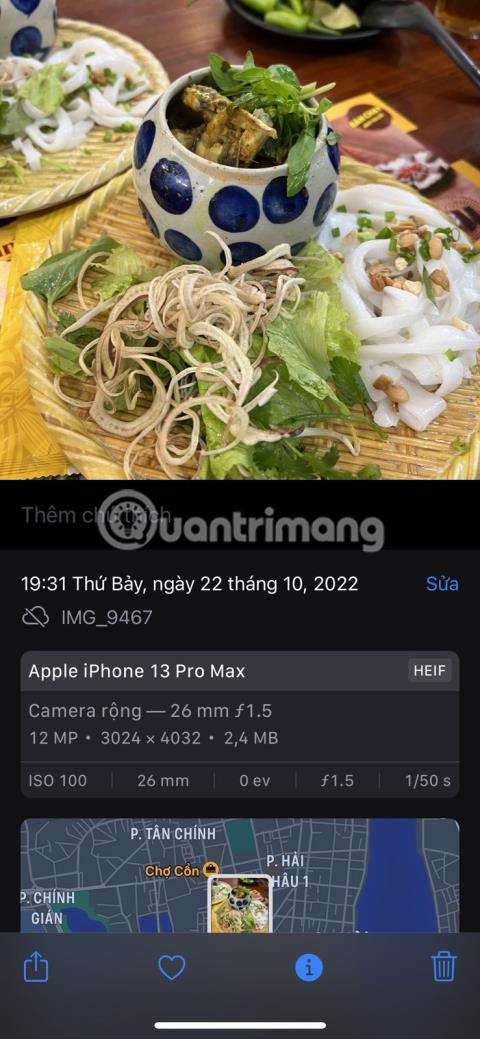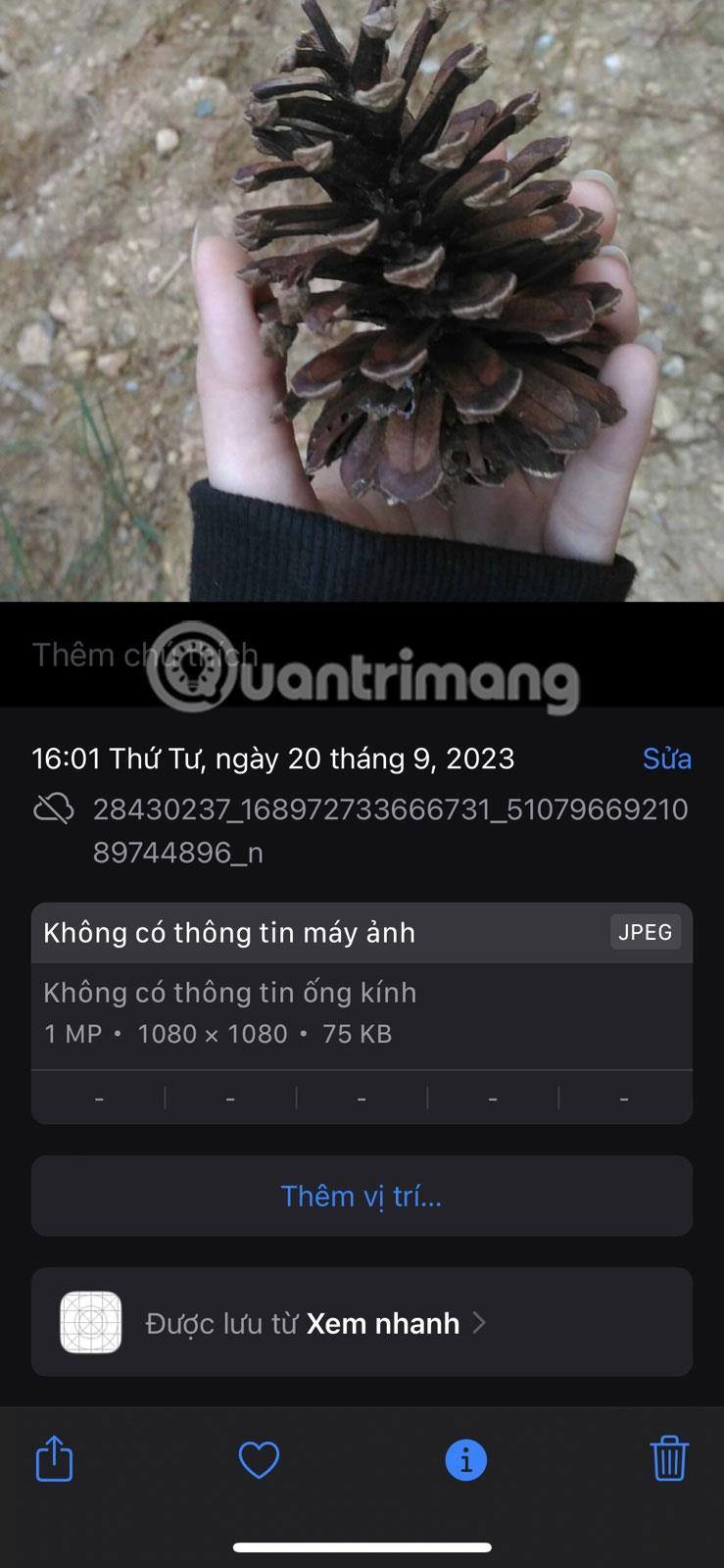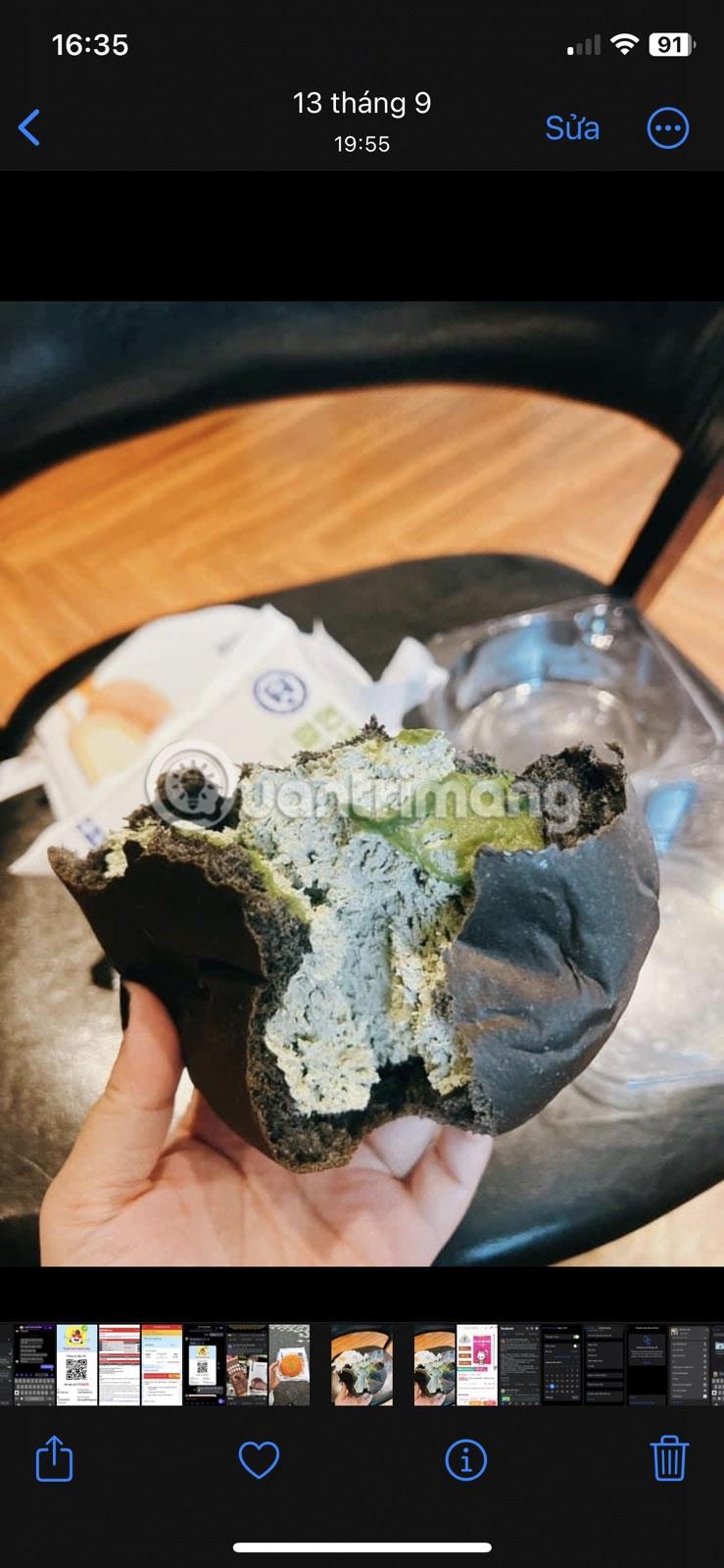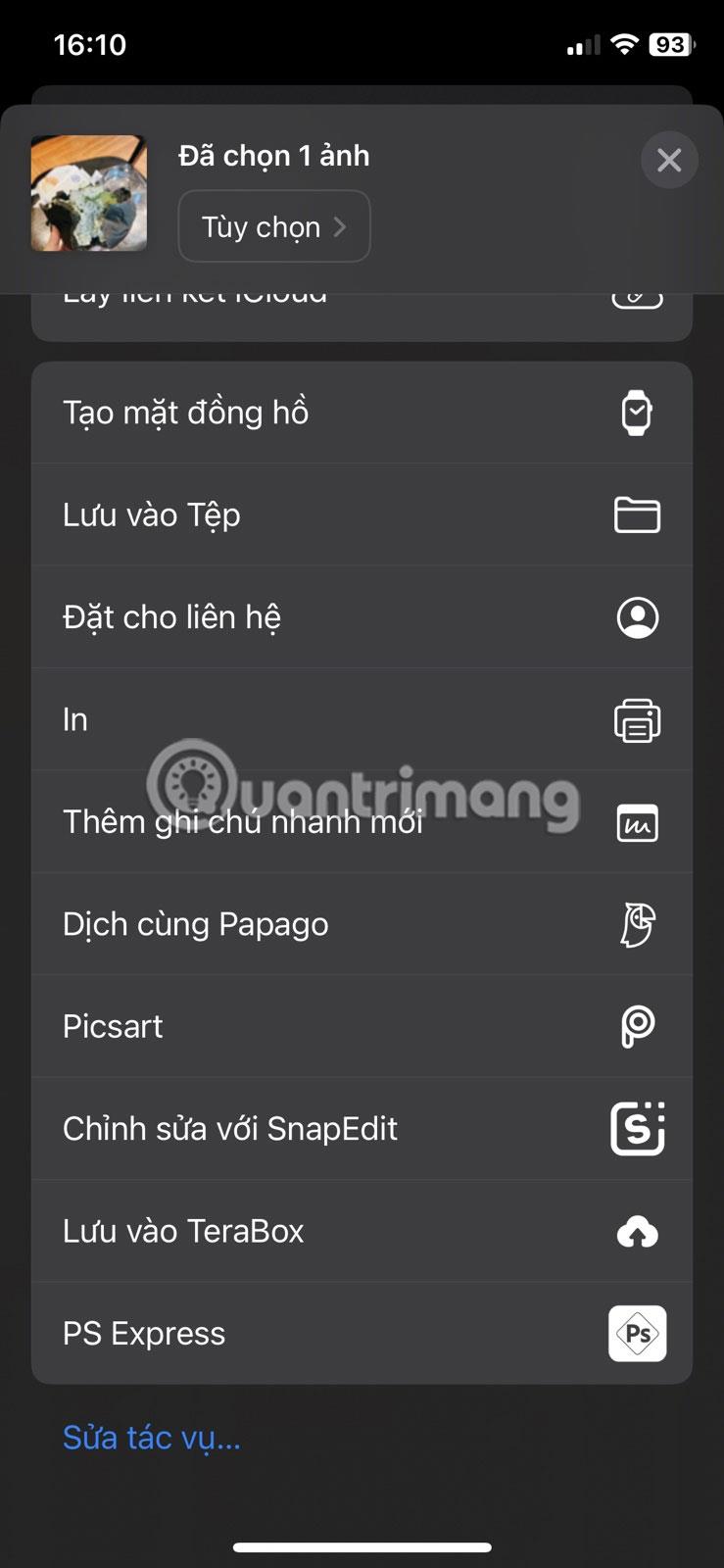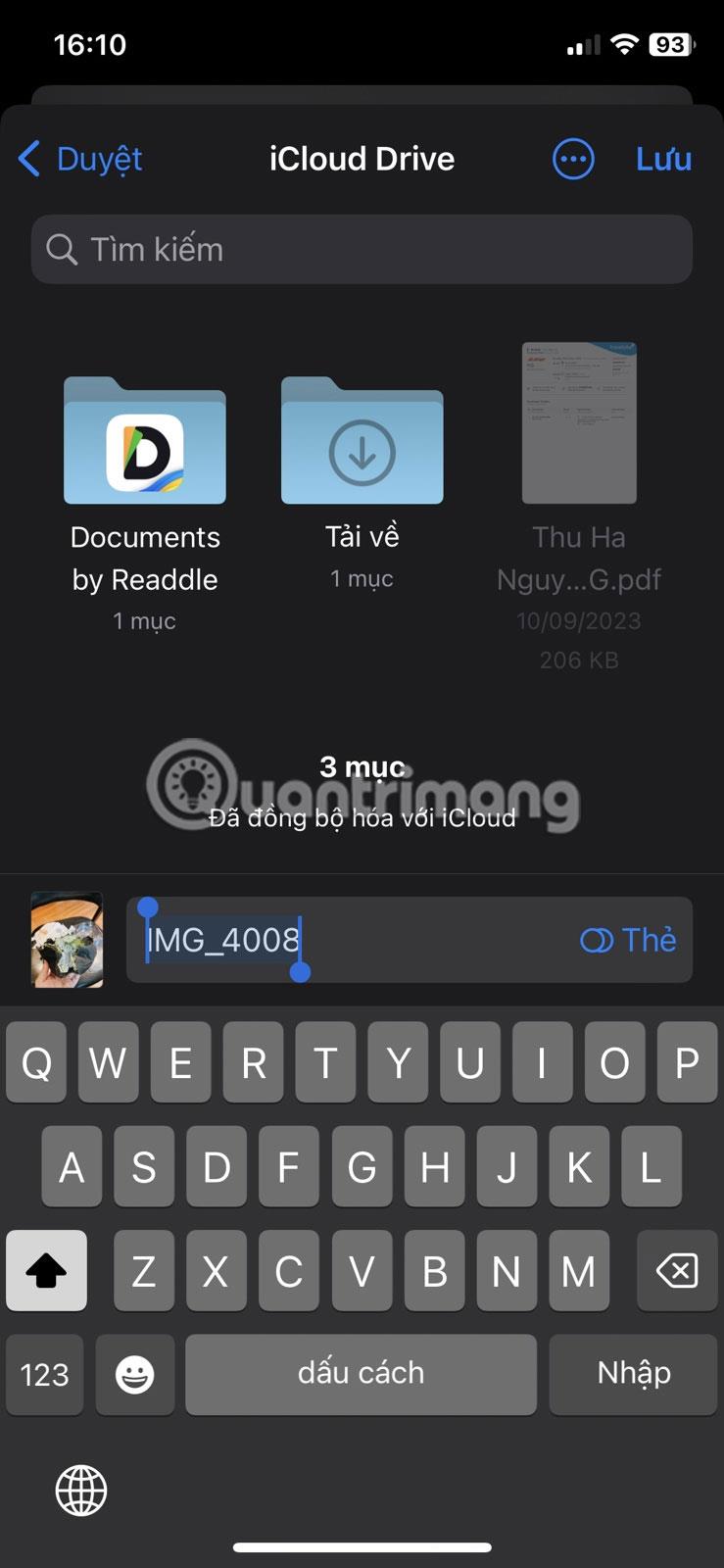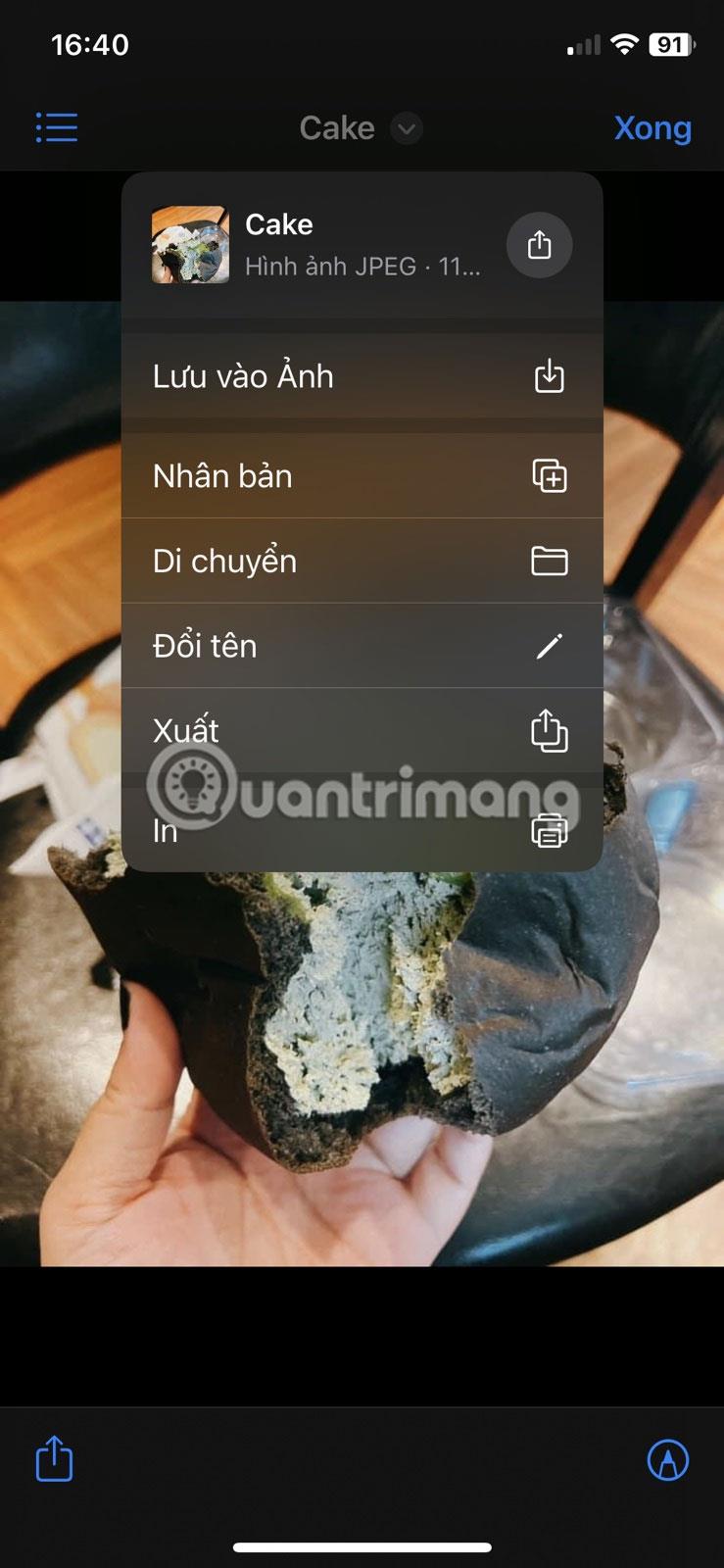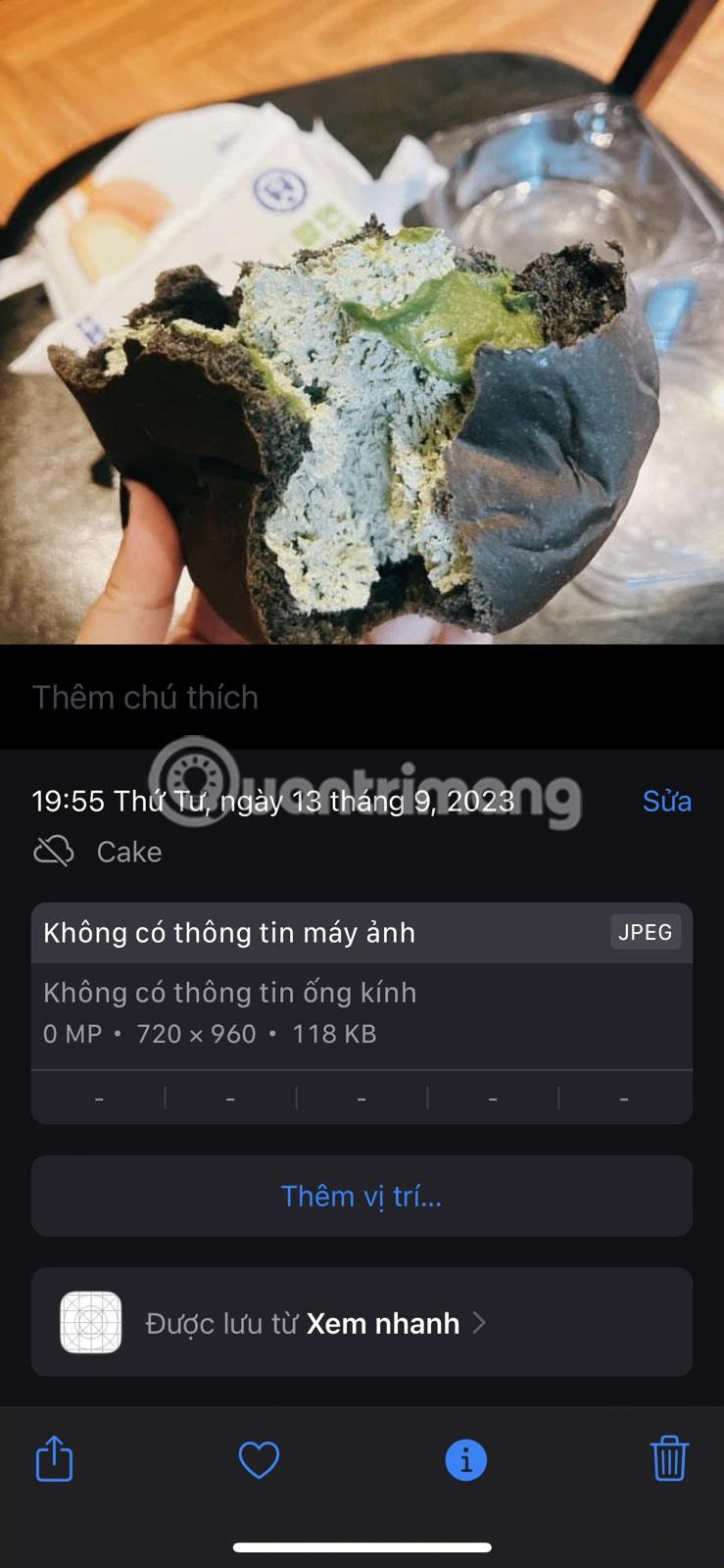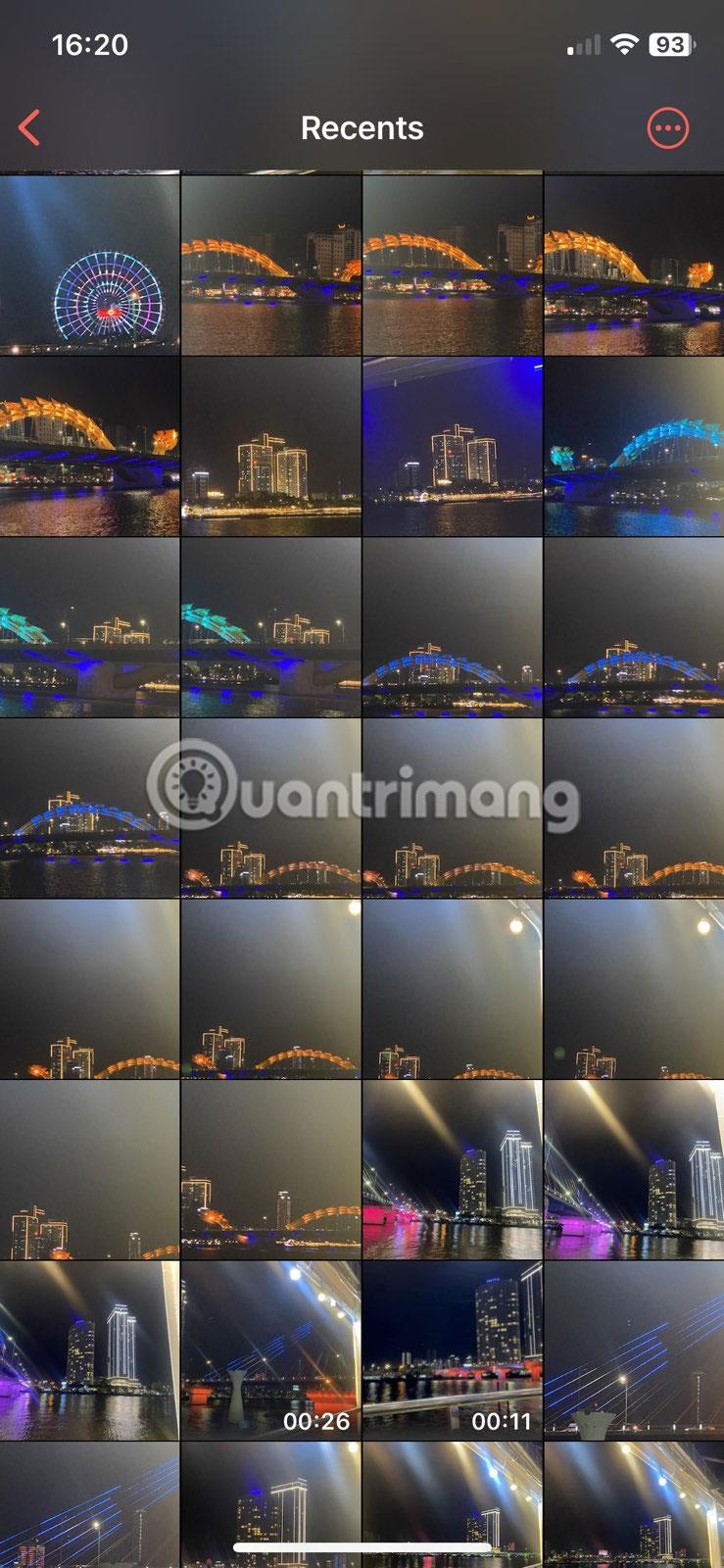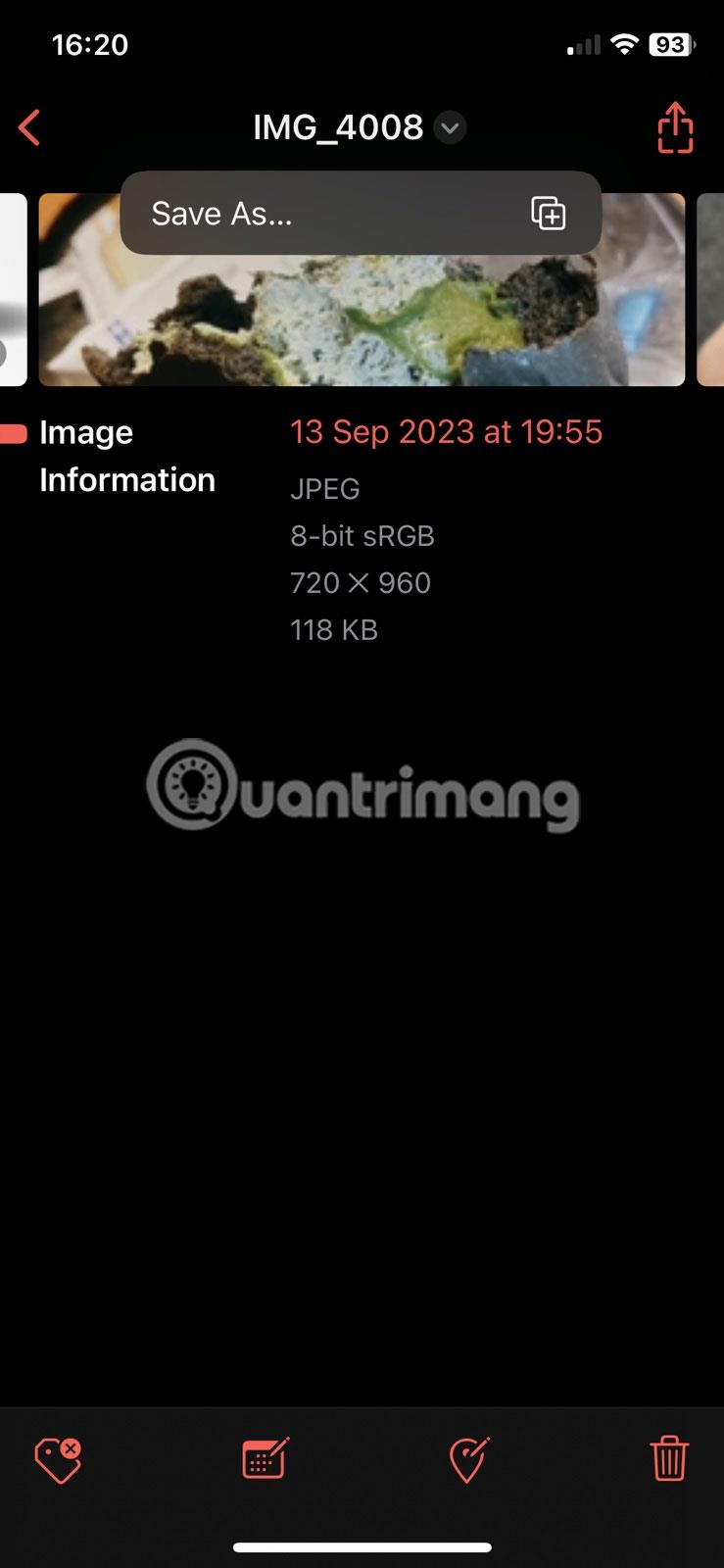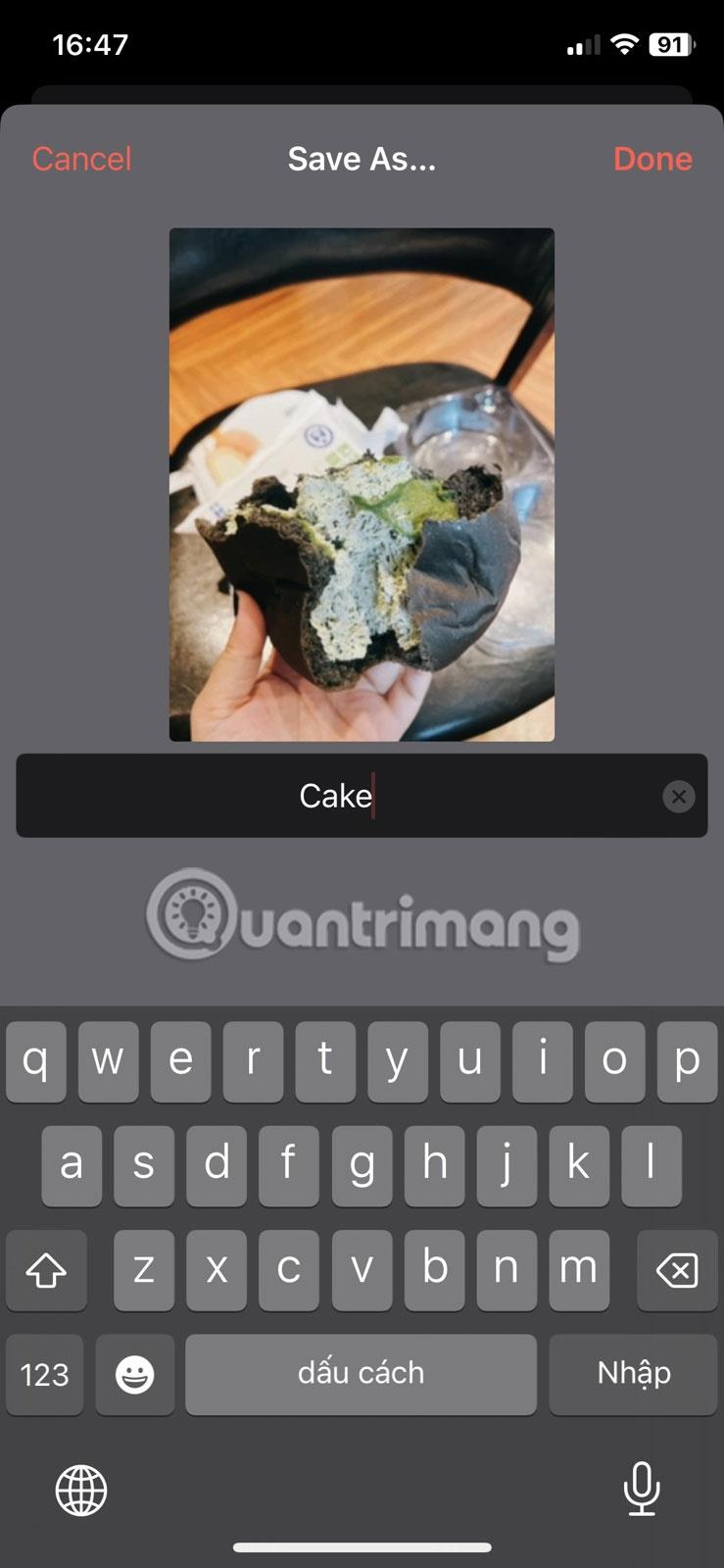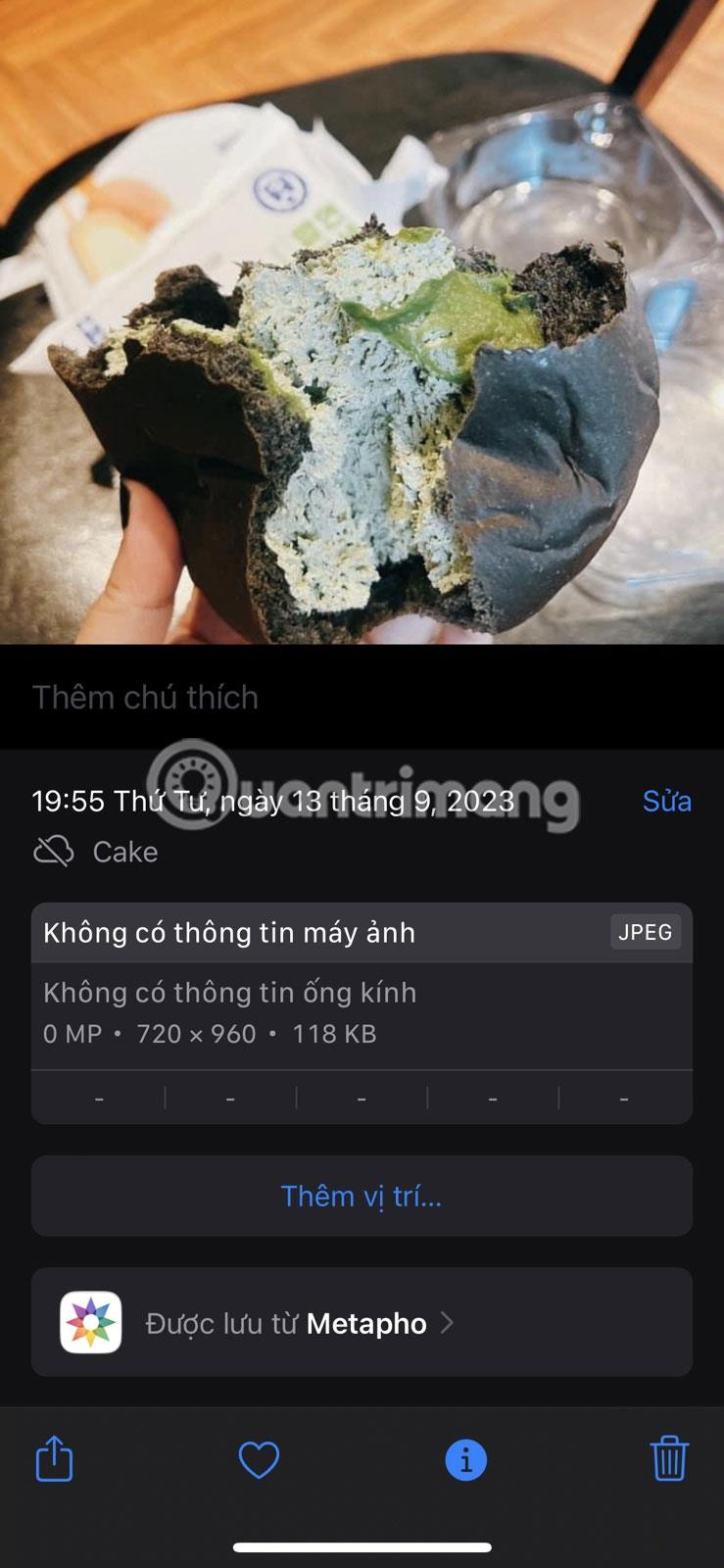Es kann verschiedene Gründe geben, warum Sie Fotos und Videos auf Ihrem iPhone umbenennen möchten. Vielleicht möchten Sie Ihren geliebten Momenten Namen geben, die aussagekräftiger sind als die verwirrenden automatisch zugewiesenen Namen, oder Sie möchten Ihre Fotos und Videos in der App leicht durchsuchbar machen. Verwenden Sie Fotos.
Der Vorgang auf einem iPhone ist komplizierter als nötig, aber nicht unmöglich. Der heutige Artikel führt Sie durch die Schritte zum Umbenennen Ihrer wertvollen Foto- und Videodateien, sei es über die integrierte Dateien-App oder über Lösungen von Drittanbietern wie Metapho.
Ist es möglich, Fotos und Videos auf dem iPhone umzubenennen?
Leider scheint es keine Möglichkeit zu geben, Ihre Fotos und Videos direkt in der Fotos-App auf dem iPhone umzubenennen. Ihr iPhone weist jedem Bild und Video einen Namen zu, der das Schlüsselwort „IMG“ enthält , gefolgt von einer eindeutigen vierstelligen Nummer (z. B. IMG_xxxx). In manchen Fällen besteht der Dateiname aus einem zufälligen Satz von Zeichen, einschließlich Zahlen und Buchstaben.

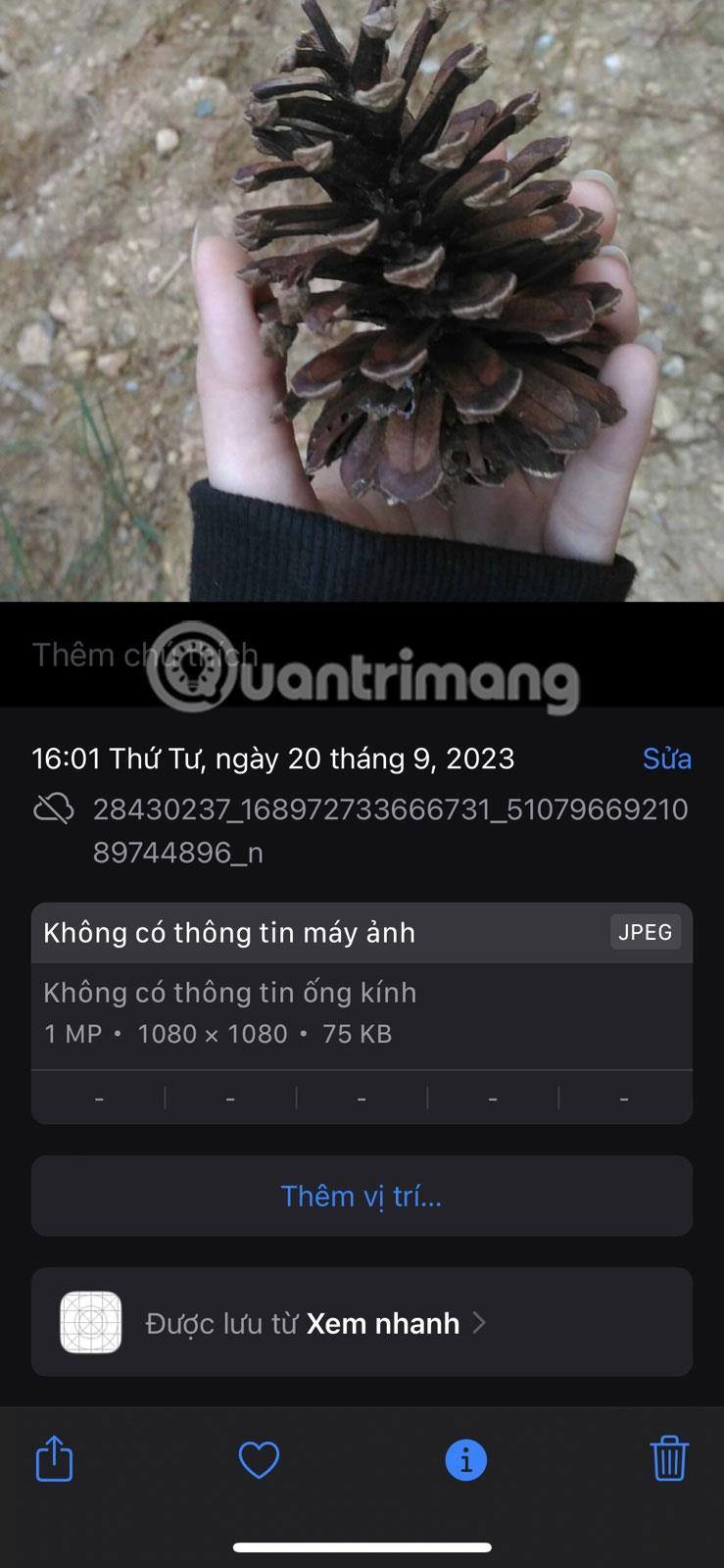
Sie können gespeicherte Fotos und Videos jedoch mit der Dateien-App oder einer Drittanbieter-App wie Metapho umbenennen. Wie das geht, erfahren Sie weiter unten im Artikel.
Benennen Sie Fotos um, indem Sie sie in der Dateien-App speichern
So benennen Sie Fotos und Videos auf Ihrem iPhone mithilfe der Dateien-App um:
- Öffnen Sie die Fotos- App auf Ihrem iPhone.
- Wählen Sie das Foto oder Video aus, das Sie umbenennen möchten.
- Tippen Sie unten links auf das Teilen- Symbol.
- Scrollen Sie nach unten und tippen Sie auf die Option „In Datei speichern“ .
- Ein neues Fenster erscheint. Am unteren Bildschirmrand sehen Sie den aktuellen Namen des Bildes. Ändern Sie dies nach Ihren Wünschen.
- Nachdem Sie Ihr Foto umbenannt haben, tippen Sie oben rechts auf „Speichern“ , um Ihre Auswahl zu bestätigen.
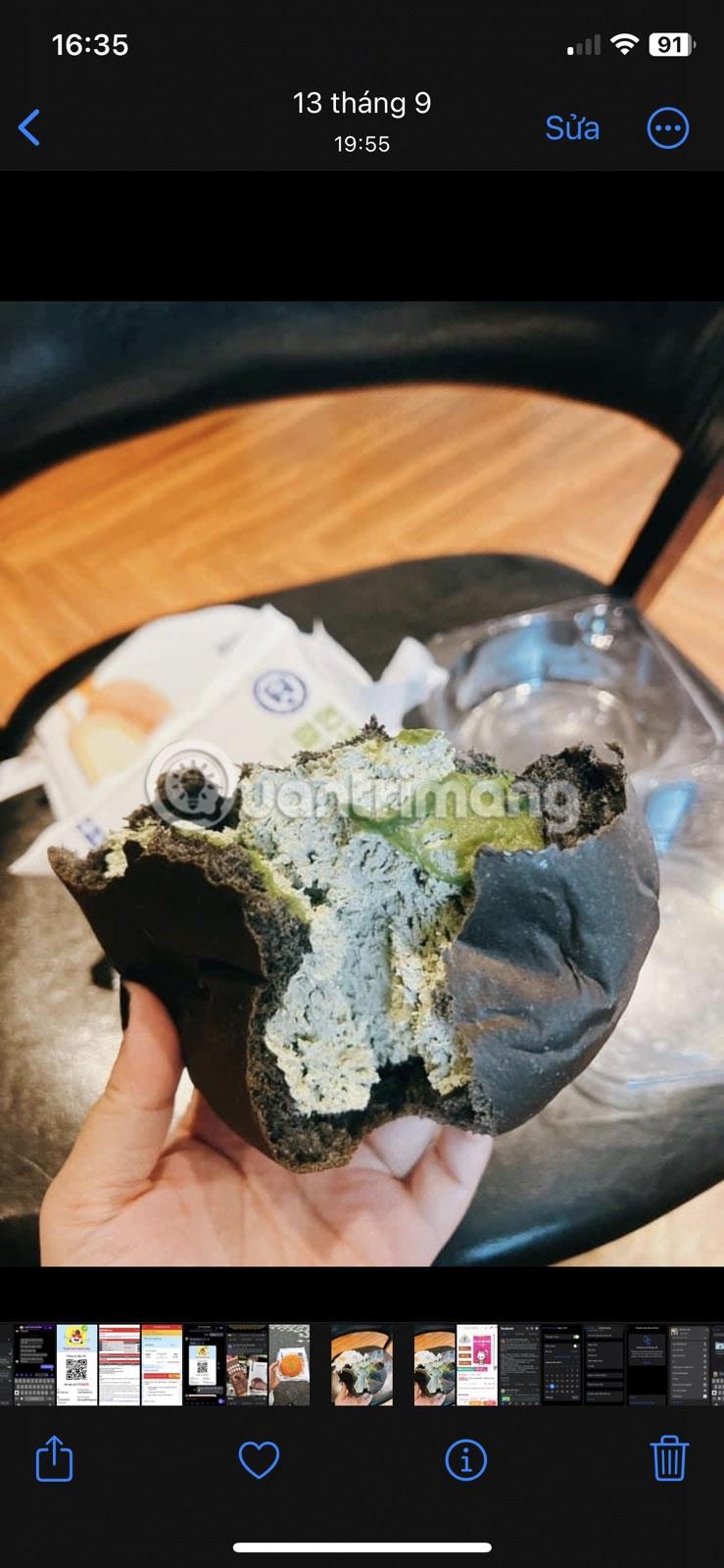
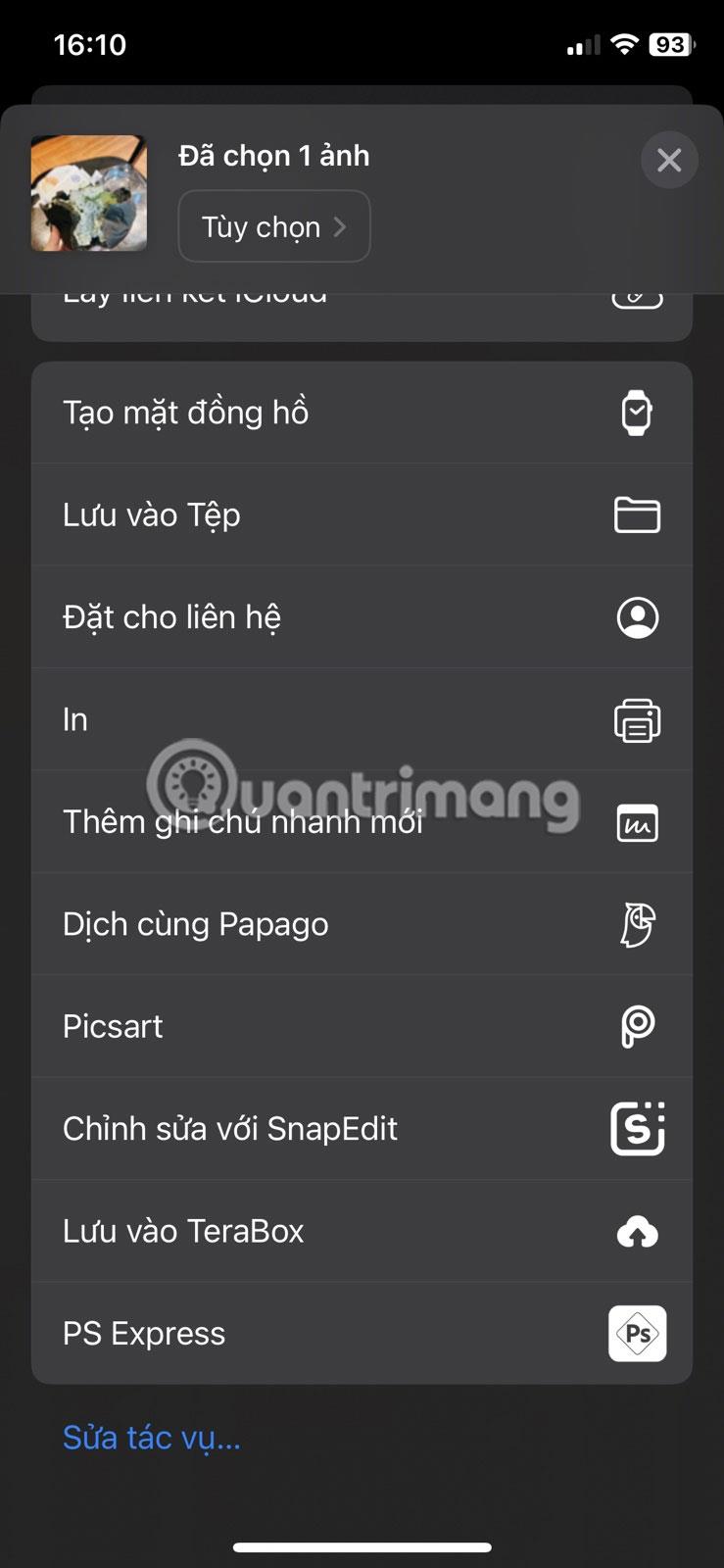
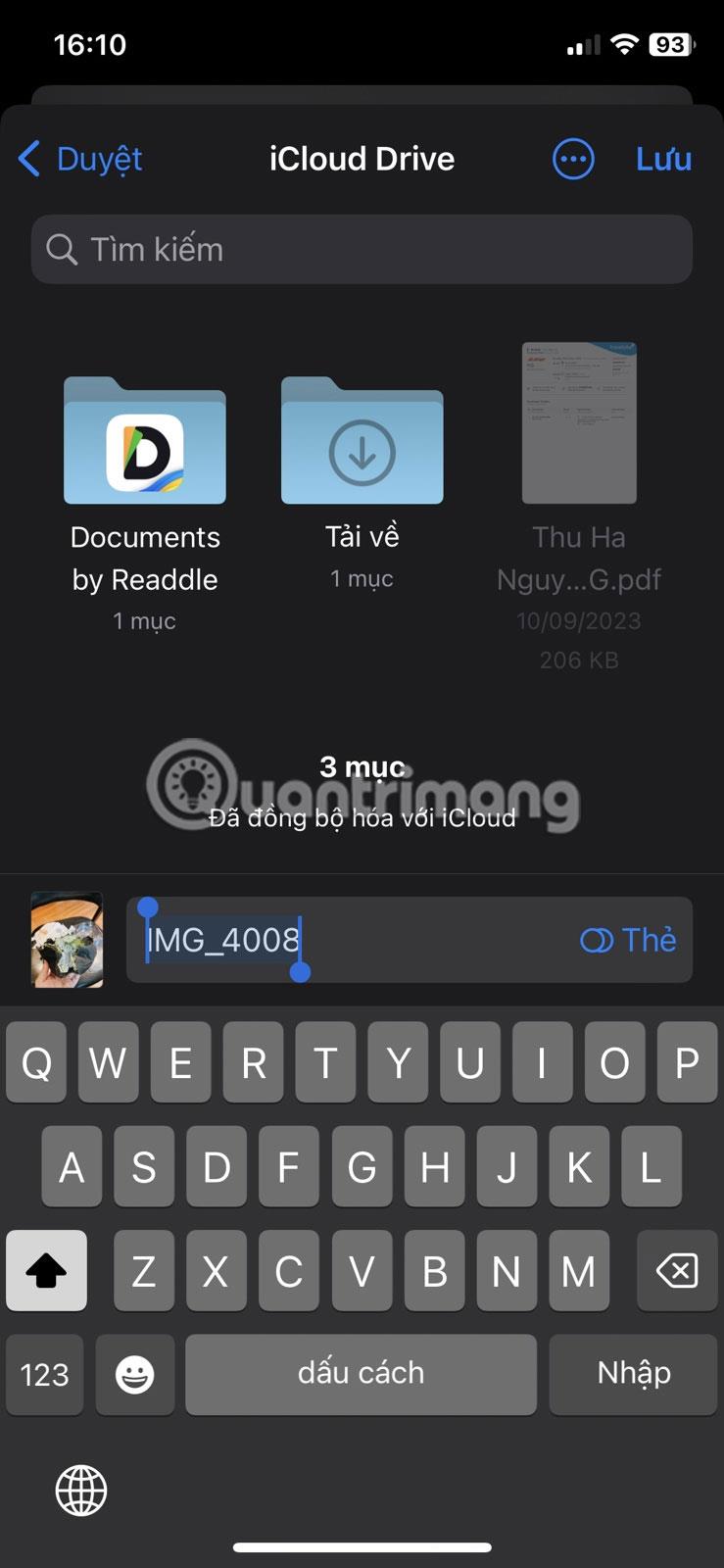
Nachdem Sie das umbenannte Bild in der Dateien-App gespeichert haben, suchen Sie es in der App und tippen Sie oben auf dem Bildschirm auf den Bildnamen. Tippen Sie dann auf „In Fotos speichern“ . Das Bild wird unter einem neuen Namen in der Fotos-App gespeichert.
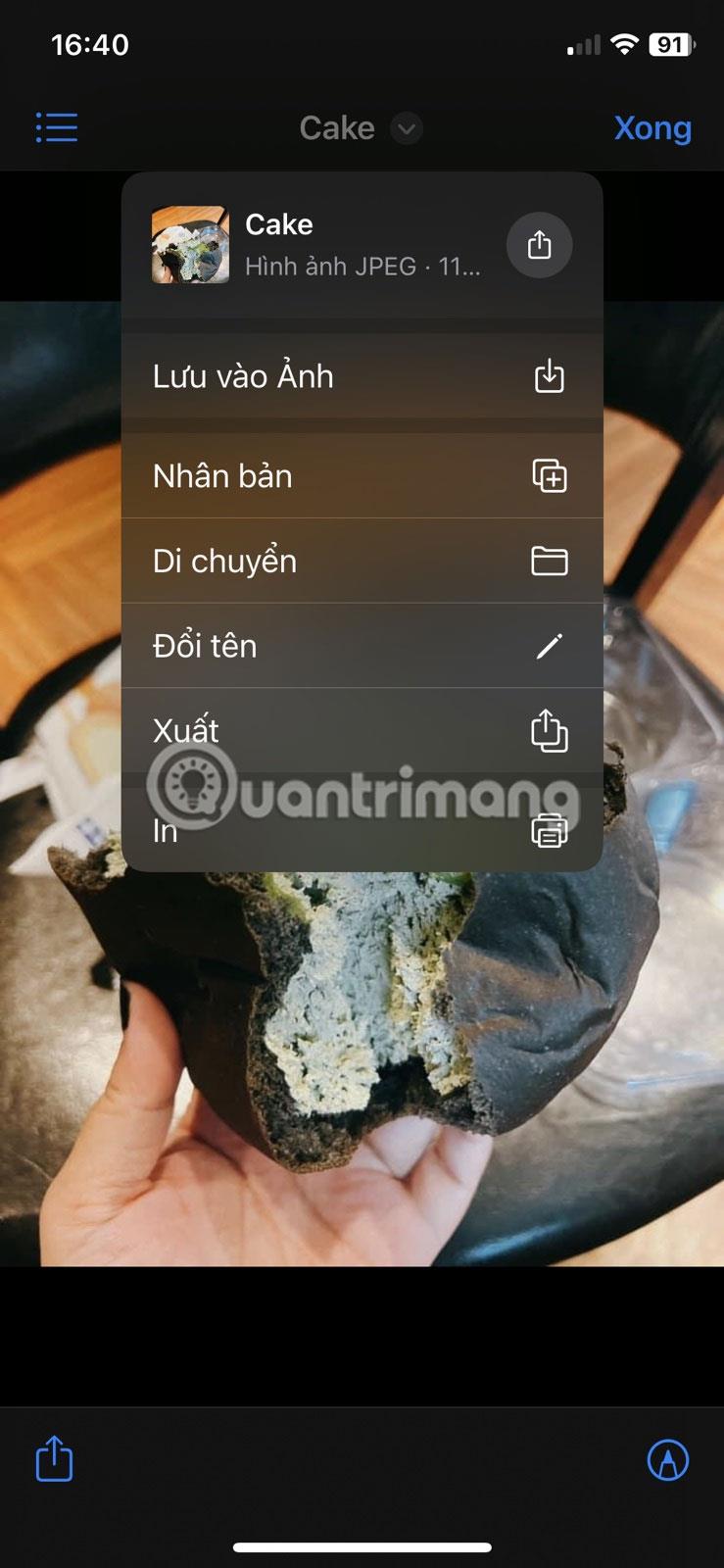
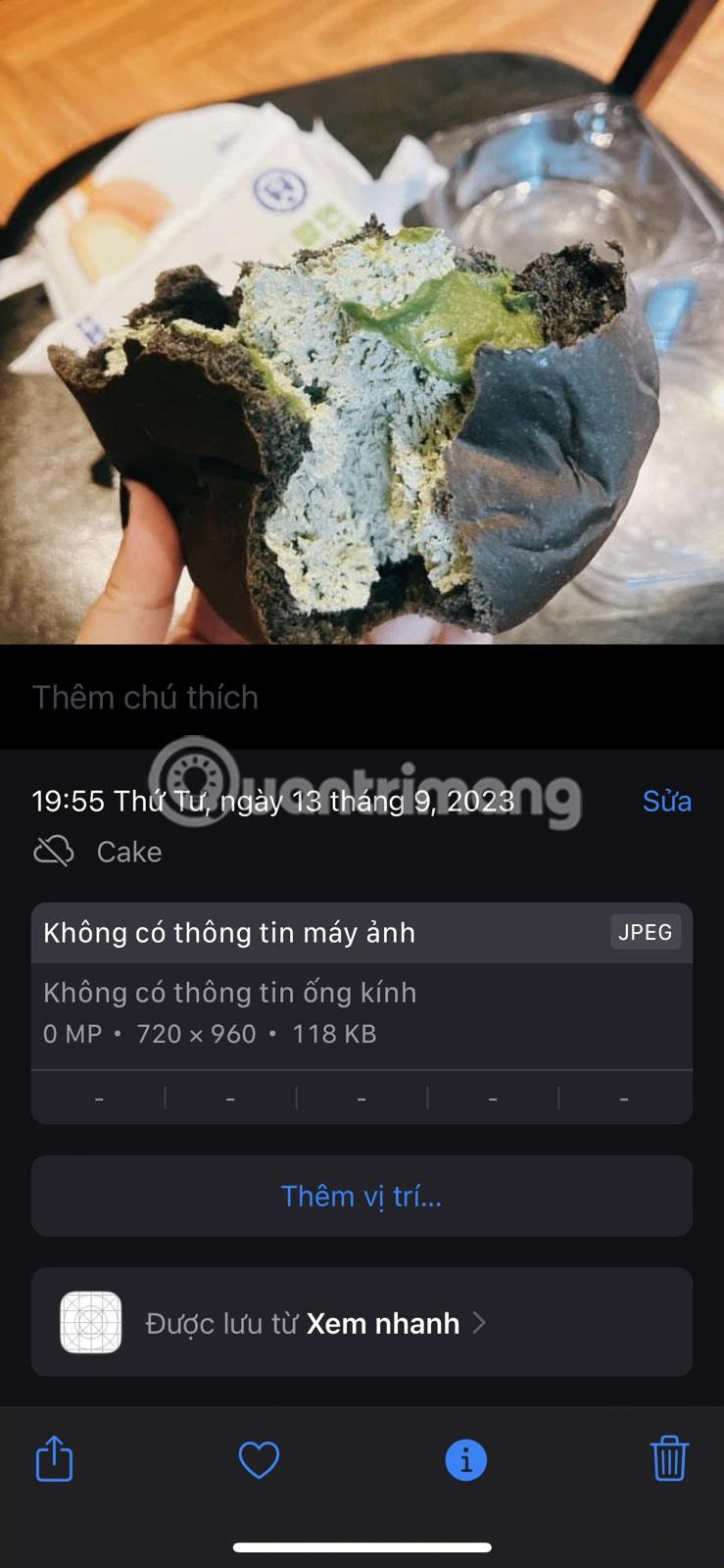
Verwenden Sie Apps von Drittanbietern, um Fotos und Videos umzubenennen
In einigen Fällen funktioniert die oben beschriebene Methode nicht so gut, wie Sie es erwarten, und die Dateien-App speichert das umbenannte Bild möglicherweise trotzdem unter dem ursprünglichen Namen auf Ihrem Gerät. Dies kann auf einen Softwarefehler zurückzuführen sein oder wenn Sie eine alte iOS-Version verwenden.
Die nächstbeste Option ist also die Verwendung einer Drittanbieter-App, mit der Sie Ihre Fotos einfach umbenennen können. Metapho ist die beste iPhone-App zum Bearbeiten von Metadaten für Ihre Fotos und ermöglicht Ihnen auch das einfache Umbenennen von Fotos.
- Laden Sie die Metapho-App aus dem App Store herunter . Starten Sie nach dem Herunterladen die App und gewähren Sie ihr Zugriff auf Ihre Fotos, wenn Sie dazu aufgefordert werden.
- Alle Ihre Fotos und Fotoalben aus der Fotos-App werden in der Metapho-App angezeigt.
- Suchen Sie das Bild, das Sie umbenennen möchten, und tippen Sie darauf.
- Tippen Sie oben auf dem Bildschirm auf den Bildnamen und dann auf die angezeigte Option Speichern unter… .
- Benennen Sie das Bild im angezeigten Popup-Fenster um und klicken Sie auf „Fertig“.
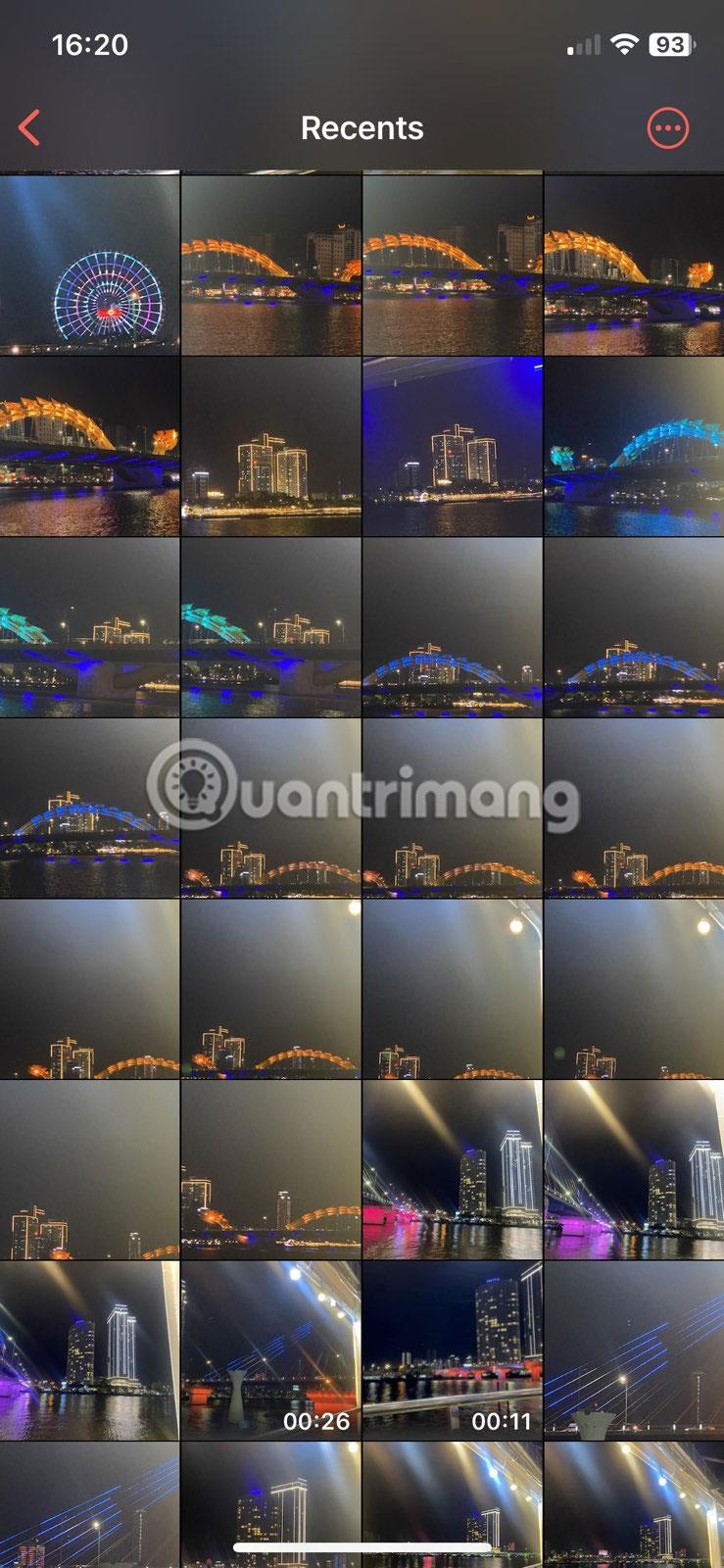
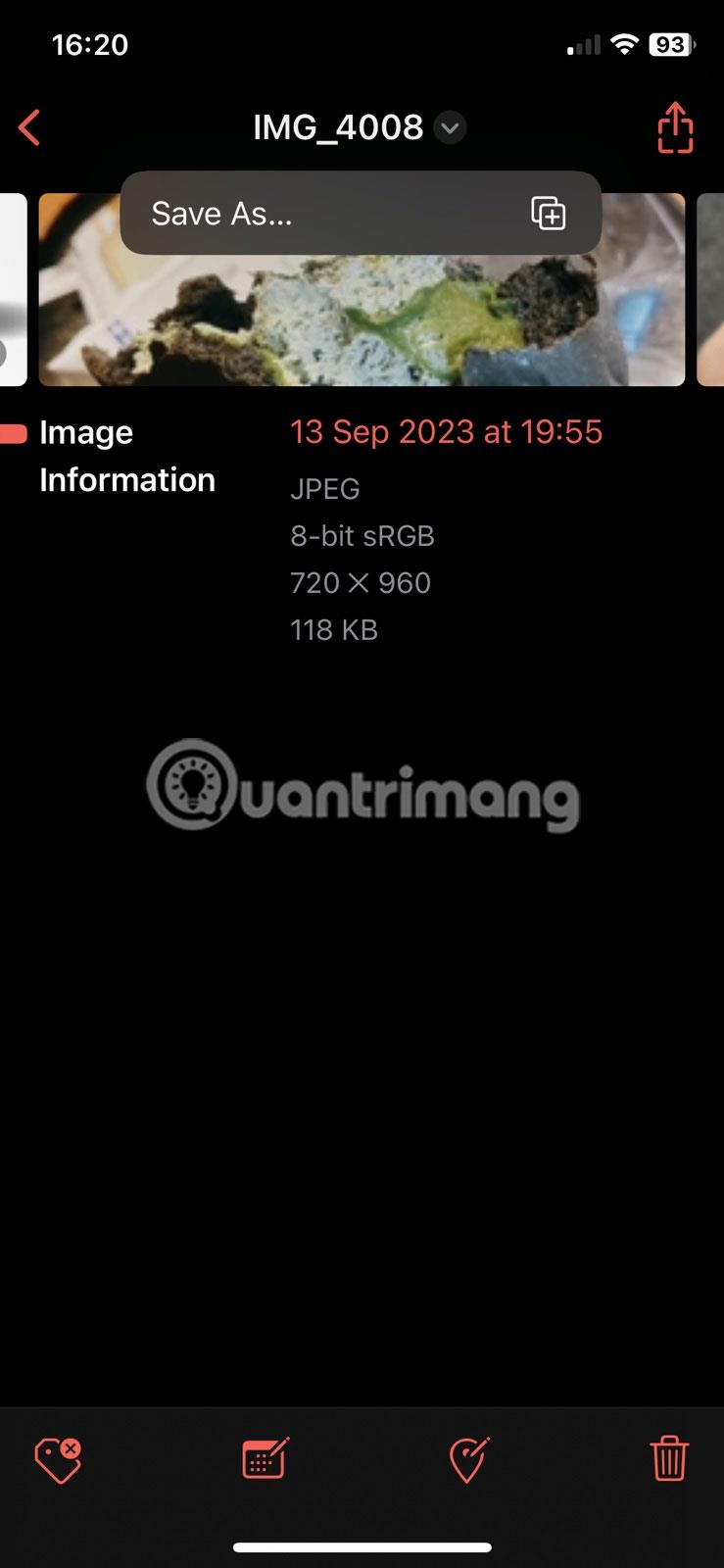
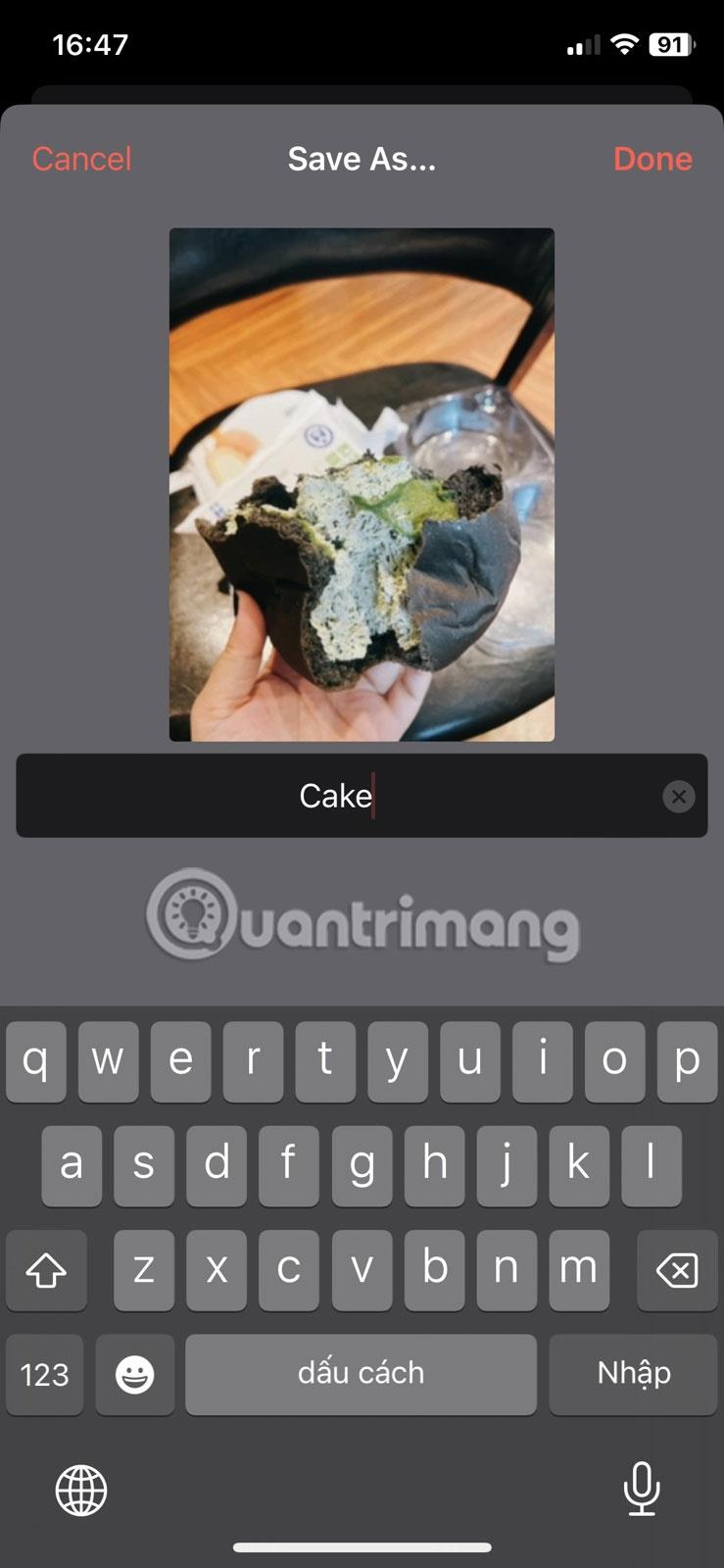
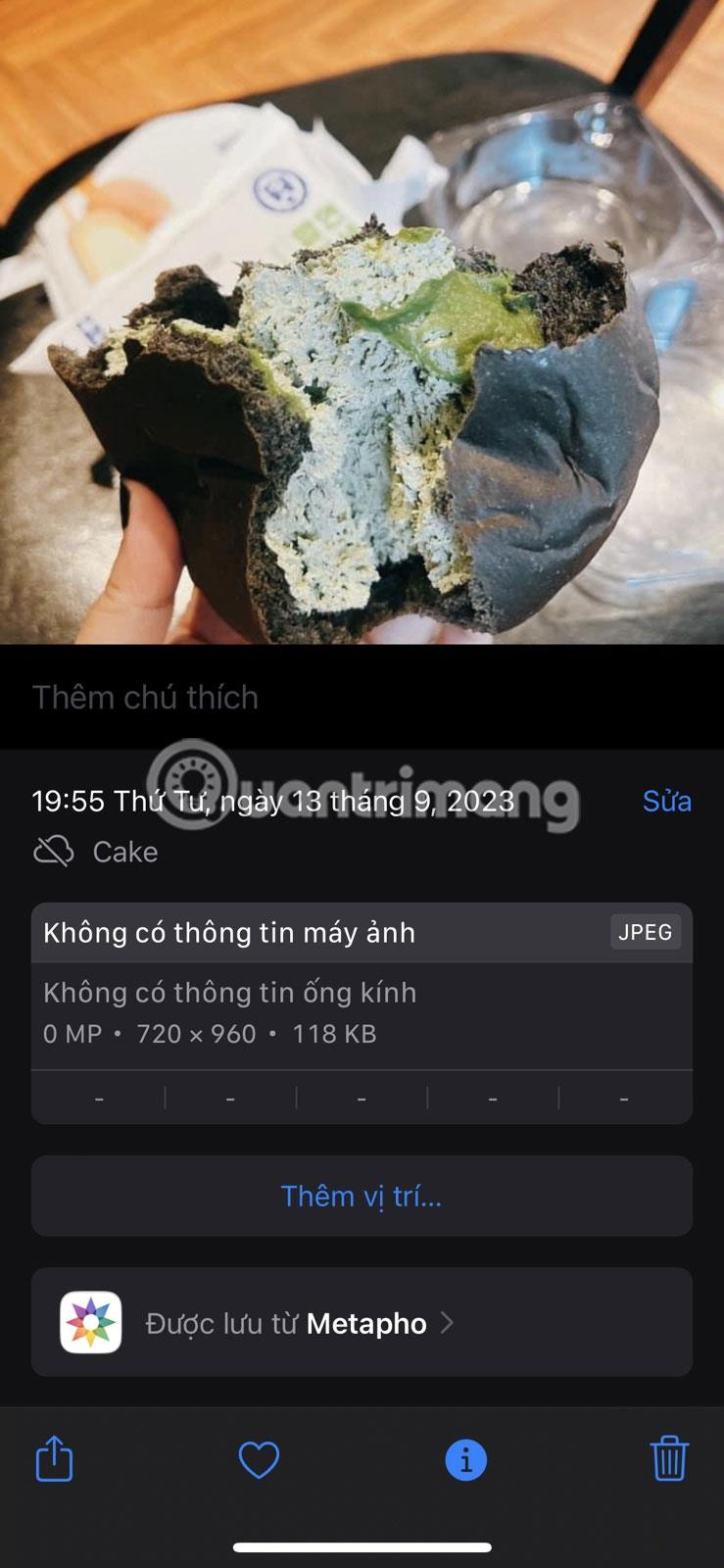
Die Metapho-App speichert umbenannte Bilder automatisch in der Fotos-App. Ehrlich gesagt, einfacher geht es nicht.