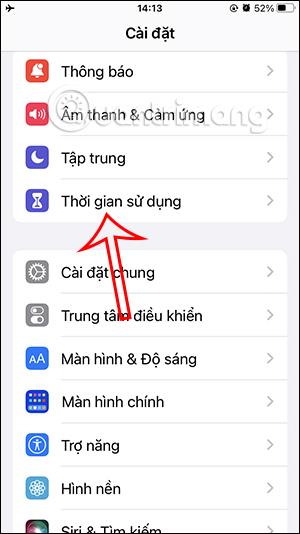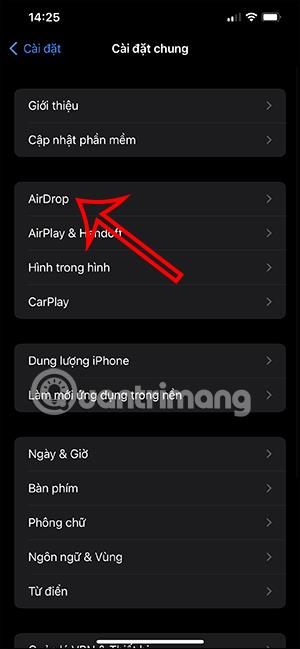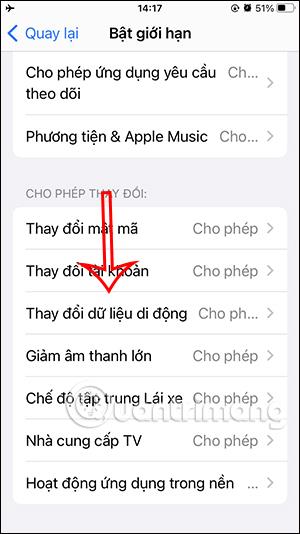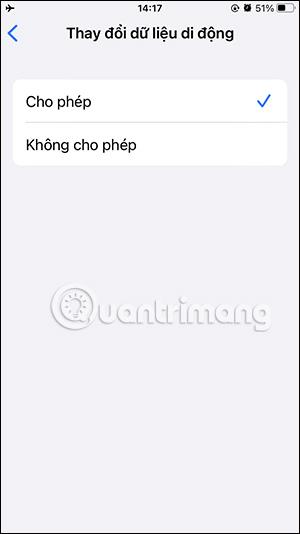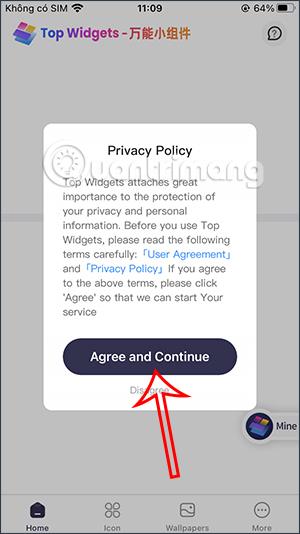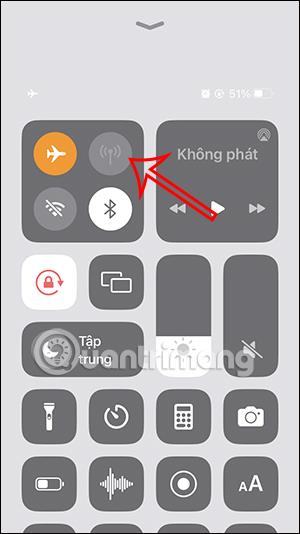Auf dem iPhone gibt es eine App-Beschränkungsfunktion, mit der Sie die Nutzung bestimmter Anwendungen einschränken oder andere daran hindern können, bestimmte Aktionen mit Ihrem Telefon auszuführen, z. B. das Ändern des iPhone-Passworts oder die mobile Datennutzung auf dem iPhone. Wenn Sie die Blockierung mobiler Daten auf Ihrem iPhone aktivieren, können andere die mobile Datennutzung nicht aktivieren, um zu verhindern, dass Ihnen die Datenkapazität ausgeht. Im folgenden Artikel erfahren Sie, wie Sie die mobile Datennutzung auf dem iPhone blockieren.
Anweisungen zum Blockieren der mobilen Datennutzung auf dem iPhone
Schritt 1:
Rufen Sie zunächst die Einstellungen auf dem iPhone auf und klicken Sie dann auf die Funktion „Bildschirmzeit“ . Wechseln Sie zur neuen Benutzeroberfläche und klicken Sie auf „ Grenzwerte zum Anpassen aktivieren“.

Schritt 2:
Hier aktiviert der Benutzer den Limit-Enable-Modus zur Verwendung. Scrollen Sie dann nach unten zum Abschnitt „Änderungen zulassen“ und klicken Sie auf „Mobile Daten ändern“ .
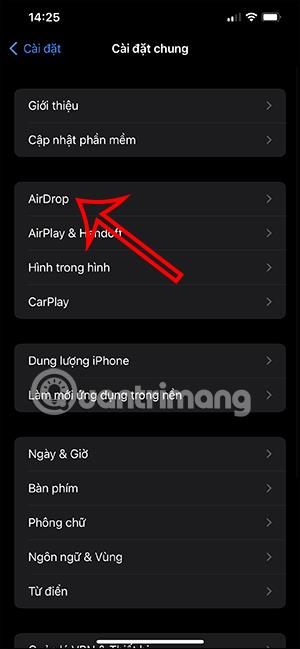
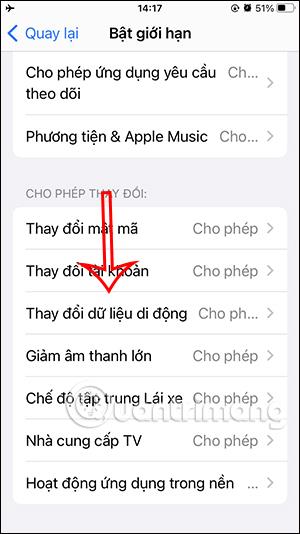
Schritt 3:
Zu diesem Zeitpunkt wechselt der Benutzer vom Modus „Zulassen“ in den Modus „Nicht zulassen“, um zu verhindern, dass andere mobile Daten auf dem Telefon verwenden.
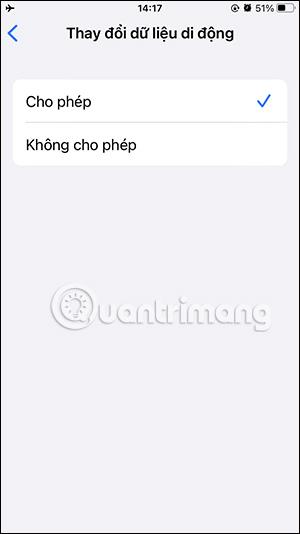
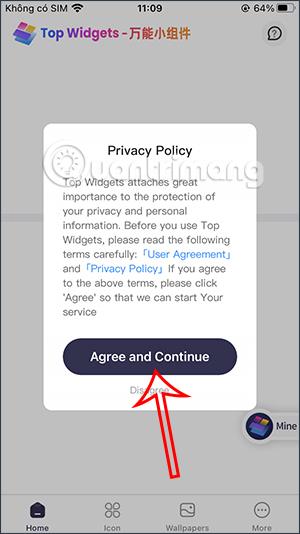
Kehren Sie zur Benutzeroberfläche auf dem iPhone zurück, öffnen Sie die Benutzeroberfläche der Systemsteuerung und sehen Sie, dass das Symbol für mobile Daten abgeblendet ist und nicht angeklickt werden kann, um die Nutzung zu aktivieren.
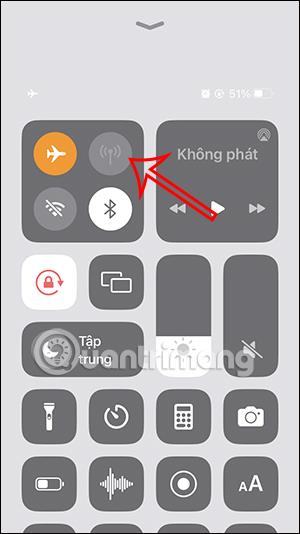
Wenn eine andere Person oder ein Kind auf Ihr Telefon zugreift, schaltet sie nicht versehentlich die mobilen Daten auf dem Telefon ein, um es zu nutzen, und vermeidet so, dass die vorhandene Kapazität des Telefons verbraucht wird.