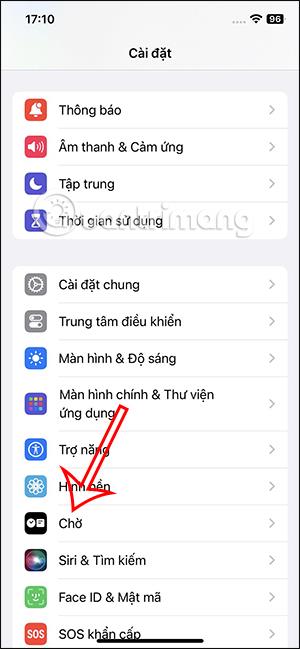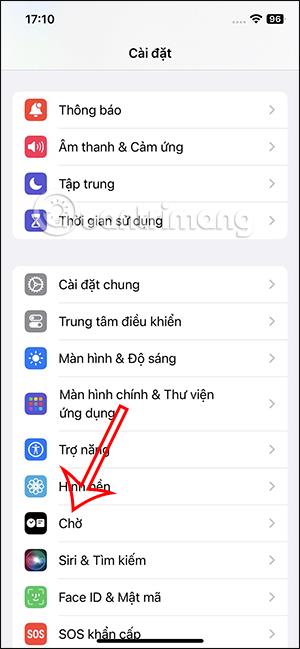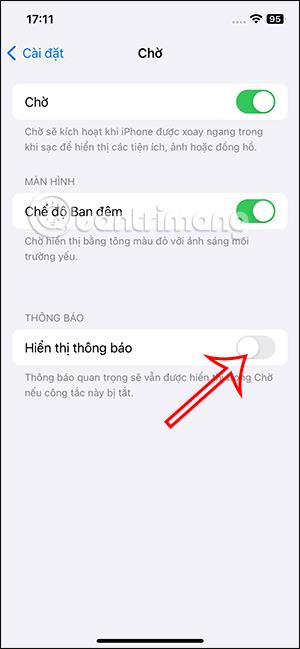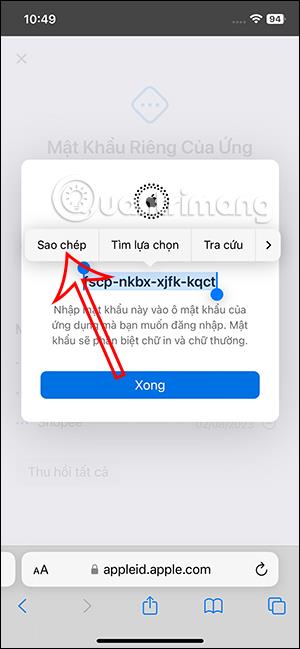Der Standby-Modus auf dem iPhone ist eine neue Funktion in iOS 17, die den Bildschirm Ihres Telefons in eine Uhrbildschirmoberfläche mit angezeigten Informationen verwandelt. Wenn das Telefon horizontal aufgeladen wird, können Sie weiterhin neue Informationen oder ausgewählte Bilder, Dienstprogramme usw. sehen. Falls Sie Benachrichtigungen im Standby-Modus deaktivieren möchten, ist dies ebenfalls sehr einfach. Im folgenden Artikel erfahren Sie, wie Sie Benachrichtigungen im Standby-Modus auf dem iPhone deaktivieren.
Anweisungen zum Deaktivieren der Benachrichtigungen im iPhone-Standbymodus
Schritt 1:
Gehen Sie zunächst auf Ihrem Telefon zu „Einstellungen“ , scrollen Sie dann nach unten und klicken Sie auf die Standby-Funktion , um diese Funktion anzupassen.
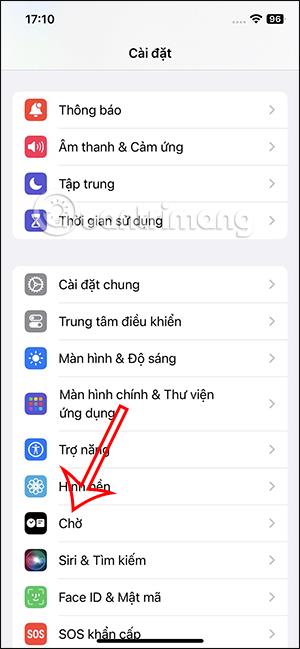
Schritt 2:
Wechseln Sie zur Einstellungsoberfläche für die Standby-Funktion, einschließlich des Benachrichtigungsanzeigemodus, wenn Sie diesen Modus verwenden.
Falls Sie im Standby-Modus auf dem iPhone keine Benachrichtigungen erhalten möchten , müssen Sie diesen Modus nur deaktivieren, indem Sie die weiße Kreistaste nach links schieben, um ihn auszuschalten.
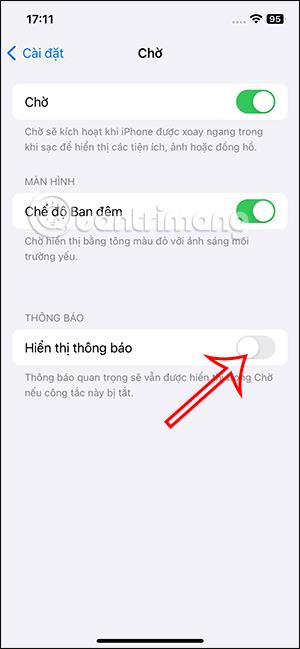
Wenn Sie bei Verwendung dieses Standby-Modus auf dem iPhone erneut Benachrichtigungen anzeigen möchten, schieben Sie zum Aktivieren einfach die weiße Kreistaste nach rechts.
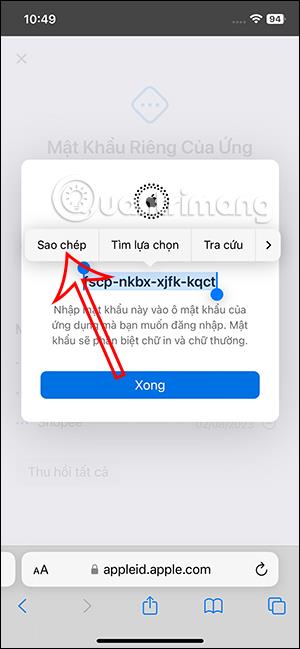
Wenn Sie außerdem im Standby-Modus weiterhin Benachrichtigungen anzeigen möchten, können Sie den Modus auf „Vorschau nur bei Berührung anzeigen“ einstellen . Wenn diese Einstellung aktiviert ist, wird die Benachrichtigungsvorschau nur angezeigt, wenn Sie auf die Benachrichtigung klicken.
Warum ist es notwendig, Benachrichtigungen in StandBy zu deaktivieren?
Die StandBy-Funktion von iOS 17 zeigt eingehende Benachrichtigungen auf dem gesamten Bildschirm an. Der Name und das Symbol der App oder des Kontakts, von dem Sie Benachrichtigungen erhalten, werden groß und fett angezeigt, damit Sie sie auch aus der Ferne deutlich erkennen können. Leider bedeutet dies, dass es jeder in Ihrer Umgebung deutlich sehen kann. Wenn Sie also einen Wohnraum mit jemandem teilen und Ihre Nachrichten, Anrufe und App-Benachrichtigungen vollständig privat halten möchten, möchten Sie diese möglicherweise deaktivieren.
Sie können „Benachrichtigungen anzeigen“ auch deaktivieren , wenn Sie sich auf eine Lernsitzung oder eine konzentrierte Arbeit vorbereiten und Ihre Zeit ohne Unterbrechung im Auge behalten möchten. Alles in allem ist es eine großartige Möglichkeit, Ihre Privatsphäre zu wahren, Ablenkungen zu reduzieren und gleichzeitig die Vorteile des StandBy-Modus zu nutzen.
Optimieren Sie den Datenschutz, indem Sie Benachrichtigungen im StandBy deaktivieren
Die StandBy-Funktion ist sowohl nützlich als auch ästhetisch ansprechend, kann jedoch Ihre Privatsphäre gefährden und störend sein, da eingehende Benachrichtigungen auf dem gesamten Bildschirm angezeigt werden. Ein Pluspunkt ist, dass Apple Ihnen erlaubt, Benachrichtigungen vollständig zu deaktivieren, obwohl StandBy die Nachrichtenvorschau standardmäßig ausblendet, sodass Sie sich bei der Verwendung dieser praktischen Funktion keine Sorgen um Ihre Privatsphäre machen müssen.