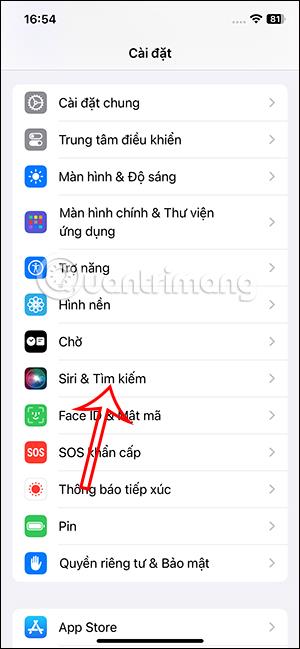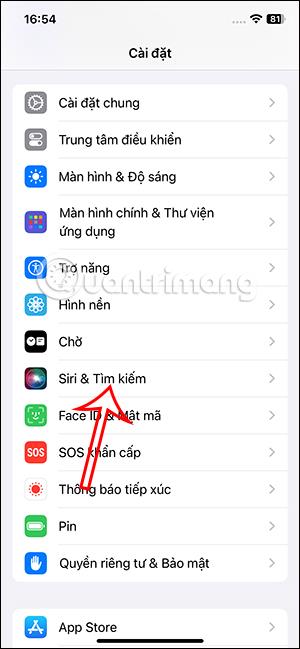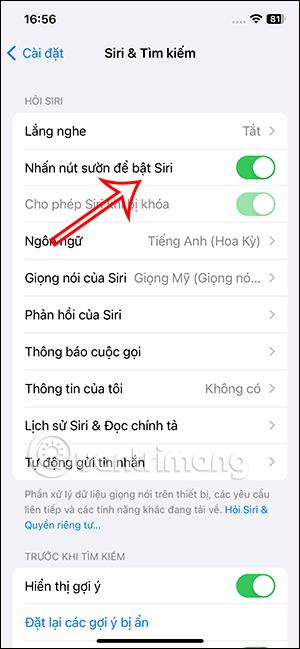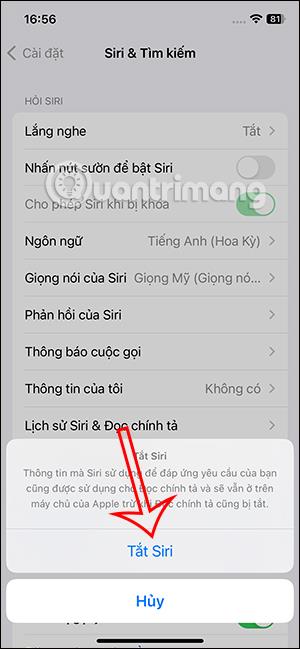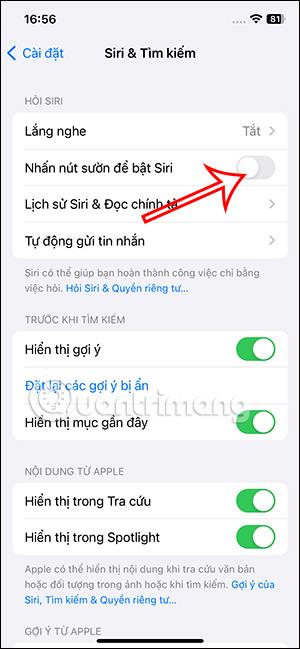Eine der schnellen Möglichkeiten, Siri auf dem iPhone anzurufen , ist die Verwendung der Seitentaste bei Geräten mit Face ID. Für viele Menschen hilft diese Einstellung dabei, Siri schnell anzurufen, indem sie einfach den Ein-/Aus-Knopf an der Seite drücken, aber viele Menschen aktivieren Siri versehentlich, indem sie den Ein-/Aus-Knopf drücken. Wenn Sie die Methode zum Aufrufen von Siri über die Ein-/Aus-Taste nicht oft verwenden, können Sie Siri mithilfe der Ein-/Aus-Taste auf dem iPhone gemäß den folgenden Anweisungen ein- und ausschalten.
Anweisungen zum Deaktivieren des Anrufs von Siri über die Ein-/Aus-Taste auf dem iPhone
Schritt 1:
Gehen Sie zunächst zu „Einstellungen“ und klicken Sie dann auf „Siri & Suche“, um Siri auf dem iPhone anzupassen.
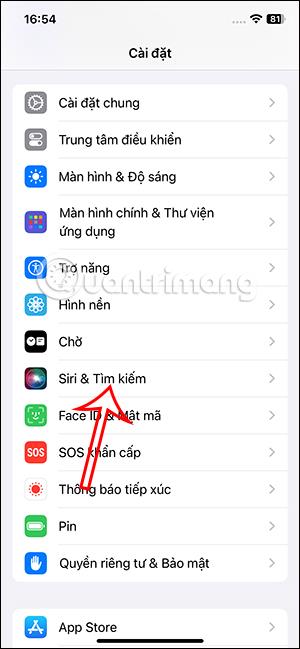
Schritt 2:
Wechseln Sie zur neuen Oberfläche. Hier sehen Sie die Einstellung. Drücken Sie die Seitentaste, um Siri einzuschalten . Hier müssen Sie lediglich den runden Knopf nach links schieben, um Siri mit dem Power-Knopf ein- und auszuschalten . Jetzt fragt das iPhone, ob Sie Siri ausschalten möchten oder nicht. Wir klicken auf „Siri ausschalten“ .
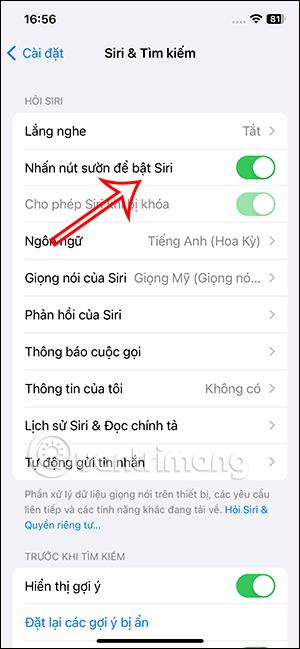
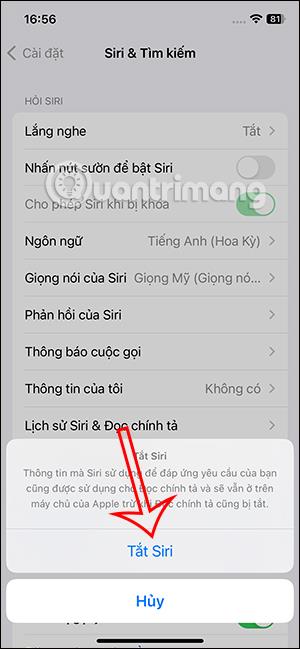
Sie haben also das Anrufen von Siri über die Ein-/Aus-Taste auf dem iPhone deaktiviert.
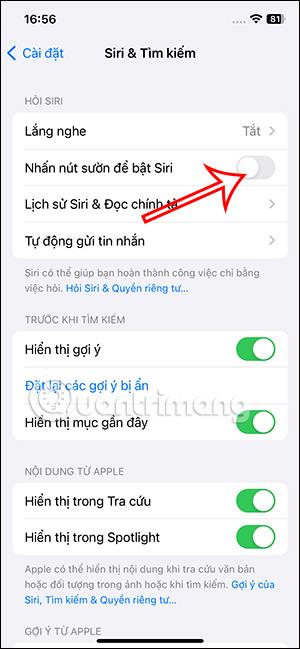
Wenn Sie diese Funktion erneut verwenden möchten, schalten Sie sie einfach in den Siri- und Sucheinstellungen wieder ein.