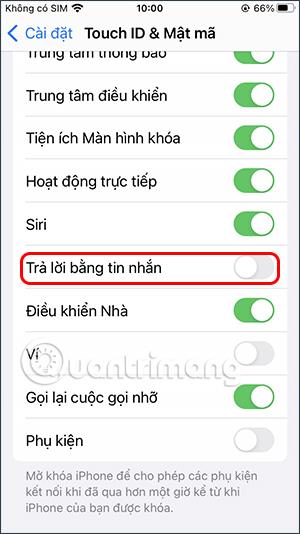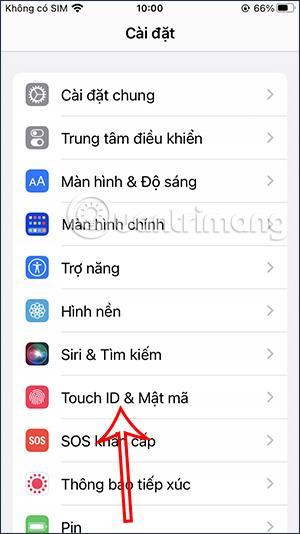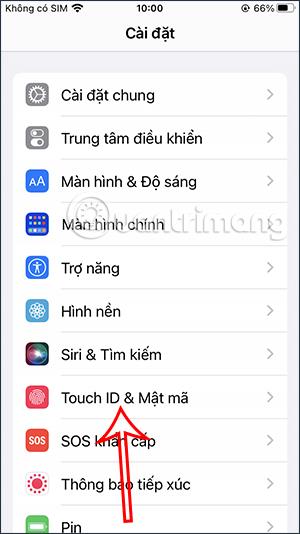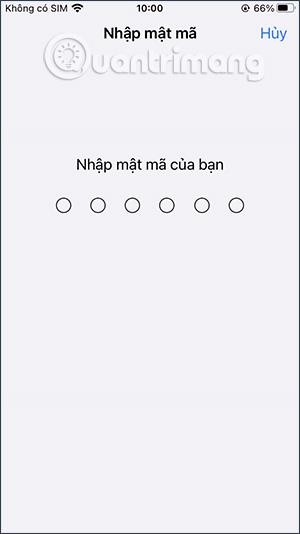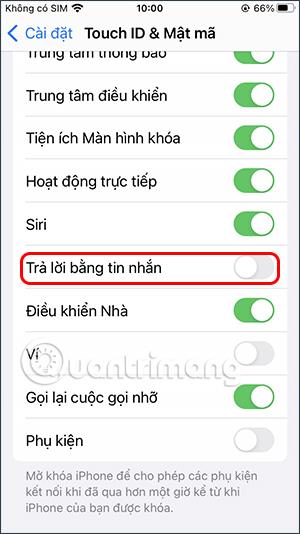Um die Kommunikation und Beantwortung von Nachrichten zu vereinfachen, verfügt das iPhone über einen Modus zum Beantworten von Nachrichten oder Benachrichtigungen direkt auf dem Sperrbildschirm, insbesondere wenn wir die Sicherheit für das Telefon einrichten. Das Beantworten von Nachrichten direkt auf dem iPhone-Sperrbildschirm kann jedoch manchmal zu Unannehmlichkeiten für Sie und andere Personen führen, die möglicherweise auf Ihre Nachrichten antworten. Wenn ja, sollten wir den Nachrichtenantwortmodus auf dem iPhone-Sperrbildschirm deaktivieren, wie im folgenden Artikel beschrieben.
Anweisungen zum Deaktivieren von Antworten auf dem iPhone-Sperrbildschirm
Schritt 1:
Klicken Sie auf der iPhone-Benutzeroberfläche auf „Einstellungen“ und dann auf „Touch ID & Passcode“ oder „Face ID“, je nachdem, welchen Modus Ihr Telefon zum Sichern des Telefons verwendet.
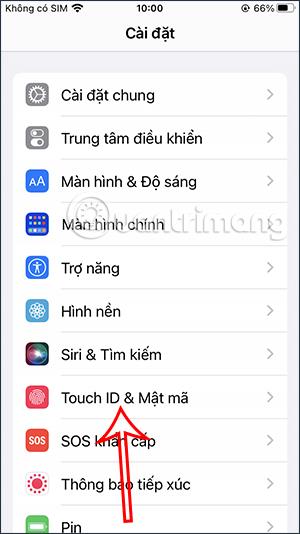
Schritt 2:
Das Telefon zeigt nun eine Schnittstelle an, über die Sie das Passwort bestätigen können, das Sie auf dem Telefon verwenden.
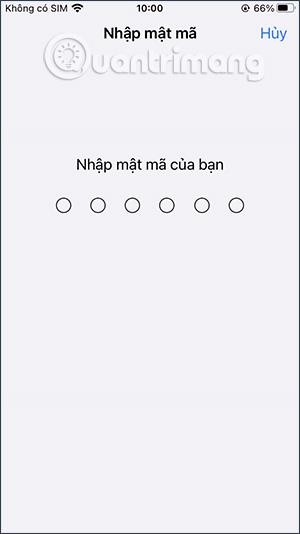
Schritt 3:
Nach dem Zugriff auf die neue Benutzeroberfläche sehen Benutzer, dass die Einstellung „Nachrichtenantwort“ standardmäßig aktiviert ist . Wir schalten diesen Modus aus, indem wir die weiße Kreistaste nach links schieben.
Nachdem Sie diesen Modus deaktiviert haben, erhalten wir weiterhin eingehende Benachrichtigungen und zeigen Nachrichten an, haben jedoch nicht mehr wie zuvor die Möglichkeit, direkt auf dem Sperrbildschirm auf Nachrichten zu antworten.