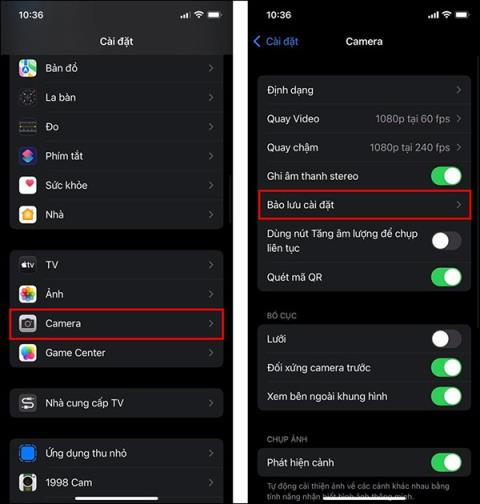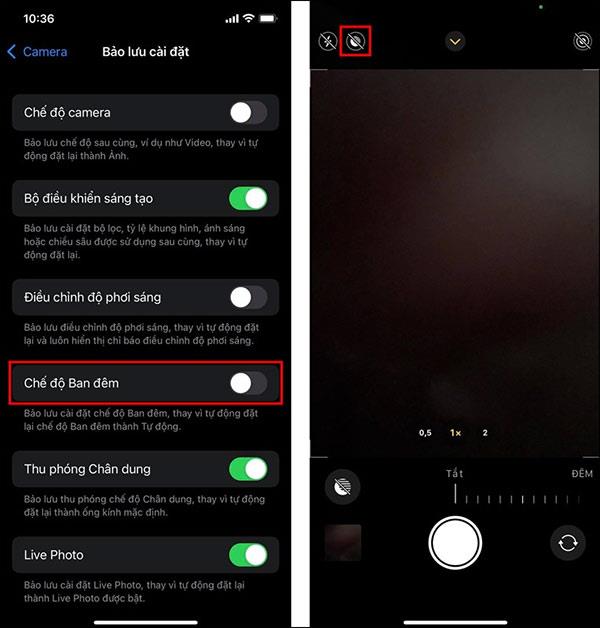Der Nachtmodus auf dem iPhone sorgt beim Fotografieren dafür, dass das Bild mehr Licht erhält, wenn Sie nachts oder an Orten mit schlechten Lichtverhältnissen fotografieren, wodurch das Motiv oder Objekt durch Erhöhen der Kamerabelichtung klarer wird. Und unter iOS 15 können Benutzer diesen Nachtmodus deaktivieren, sodass dieser Modus beim Aufnehmen von Fotos nicht automatisch aktiviert wird, was sich auf die Bildqualität auswirkt, wenn Sie ihn nicht verwenden müssen. Der folgende Artikel wird den Lesern helfen, den Nachtmodus auf dem iPhone zu deaktivieren.
Anleitung zum Deaktivieren des Nachtmodus auf dem iPhone
Schritt 1:
Klicken Sie auf der iPhone-Benutzeroberfläche auf „Einstellungen“ und wählen Sie dann „Kamera“ , um die Einstellungen für den Fotomodus auf dem Gerät anzupassen.
Suchen Sie als Nächstes in dieser Optionsoberfläche den Abschnitt Einstellungen speichern .

Schritt 2:
Beim Wechsel zur neuen Benutzeroberfläche werden den Benutzern Installationsoptionen angezeigt. Schauen Sie nach unten, schalten Sie den Nachtmodus aus und fertig. Wenn Sie die Kamera-App öffnen, wird die Nachtmodusfunktion nicht automatisch für Sie aktiviert.
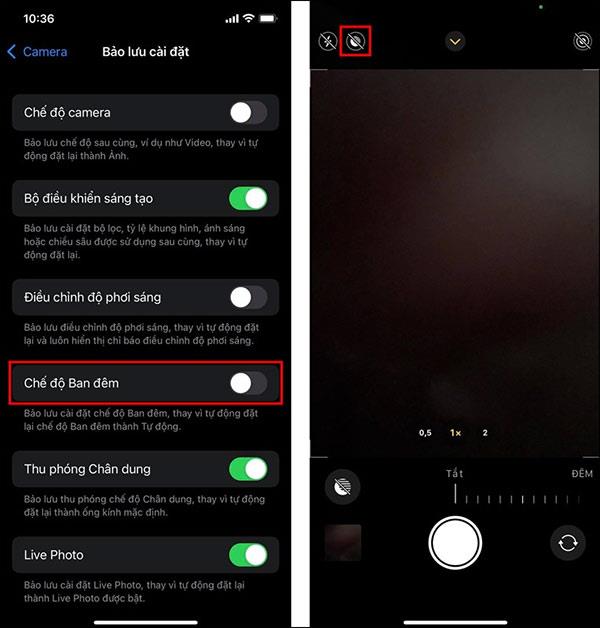
Nachdem der Benutzer das Licht ausgeschaltet hat, wird beim Fotografieren auf dem iPhone kein automatisches Licht mehr aktiviert. Wenn Sie beim Fotografieren auf Ihrem iPhone Licht verwenden möchten, klicken Sie auf das Lichtsymbol.