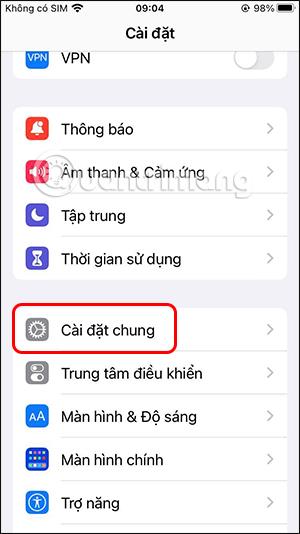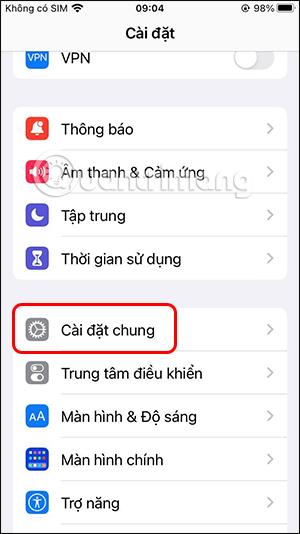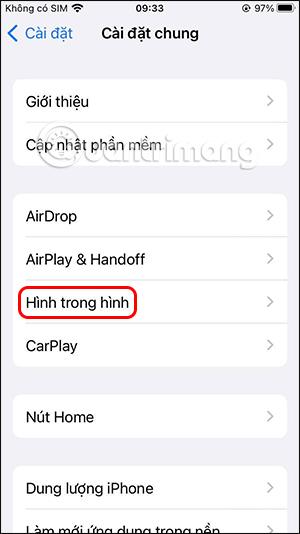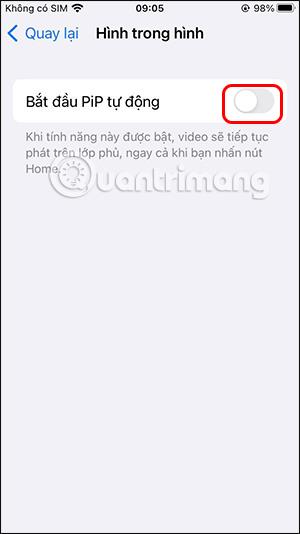Die Picture-in-Picture- Funktion (PiP) auf dem iPhone wird jetzt ab iOS-Version 14 angewendet. Wenn Benutzer Videos in einer beliebigen Anwendung ansehen, können sie diese Funktion aktivieren, einschließlich des Anrufs von Facetime auf dem iPhone. Viele Menschen nutzen diese Funktion jedoch nicht gerne, da sie häufig versehentlich auf PiP klicken und daher die Bild-in-Bild-Funktion auf dem iPhone deaktivieren möchten. Im folgenden Artikel erfahren Sie, wie Sie die Bild-in-Bild-Funktion auf dem iPhone deaktivieren
Anweisungen zum Deaktivieren von Bild in Bild auf dem iPhone
Schnellstartanleitung
Gehen Sie auf dem iPhone zu „Einstellungen“ > wählen Sie „Bild im Bild“ > „Bild im Bild“-Modus ausschalten.
Schnellstartanleitung
Schritt 1:
Auf der iPhone-Oberfläche greifen wir auf das Einstellungssymbol zu . Als nächstes klickt der Benutzer auf Allgemeine Einstellungen .
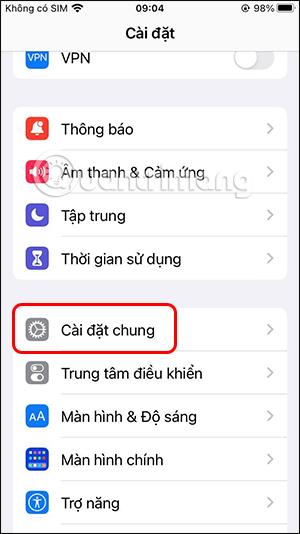
Schritt 2:
Im Abschnitt „Allgemeine Einstellungen“ sehen Sie die Einstellung „Bild in Bild“ .
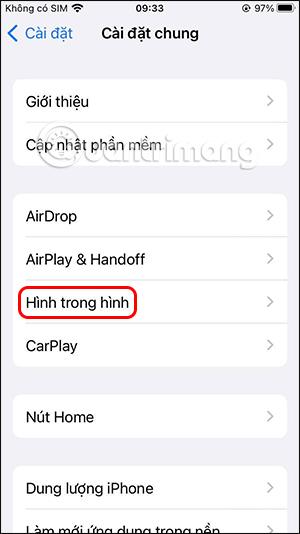
Standardmäßig ist die Bild-in-Bild-Funktion auf dem iPhone immer aktiviert. Um diese Funktion zu deaktivieren , müssen Sie lediglich „PiP automatisch starten“ deaktivieren .

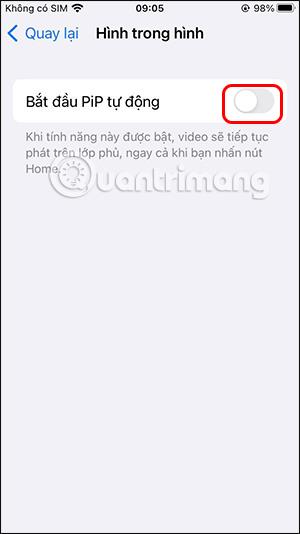
Wenn wir also Videos auf dem iPhone ansehen und vom unteren Bildschirmrand nach oben wischen oder die Home-Taste drücken, um die Video-App zu verlassen, wird das Video nicht in einem kleinen schwebenden PiP-Fenster weiter abgespielt. Abhängig von der Anwendung wird die Videowiedergabe gestoppt oder nur im Audiomodus abgespielt.
Wenn Sie die PiP-Funktion auf dem iPhone deaktivieren und Videos auf Apple-Anwendungen wie Apple TV oder Safari abspielen, sehen Sie die zu verwendende PiPi-Schaltfläche.